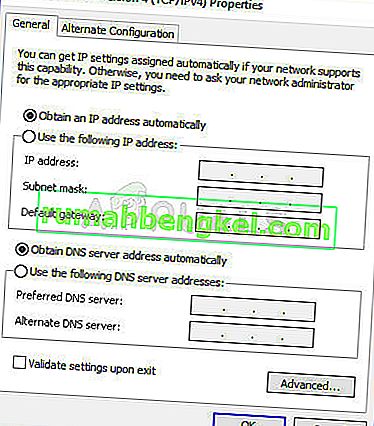رسالة الخطأ هذه هي الرسالة التي تظهر بعد تشغيل مستكشف أخطاء الشبكة ومصلحها على أي إصدار من Windows من Windows 7 وتشير إلى وجود مشكلة تتعلق بخادم DNS الخاص بك مما يتسبب في مزيد من مشاكل الاتصال بالإنترنت.

المشكلة شائعة جدًا ويبحث الناس دائمًا عن طرق جديدة لتجربتها. لقد جمعنا أساليب العمل التي يمكن أن نجدها ونجمعها جميعًا في مقال واحد لمساعدة الأشخاص في المستقبل الذين يعانون من نفس المشكلة. حظ موفق في حل المشكلة!
ما الذي يسبب هذا الخطأ؟
قائمة الأسباب المحتملة ليست طويلة وهي شيء قد تتوقعه من مشكلة DNS. يكمن مفتاح حل هذه المشكلة في سببها ونوصيك بشدة بمراجعة هذه القائمة:
- تعد برامج تشغيل الشبكة المعيبة أو القديمة السبب الأول ويجب تحديثها في أقرب وقت ممكن. هذا سيمنع الأخطاء المستقبلية من الظهور أيضًا.
- ربما تستخدم عناوين DNS و IP خاطئة . يجب أن تفكر في التبديل إلى الإعدادات الافتراضية أو تغيير خادم DNS إلى خادم Google.
الحل 1: تحديث برامج تشغيل الشبكة أو التراجع عنها
لكي نكون صادقين ، فإن تحديث برنامج التشغيل واسترجاعه هما إجراءان متعاكسان ولكن كل هذا يتوقف على برنامج التشغيل الذي جلب الخطأ إلى جهاز الكمبيوتر الخاص بك. إذا كنت تقوم بتشغيل برامج تشغيل قديمة لم تعد مدعومة على جهاز الكمبيوتر الخاص بك ، فمن المؤكد تقريبًا أن التحديث سيحل المشكلة.
ومع ذلك ، إذا بدأت المشكلة في الظهور بعد تحديث برنامج التشغيل الخاص بك بطريقة أو بأخرى ؛ قد يكون التراجع جيدًا بما يكفي حتى يتم تحرير برنامج تشغيل جديد أكثر أمانًا. يجب عليك أيضًا تحديث أو التراجع عن جهاز الشبكة الذي تستخدمه للاتصال بالإنترنت (لاسلكي ، إيثرنت ، إلخ) ولكن إجراء نفس العملية يجب ألا يضرهم جميعًا.
- بادئ ذي بدء ، ستحتاج إلى إلغاء تثبيت برنامج التشغيل الذي قمت بتثبيته حاليًا على جهازك.
- اكتب " Device Manager " في حقل البحث بجوار زر قائمة ابدأ لفتح نافذة مدير الجهاز. يمكنك أيضًا استخدام مجموعة مفاتيح Windows Key + R لفتح مربع الحوار Run. اكتب devmgmt.msc في المربع وانقر فوق OK أو Enter.

- قم بتوسيع قسم " محولات الشبكة ". سيعرض هذا جميع محولات الشبكة التي قام الجهاز بتثبيتها في الوقت الحالي.
قم بتحديث برنامج التشغيل:
- انقر بزر الماوس الأيمن على محول الشبكة الذي تريد إلغاء تثبيته وحدد " إلغاء تثبيت الجهاز ". سيؤدي ذلك إلى إزالة المحول من القائمة وإلغاء تثبيت جهاز الشبكة.
- انقر فوق "موافق" عندما يُطلب منك إلغاء تثبيت الجهاز.

- قم بإزالة المحول الذي تستخدمه من جهاز الكمبيوتر الخاص بك وانتقل إلى صفحة الشركة المصنعة لمشاهدة قائمة برامج التشغيل المتوفرة لنظام التشغيل الخاص بك. اختر الأحدث وقم بتنزيله وتشغيله من مجلد التنزيلات.
- اتبع التعليمات التي تظهر على الشاشة لتثبيت برنامج التشغيل. إذا كان المحول خارجيًا مثل Wi-Fi dongle ، فتأكد من استمرار فصله حتى يطالبك المعالج بإعادة توصيله بجهاز الكمبيوتر الخاص بك. أعد تشغيل الكمبيوتر وتحقق مما إذا كانت المشكلة قد اختفت.
التراجع عن السائق:
- انقر بزر الماوس الأيمن على محول الشبكة الذي تريد إلغاء تثبيته وحدد خصائص . بعد فتح نافذة الخصائص ، انتقل إلى علامة التبويب Driver وحدد خيار Roll Back Driver .

- إذا كان الخيار باللون الرمادي ، فهذا يعني أن الجهاز لم يتم تحديثه مؤخرًا لأنه لا يحتوي على ملفات نسخ احتياطي تتذكر برنامج التشغيل القديم. هذا يعني أيضًا أن تحديث برنامج التشغيل الأخير ربما لا يكون سبب مشكلتك.
- إذا كان الخيار متاحًا للنقر فوق ، فافعل ذلك واتبع التعليمات التي تظهر على الشاشة لمتابعة العملية. أعد تشغيل الكمبيوتر وتحقق مما إذا كانت المشكلة لا تزال تحدث في موجه الأوامر.
الحل 2: قم بتغيير عناوين DNS و IP التي تستخدمها
إذا قمت بتعديل بعض هذه الإعدادات في الماضي ، فقد ترغب في إعادة كل شيء إلى ما كان عليه من قبل لحل هذه المشكلة. من ناحية أخرى ، إذا لم تقم بتكوين هذه الإعدادات من قبل ، فقد ترغب في محاولة استخدام عناوين DNS أخرى مثل عنوان DNS الخاص بـ Google المتاح مجانًا.
- استخدم مجموعة مفاتيح Windows + R والتي يجب أن تفتح على الفور مربع الحوار "تشغيل" حيث يجب عليك كتابة " ncpa.cpl " في الشريط والنقر فوق "موافق" لفتح عنصر إعدادات اتصال الإنترنت في "لوحة التحكم".
- يمكن أيضًا إجراء نفس العملية عن طريق لوحة التحكم يدويًا. قم بتبديل طريقة العرض من خلال الإعداد في الجزء العلوي الأيمن من النافذة إلى الفئة وانقر على الشبكة والإنترنت في الأعلى. انقر فوق زر مركز الشبكة والمشاركة لفتحه. حاول تحديد موقع زر تغيير إعدادات المحول في القائمة اليسرى وانقر فوقه.

- الآن أن نافذة اتصال إنترنت مفتوح باستخدام أي أسلوب أعلاه، انقر نقرا مزدوجا فوق على جهاز محول شبكة نشط وانقر على زر خصائص أدناه إذا كان لديك أذونات المسؤول.
- حدد موقع عنصر Internet Protocol Version 4 (TCP / IPv4) في القائمة. انقر فوقه لتحديده وانقر فوق الزر " خصائص" أدناه.

- ابق في علامة التبويب "عام" وقم بالتبديل بين أزرار الاختيار في نافذة الخصائص إلى " الحصول على عنوان IP تلقائيًا " و " الحصول على عنوان خادم DNS تلقائيًا " إذا تم تعيينهما على شيء آخر.
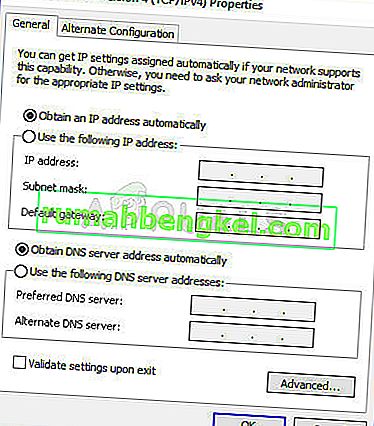
- إذا لم تكن، لا تزال تختار "الحصول على عنوان IP تلقائيا" لكن هذه المرة حفاظ على " استخدام عناوين ملقم DNS التالية فحص زر" واستخدام 8.8.8.8 و 8.8.4.4 ل المفضل و الخادم البديل DNS على التوالي.
- احتفظ بخيار " التحقق من صحة الإعدادات عند الخروج " محددًا وانقر فوق "موافق" لتطبيق التغييرات على الفور. تحقق لمعرفة ما إذا كان الخطأ نفسه يظهر بعد تشغيل مستكشف أخطاء الشبكة ومصلحها!
الحل 3: امسح ذاكرة التخزين المؤقت لنظام أسماء النطاقات وأعد ضبط إعدادات IP الخاصة بك
تحظى هذه الطريقة بشعبية كبيرة بسبب بساطتها ويستخدمها الكثير من الأشخاص لإصلاح معظم الأشياء المتعلقة بمشكلات الاتصال. الشيء المضحك هو أنه يعمل وقد علق المستخدمون قائلين إن هذه هي الخطوة الوحيدة التي اتخذتها لحل المشكلة. جربه الآن!
- ابحث عن " موجه الأوامر " عن طريق كتابته إما مباشرة في قائمة "ابدأ" أو بالضغط على زر البحث بجواره مباشرة. انقر بزر الماوس الأيمن فوق الإدخال الأول الذي سيظهر كنتيجة بحث وحدد إدخال قائمة السياق "تشغيل كمسؤول".
- بالإضافة إلى ذلك ، يمكنك أيضًا استخدام مجموعة مفاتيح Windows Logo Key + R لإظهار مربع الحوار "تشغيل". اكتب "cmd" في مربع الحوار الذي يظهر واستخدم مجموعة المفاتيح Ctrl + Shift + Enter لموجه أوامر المسؤول.

- اكتب الأوامر التالية في النافذة وتأكد من الضغط على Enter بعد كتابة كل منها. انتظر الرسالة " اكتملت العملية بنجاح " أو شيء مشابه لتعرف أن الطريقة تعمل.
ipconfig / flushdns ipconfig / release ipconfig / release6 ipconfig / تجديد
- حاول إعادة الاتصال بالإنترنت وتحقق مما إذا كان الخطأ لا يزال يظهر!