Uplay هي خدمة توزيع رقمي وإدارة الحقوق الرقمية ومتعددة اللاعبين والاتصالات تم تطويرها بواسطة Massive Entertainment لمحاولة استخدام تطبيق واحد لإدارة إنجازاتك والتي يمكن نقلها إلى ألعاب أخرى. يتم توفير الخدمة عبر منصات مختلفة ويتم استخدامها بشكل أساسي بواسطة ألعاب Ubisoft.
بعد أن حاول المستخدمون تشغيل إحدى الألعاب التي قاموا بتنزيلها وتثبيتها على أجهزة الكمبيوتر الخاصة بهم وتشغيلها ، تلقوا رسالة الخطأ "اكتشفت Uplay خطأً لا يمكن إصلاحه ويجب إيقاف تشغيله" والتي يمكن أن تكون ناجمة عن أسباب مختلفة مختلفة ولكن يمكن أن تكون جميعها تم حلها باستخدام الحلول التي أعددناها أدناه.
ما الذي يسبب خطأ "اكتشف Uplay خطأ لا يمكن إصلاحه ويجب إغلاقه"؟
السبب الأكثر شيوعًا لهذه المشكلة هو التحديث الجديد الذي تم إصداره لخدمة Uplay ، وترك الإصدارات القديمة بدون دعم. تحدث المشكلة الحقيقية بسبب حقيقة أن عميل Uplay غير قادر على التحديث تلقائيًا.
تتضمن الأسباب الأخرى إعدادات أمان صارمة للغاية مثل جدار الحماية الذي قمت بتثبيته على جهاز الكمبيوتر الخاص بك. كان أحد أكثر الأسباب شيوعًا هو بالتأكيد ملف مضيف فاسد ربما تم تغييره بواسطة المستخدم أو بواسطة تحديث Windows.
الحل 1: تحديث Uplay
عادة ما تكون هذه علامة واضحة على أن عميل Uplay قديم وأن شركة Ubisoft ربما أصدرت إصدارًا جديدًا. ومع ذلك ، تحدث مشكلة مختلفة لأن العميل لا يمكن أن يكون تحديثات (حيث لا يمكن فتحه) وسيتعين عليك إجراء عملية التحديث يدويًا ؛ بإلغاء تثبيت الإصدار الحالي من العميل وتثبيت الإصدار الجديد.
- بادئ ذي بدء ، تأكد من تسجيل الدخول باستخدام حساب مسؤول لأنك لن تتمكن من إلغاء تثبيت البرامج باستخدام أي امتيازات حساب أخرى.
- لا تقلق بشأن فقد إنجازاتك أو أي بيانات أخرى متعلقة بـ Uplay لأن هذه البيانات مرتبطة حصريًا بحساب Uplay الخاص بك وليس التثبيت على جهاز الكمبيوتر الخاص بك.
- انقر فوق قائمة ابدأ وافتح لوحة التحكم بالبحث عنها. إذا كنت تستخدم Windows 10 كنظام التشغيل الذي تختاره ، فيمكنك النقر فوق رمز الترس لفتح تطبيق الإعدادات.
- في لوحة التحكم ، قم بتبديل خيار العرض باسم إلى الفئة في الزاوية اليمنى العليا وانقر فوق إلغاء تثبيت برنامج ضمن قسم البرامج.

- إذا كنت تستخدم تطبيق الإعدادات ، فإن النقر فوق التطبيقات يجب أن يفتح على الفور قائمة بجميع البرامج المثبتة على جهاز الكمبيوتر الخاص بك.
- حدد موقع إدخال Uplay في القائمة وانقر فوقه مرة واحدة. انقر فوق الزر إلغاء التثبيت أعلى القائمة وقم بتأكيد أي مربعات حوار قد تظهر. اتبع التعليمات التي تظهر على الشاشة لإلغاء تثبيت Uplay وإعادة تشغيل الكمبيوتر بعد ذلك.
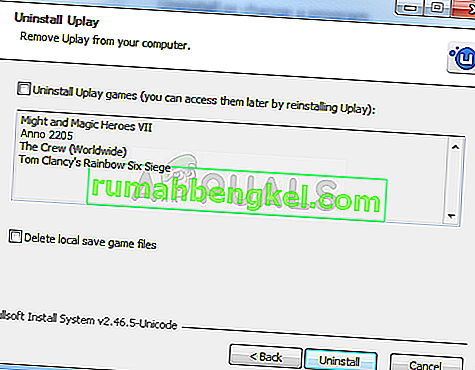
- انتقل إلى المجلد حيث قمت بتثبيت Uplay في المقام الأول. بشكل افتراضي ، يجب أن يكون إما C >> Program Files أو C >> Program Files (x86). حدد موقع مجلد Uplay الموجود في هذه المجلدات واحذف أي ملفات قد تصادفها بالنقر بزر الماوس الأيمن عليها واختيار حذف من قائمة السياق.
قم بزيارة هذا الرابط وانقر فوق الزر تنزيل Uplay للكمبيوتر الشخصي لتنزيل أحدث إصدار من عميل Uplay. انقر نقرًا مزدوجًا فوق الملف الذي تم تنزيله في مجلد التنزيلات لبدء عملية التنزيل والتثبيت واتبع التعليمات التي تظهر على الشاشة لتثبيت هذه الأداة بشكل صحيح.
أعد تشغيل اللعبة وتحقق لمعرفة ما إذا كان "Uplay قد اكتشف خطأ لا يمكن إصلاحه ويجب إغلاقه" لا يزال يظهر عند تشغيل لعبة Ubisoft ذات المشكلات.
الحل 2: تغيير طريقة اتصالك بالإنترنت
ستحتاج أحيانًا إلى الاتصال بمصدر اتصال إنترنت أكثر موثوقية لبدء تشغيل خدمة تحديث Uplay. في بعض الأحيان عندما لا يكون اتصالك اللاسلكي بهذه القوة على جهاز الكمبيوتر الخاص بك ، فإنه سيعرض الخطأ "اكتشف Uplay خطأ لا يمكن إصلاحه ويجب إيقاف تشغيله" ، لذا حاول التبديل إلى Ethernet فقط لتشغيل Uplay بشكل صحيح في المرة الأولى.
إذا كنت تريد التخلص من هذه المشكلة ، فتأكد من القيام بما يلي:
- إذا كنت تستخدم اتصالاً لاسلكيًا عبر جهاز توجيه ، فتأكد من تحديد موقع كبل Ethernet أو شرائه. إذا لم تكن متأكدًا من شكلها ، فتحقق من الصورة أدناه أو اسأل البائع فقط إذا كنت لا تملك واحدًا في منزلك.

- قم بتوصيل أحد طرفي الكبل بجهاز الكمبيوتر أو الكمبيوتر المحمول الخاص بك وقم بتوصيل الطرف الآخر بالمودم الذي استخدمته للاتصال بالإنترنت إذا كان بإمكانك تحديد موقع أحدهما. تتمثل الطريقة الأخرى في توصيل كبل Ethernet مباشرة بالموجه إذا فشلت في العثور على مودم أو إذا كنت لا تستخدمه.
- حاول تشغيل لعبة Ubisoft ذات المشاكل لمعرفة ما إذا كان سيتم تشغيل Uplay الآن بشكل صحيح.
الحل 3: إعادة تعيين ملف Hosts الخاص بك
إذا حاولت حل مشكلات أخرى على جهاز الكمبيوتر الخاص بك إلى جانب هذه المشكلة ، فربما تكون قد قمت بتحرير ملف المضيفين الموجود في عمق مجلد System32 في مجلدات فرعية مختلفة. يتم استخدام ملف Hosts لتعيين أسماء المضيفين إلى عناوين IP. إذا وجدت لسبب ما أن ملف Hosts الخاص بك قد تم اختراقه أو إذا بدأت في مواجهة هذه المشكلة مع Uplay ، فيمكنك إعادة تعيين ملف Hosts إلى الوضع الافتراضي باتباع الخطوات أدناه.
- انتقل إلى الموقع C >> Windows >> System32 >> Drivers >> Etc بالانتقال إليه بعد فتح File Explorer. أولاً ، انقر فوق هذا الكمبيوتر الشخصي أو جهاز الكمبيوتر من الجزء الأيسر لتحديد موقع القرص المحلي C.
- إذا لم تتمكن من رؤية مجلد Windows ، فقد تحتاج إلى تشغيل الخيار الذي يمكّنك من رؤية الملفات والمجلدات المخفية. انقر فوق علامة التبويب "عرض" في القائمة العلوية لـ File Explorer وانقر فوق مربع الاختيار "العناصر المخفية" في قسم إظهار / إخفاء. سيعرض File Explorer الملفات المخفية وسيتذكر هذه الإعدادات حتى تقوم بتغييرها مرة أخرى.
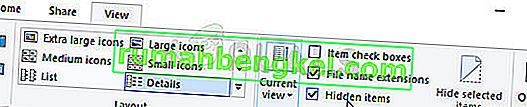
- حدد موقع ملف المضيفين في مجلد Etc ، وانقر بزر الماوس الأيمن فوقه ، وانقر فوق خصائص ، ثم انقر فوق علامة التبويب الأمان. انقر فوق الزر Advanced. ستظهر نافذة "إعدادات الأمان المتقدمة". هنا تحتاج إلى تغيير مالك المفتاح.
- انقر فوق الارتباط تغيير بجوار تسمية "المالك:" ستظهر نافذة تحديد المستخدم أو المجموعة.
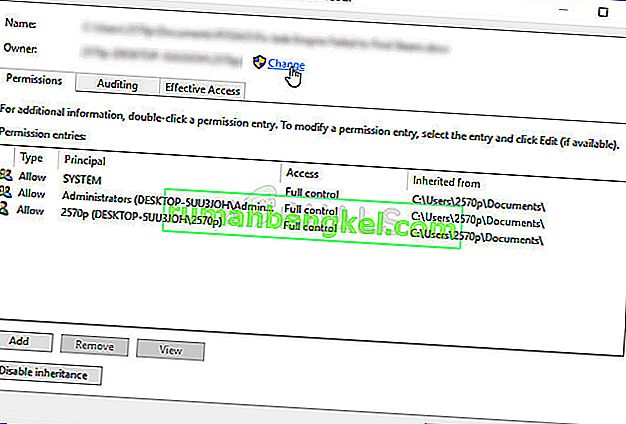
- حدد حساب المستخدم عبر الزر "خيارات متقدمة" أو اكتب فقط حساب المستخدم الخاص بك في المنطقة التي تقول "أدخل اسم الكائن المراد تحديده" وانقر فوق "موافق". أضف حساب المستخدم الخاص بك وحساب TrustedInstaller فقط في حالة حدوث ذلك.
- اختياريًا ، لتغيير مالك جميع المجلدات الفرعية والملفات الموجودة داخل المجلد ، حدد خانة الاختيار "استبدال المالك في الحاويات الفرعية والكائنات" في نافذة "إعدادات الأمان المتقدمة". انقر فوق "موافق" لتغيير الملكية.
- بعد الحصول على ملكية ملف المضيفين ، انقر بزر الماوس الأيمن فوقه واختر خيار إعادة التسمية من قائمة السياق. قم بتغيير اسمه إلى hosts.old وقم بتطبيق التغييرات.
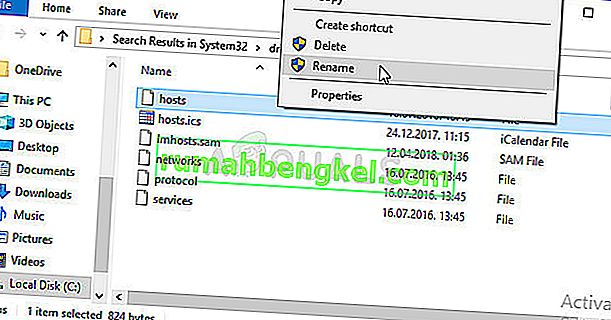
حان الوقت الآن لإنشاء ملف hosts جديد في نفس المجلد ولكن باستخدام القالب الذي سنوفره لك. هذا هو الجزء الأسهل من هذا الحل وقد تم الآن حل المشكلة تقريبًا لأن إنشاء الملف أمر سهل للغاية.
- افتح برنامج "المفكرة" بالبحث عنه بعد النقر على زر قائمة ابدأ أو شريط البحث المجاور له. يمكنك أيضًا استخدام مجموعة مفاتيح Windows Key + R واكتب "notepad.exe" في مربع التشغيل لفتح برنامج Notepad.
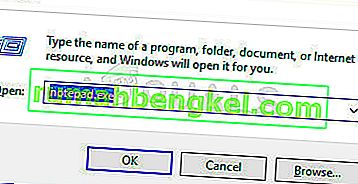
- اترك الملف فارغًا وانقر على خيار ملف من القائمة العلوية في الجزء الأيسر العلوي من نافذة المفكرة. اختر حفظ باسم من القائمة المنسدلة وانتقل إلى C >> Windows >> System32 >> Drivers >> Etc folder باستخدام File Explorer.
- تحت خيار حفظ بنوع ، احتفظ به كمستند نصي واضبط خيار اسم الملف على "المضيفين" بدون علامات الاقتباس.
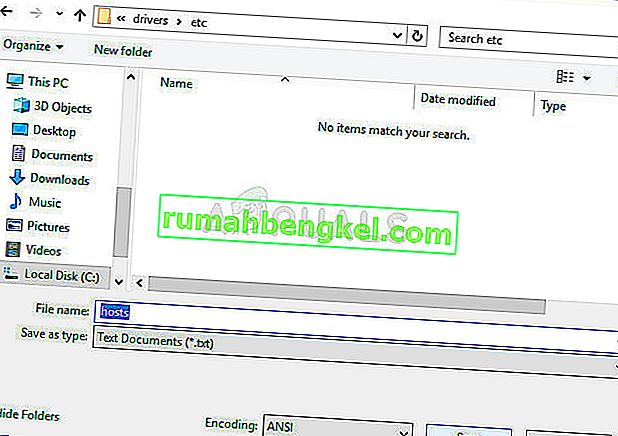
- انقر فوق "موافق" لحفظ الملف في نفس المجلد حيث يوجد ملف المضيفين القديم وأعد تشغيل الكمبيوتر من أجل حفظ التغييرات وتحقق مما إذا كانت نفس المشكلة لا تزال تظهر على جهاز الكمبيوتر الخاص بك.
الحل 4: قم بتعطيل جدران الحماية الخاصة بك تمامًا
تعد أدوات جدار الحماية أحد أهم أجزاء الأمان بالكامل لأنها تمنع البرامج من الاتصال بالإنترنت بحرية حيث يجب السماح لكل برنامج بالمرور قبل أن يتمكن ببساطة من الاتصال عبر الإنترنت والقيام بما يحلو له.
ومع ذلك ، يبدو أن تعطيل جدران الحماية الخاصة بك لفترة من الوقت قد أدى في الواقع إلى حل المشكلة أثناء فتح Uplay ثم توقف الخطأ عن الظهور حتى بعد إعادة تشغيل جدار الحماية. من أجل ضمان ذلك ، يجب أيضًا إجراء استثناء لـ Uplay في جدار الحماية الخاص بك. ترتبط الخطوات أدناه بجدار حماية Windows الذي يأتي مضمنًا في كل جهاز كمبيوتر يعمل بنظام Windows.
- افتح لوحة التحكم بالبحث عن الإدخال الخاص بها في الزر "ابدأ" أو بالنقر فوق العدسة المكبرة "بحث" أو زر Cortana الدائري الموجود في الجزء الأيسر من شريط المهام.
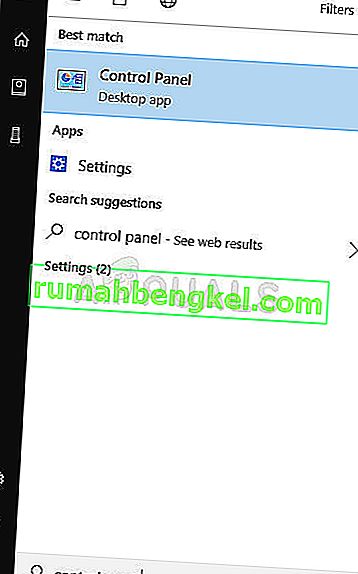
- بعد فتح لوحة التحكم ، قم بتغيير العرض إلى أيقونات كبيرة أو صغيرة وانتقل إلى الجزء السفلي منها لتحديد خيار جدار حماية Windows.
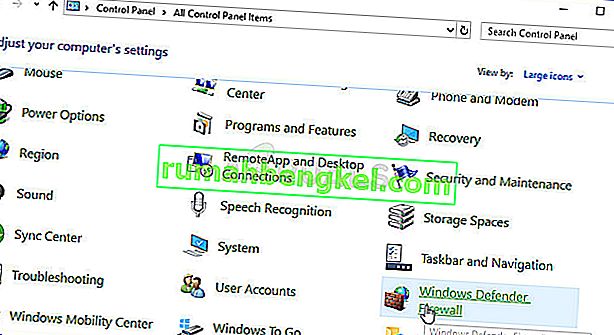
- انقر فوق جدار حماية Windows وانقر فوق خيار السماح والتطبيق أو الميزة من خلال جدار حماية Windows من قائمة الخيارات الموجودة على الجانب الأيسر. يجب فتح قائمة بالتطبيقات. حدد موقع إدخال Uplay في القائمة وحدد المربعات بجوار كل من الشبكات الخاصة والعامة.
- انقر فوق "موافق" وأعد تشغيل الكمبيوتر قبل إعادة تشغيل اللعبة التي بها مشكلات وتحقق مما إذا كانت ستعمل الآن دون عرض رسالة الخطأ "اكتشف Uplay خطأ لا يمكن إصلاحه ويجب إغلاقه".








