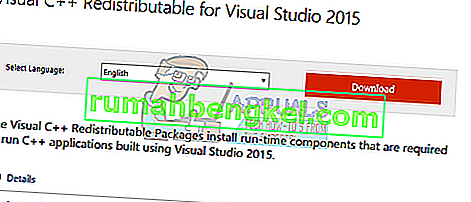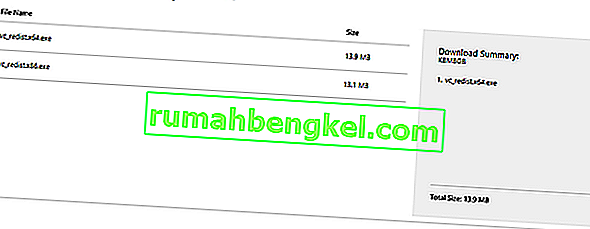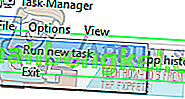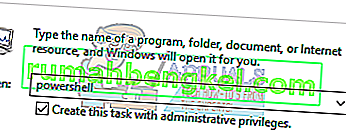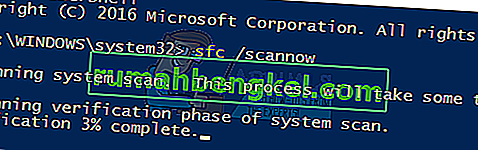api-ms-win-crt-runtime-l1-1-0.dll هو ملف أساسي لنظام التشغيل Windows. يتم استخدامه لاستخراج موارد مختلفة لتطبيقات الطرف الثالث. وهو مرتبط بلغة البرمجة C ++. يعني عدم وجود الملف أن البرامج التي تعمل بهذه اللغة لن يتم تشغيلها بنجاح لأنها لن تعثر على الملف المطلوب.

هناك العديد من الإصلاحات لهذه المشكلة. يمكننا محاولة إعادة تثبيت حزم C ++ القابلة لإعادة التوزيع. ابدأ بالحل الأول وشق طريقك إلى الأسفل. بعد تنفيذ كل حل ، يجب أن تحاول تشغيل التطبيق. إذا استمرت المشكلة ، فحاول إعادة تثبيتها. هل لاحظ أن هذه الحلول تعمل مع جميع إصدارات Windows تقريبًا .
ملاحظة: لا تحاول تنزيل ملف dll من أي موقع ويب خارجي واستبداله. لم يتم اعتماد المصدر وقد يحتوي على برامج ضارة. اتبع الطرق المذكورة أدناه.
الحل 1: أعد تثبيت حزم Visual C ++ القابلة لإعادة التوزيع
يعد api-ms-win-crt-runtime-l1-1-0.dll ملفًا أساسيًا لنظام التشغيل Windows. إذا كان api-ms-win-crt-runtime-l1-1-0.dll مفقودًا ، فلن تتمكن من تشغيل الألعاب كما هو موضح في المقدمة. لاستبدال الملف المفقود ، يمكننا تنزيل الحزمة القابلة لإعادة التوزيع بالكامل وتثبيتها. لاحظ أنه يجب عليك دائمًا تجنب تنزيل ملفات dll. من الإنترنت من مواقع الويب غير الرسمية. قد يكونون مصابين بالبرامج الضارة والفيروسات ويمكن أن يصيبوا جهاز الكمبيوتر الخاص بك بسهولة.
- توجه إلى صفحة تنزيل Microsoft الرسمية.
- انقر فوق الزر تنزيل بعد اختيار اللغة.
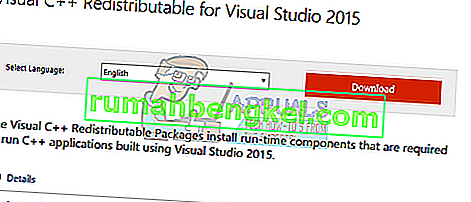
- حدد “ vredist_x64.exe ” واضغط على التالي . بعد فترة وجيزة سيبدأ التنزيل. احفظ الملف في موقع يمكن الوصول إليه وقم بتشغيل الملف.
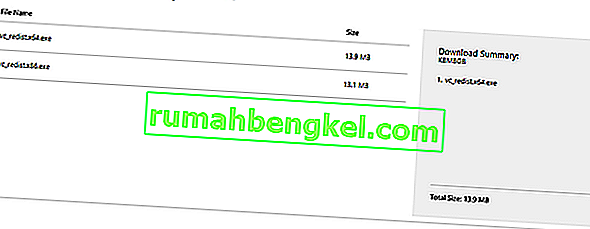
- بعد اكتمال التثبيت ، أعد تشغيل الكمبيوتر وتحقق من حل المشكلة.
ملاحظة: إذا كنت تستخدم إصدار 64 بت من Windows ، فيمكنك تثبيت (vredist_x64.exe و vredist_x86.exe). ومع ذلك ، إذا كان لديك 32 بت ، يجب عليك فقط تثبيت “vredist_x86.exe”. يمكنك التحقق من إصدار Windows لديك بالضغط على Windows + S ، واكتب "معلومات النظام" وافتح التطبيق الذي يظهر.
الحل الموسع 1: المستخدمون الذين تم تثبيت Visual C ++ 2015 القابل لإعادة التوزيع بالفعل
إذا كانت الحزمة مثبتة بالفعل على جهاز الكمبيوتر الخاص بك ، فقد تواجه نافذة خطأ مشابهة لتلك الموجودة أدناه. في هذه الحالة ، نحتاج إلى إلغاء تثبيت الحزمة المثبتة بالفعل ثم تثبيتها مرة أخرى باستخدام الحل الأول.
ملاحظة: هذا الحل غير مخصص للمستخدمين الذين ليس لديهم الحزمة مثبتة بالفعل على أجهزة الكمبيوتر الخاصة بهم.

اتبع الخطوات التالية:
- اضغط على Windows + R لبدء تشغيل التطبيق. اكتب "appwiz.cpl" في مربع الحوار واضغط على Enter.
- ستتم إعادة توجيهك إلى وحدة تنتمي إلى لوحة التحكم حيث سيتم سرد جميع التطبيقات المثبتة على جهاز الكمبيوتر الخاص بك . انقر بزر الماوس الأيمن فوق الحزمة وحدد " إلغاء التثبيت ". بمجرد اكتمال عملية إلغاء التثبيت ، أعد تشغيل الكمبيوتر وقم بتنفيذ الحل 1 مرة أخرى.

ملاحظة: إذا ظهر خطأ آخر أثناء التثبيت بعد تنفيذ هذه الخطوات ، فقم بإلغاء تثبيت Visual C ++ وجرب الطريقة مرة أخرى. يبدو أن التطبيق يتعارض مع حزمة البرامج التي نحاول تثبيتها.
الحل 2: قم بتحديث Windows الخاص بك
نظرًا لأن الملف المفقود جزء من Windows ، يمكننا محاولة إجراء تحديث Windows. إذا قمت بتعطيلها ، فإننا نوصي بشدة بتمكين التحديث الأخير وتنفيذه. لا تتكون التحديثات من أحدث إصلاحات الأخطاء فحسب ، بل تشمل أيضًا إصلاحات لمثل هذه المشكلات.
- اضغط على زر Windows + S لتشغيل شريط البحث في قائمة البدء. في مربع الحوار ، اكتب " Windows update ". انقر فوق نتيجة البحث الأولى التي تأتي إلى الأمام.

- بمجرد الدخول إلى إعدادات التحديث ، انقر فوق الزر الذي يقول " التحقق من وجود تحديثات ". الآن سيقوم Windows تلقائيًا بالبحث عن التحديثات المتاحة وتثبيتها. قد يطالبك حتى بإعادة التشغيل.

- بعد التحديث ، تحقق مما إذا تم إصلاح مشكلتك.
الحل 3: تشغيل مدقق ملفات النظام
مدقق ملفات النظام (SFC) هو أداة مساعدة موجودة في Microsoft Windows والتي تسمح للمستخدمين بفحص أجهزة الكمبيوتر الخاصة بهم بحثًا عن الملفات التالفة في نظام التشغيل الخاص بهم. هذه الأداة موجودة في Microsoft Windows منذ Windows 98. إنها أداة مفيدة جدًا لتشخيص المشكلة والتحقق مما إذا كانت أي مشكلة ناتجة عن ملفات تالفة في Windows.
يمكننا محاولة تشغيل SFC ومعرفة ما إذا كان قد تم حل مشكلتنا. ستحصل على أحد الاستجابات الثلاثة عند تشغيل SFC.
- لم يعثر Windows على أي انتهاكات للسلامة
- عثر Windows Resource Protection على ملفات تالفة وأصلحها
- عثر Windows Resource Protection على ملفات تالفة ولكنه لم يتمكن من إصلاح بعضها (أو جميعها)
- اضغط على Windows + R لبدء تشغيل التطبيق. اكتب " taskmgr " في مربع الحوار واضغط على Enter لتشغيل مدير مهام الكمبيوتر.

- انقر الآن على خيار الملف الموجود في أعلى الجانب الأيسر من النافذة وحدد " تشغيل مهمة جديدة " من قائمة الخيارات المتاحة.
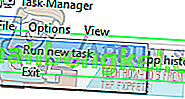
- الآن اكتب "بوويرشيل" في مربع الحوار و التحقق من تحت الخيار الذي ينص على " انشاء هذه المهمة مع امتيازات إدارية ".
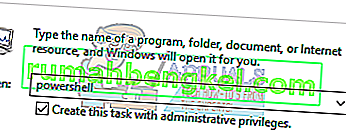
- بمجرد دخولك إلى Windows Powershell ، اكتب
sfc / scannow
واضغط على Enter . قد تستغرق هذه العملية بعض الوقت حيث يتم فحص ملفات Windows بالكامل بواسطة الكمبيوتر ويتم فحصها بحثًا عن مراحل الفساد.
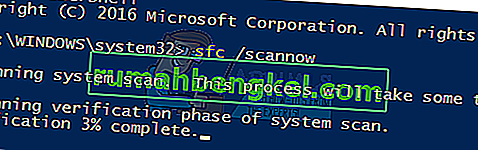
- إذا واجهت خطأ حيث يوضح Windows أنه وجد خطأً ما ولكنه غير قادر على إصلاحها ، فيجب عليك الكتابة
sfc / التحقق فقط
الآن ، انتظر حتى تكتمل العملية بالكامل.
- إذا كنت لا تزال غير قادر على إصلاح الملفات التالفة ، فقم بتشغيل الأمر DISM
DISM / عبر الإنترنت / تنظيف الصورة / RestoreHealth
في PowerShell المرتفع. سيؤدي ذلك إلى تنزيل الملفات الفاسدة من خوادم تحديث Windows واستبدال الخوادم التالفة. هل لاحظ أن هذه العملية يمكن أن تستغرق بعض الوقت أيضًا وفقًا لاتصالك بالإنترنت. لا تلغي في أي مرحلة ودعها تعمل.
إذا تم اكتشاف خطأ وتم إصلاحه باستخدام الطرق المذكورة أعلاه ، فأعد تشغيل الكمبيوتر وأعد تثبيت التطبيق وتحقق مما إذا كان يعمل بشكل صحيح.
ملاحظة: يجب عليك أيضًا التحقق من إلغاء تثبيت التطبيق الذي تحاول تشغيله بعد كل حل. يمكنك القيام بذلك باتباع نفس الطريقة المدرجة في الحل الموسع 1. الاختلاف الوحيد هو أنك ستلغي تثبيت التطبيق بدلاً من الحزمة كما هو موضح.
إذا لم ينجح شيء من أجلك حتى الآن ، فقم بنسخ ملف DLL المذكور من كمبيوتر آخر يعمل. ولكن تأكد من أنه يستخدم نفس إصدار Windows والهندسة المعمارية ، أي 32 بت أو 64 بت.
سيكون موقع DLL المذكور
ج: \ Windows \ System32
أو
ج: \ Windows \ SysWOW64