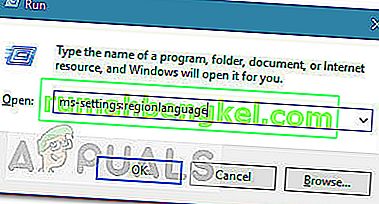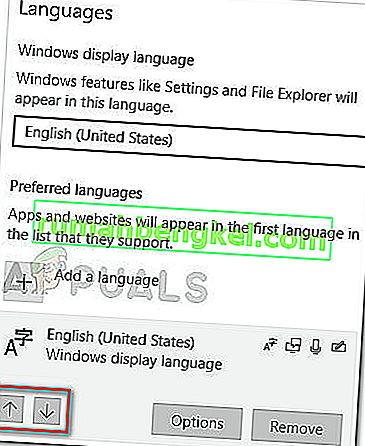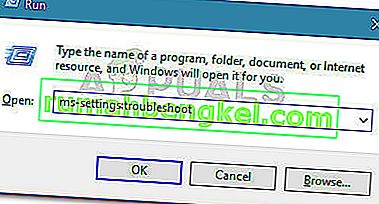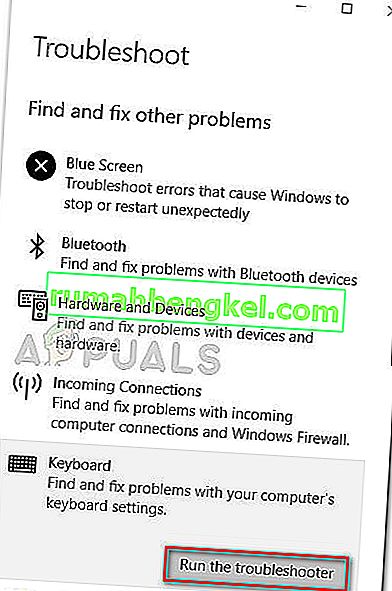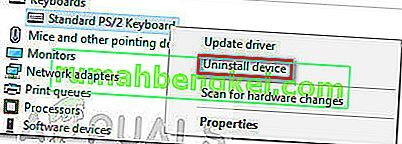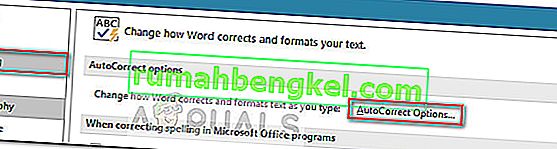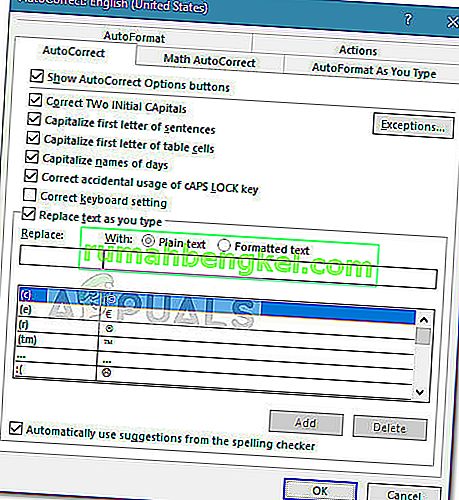أبلغ بعض مستخدمي Windows 10 عن مشكلة غريبة حيث تكتب لوحة المفاتيح الخاصة بهم أحرفًا خاطئة . من المؤكد أن المشكلة غريبة لأن الكثير من المستخدمين يبلغون عنها على أجهزة الكمبيوتر ولوحات المفاتيح الجديدة.
أبلغ المستخدمون المتأثرون أن كتابة حرف ما سيؤدي إلى إخراج حرف آخر. على سبيل المثال ، أبلغ أحد المستخدمين أن الضغط على مفتاح Q يخرج Q0 أو M أثناء الضغط على M outputs @.
بعد التحقيق في المشكلة ، تمكنا من ملاحظة أن السبب الأكثر شيوعًا هو لوحة مفاتيح PS / 2 المعيارية المعيبة . ومع ذلك ، هناك حالات اكتشف فيها المستخدمون المتأثرون أن لغة الإخراج الافتراضية أو التصحيح التلقائي تسبب في هذا السلوك.
إذا كنت تعاني حاليًا من نفس المشكلة ، فستوفر لك هذه المقالة بعض خطوات استكشاف الأخطاء وإصلاحها. يوجد أدناه مجموعة من الطرق التي استخدمها المستخدمون الآخرون في موقف مشابه لحل المشكلة. يرجى اتباع كل إصلاح محتمل بالترتيب حتى تجد طريقة تعتني بكتابة لوحة المفاتيح لأحرف خاطئة على خطأ Windows 10 . هيا نبدأ!
المتطلبات الأساسية
قبل أن نبدأ بأدلة استكشاف الأخطاء وإصلاحها الفعلية ، دعنا نخرج بعض الأشياء الواضحة من الطريق.
بالنسبة للمبتدئين ، إذا كانت لوحة المفاتيح تُخرج حرفًا واحدًا فقط بغض النظر عن المفتاح الذي تضغط عليه ، فتحقق مما إذا كان هذا المفتاح المحدد عالقًا. إذا كان الأمر كذلك ، فقم بفكه وتحقق مما إذا كان قد تم حل المشكلة.
سبب آخر محتمل للمشكلة هو مجموعة FN + Numlock على أجهزة الكمبيوتر المحمولة. ستتصرف بعض لوحة مفاتيح الكمبيوتر المحمول بشكل متقطع عند تشغيل NumLock. قم بتعطيل NumLock بالضغط على Fn + مفتاح Numlock على الكمبيوتر المحمول الخاص بك ومعرفة ما إذا كانت المشكلة قائمة. يمكنك أيضًا محاولة الضغط على Ctrl + Shift لمعرفة ما إذا لم تقم بتبديل لوحة مفاتيح مختلطة عن طريق الخطأ.
بعد ذلك ، تحقق مما إذا كان منفذ USB يعمل (إن أمكن) عن طريق توصيل لوحة المفاتيح بمنفذ USB مختلف ومعرفة ما إذا كانت المشكلة تتكرر أم لا.
وأخيرًا ، قم بتوصيل لوحة مفاتيح احتياطية وتوصيلها بالجهاز الذي يعاني من لوحة المفاتيح التي تكتب الأحرف الخاطئة. إذا كنت لا ترى نفس السلوك مع لوحة المفاتيح هذه ، فهناك احتمال كبير أن لوحة المفاتيح نفسها معطلة وأن المشكلة ليست ناتجة عن تعارض أو برنامج تشغيل داخلي.
الطريقة الأولى: تغيير اللغة
اللغات المختلفة لها مفاتيح إدخال مختلفة. قد يكون السبب في قيام لوحة المفاتيح بإخراج الأحرف الخاطئة لأن لديك لغة إدخال خاطئة تم إعدادها كخيار أول.
تمكن بعض المستخدمين من حل المشكلة عن طريق تغيير لغة الإدخال الافتراضية إلى لغتهم المفضلة. فيما يلي دليل سريع حول كيفية القيام بذلك وحل مشكلة كتابة الأحرف الخاطئة في لوحة المفاتيح:
- اضغط على مفتاح Windows + R لفتح مربع التشغيل. بعد ذلك ، اكتب " ms-settings: regionlanguage " واضغط على Enter لفتح علامة التبويب المنطقة واللغة في تطبيق الإعدادات .
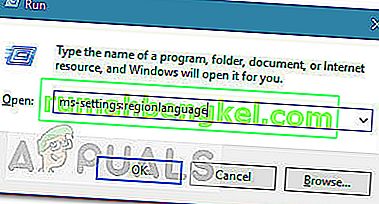
- في علامة التبويب المنطقة واللغة ، قم بالتمرير لأسفل وصولاً إلى اللغات المفضلة (ضمن اللغات ) واستخدم رموز الأسهم لتعزيز لغة الإدخال المفضلة لديك إلى الصدارة.
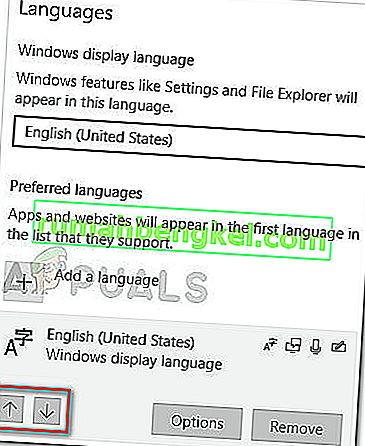
- بمجرد أن تكون لغتك المفضلة في الصدارة ، أعد تشغيل الكمبيوتر وفرض التغييرات ومعرفة ما إذا كانت لوحة المفاتيح التي تكتب الأحرف الخاطئة قد تم حلها عند بدء التشغيل التالي.
إذا كنت لا تزال تعاني من نفس نوع المشكلة ، فانتقل إلى الطريقة التالية أدناه.
الطريقة 2: تشغيل مستكشف أخطاء لوحة المفاتيح ومصلحها
من أول الأشياء التي يمكنك تجربتها إذا كنت تكافح مع هذه المشكلة هو الاستفادة من مستكشف أخطاء لوحة المفاتيح المدمج في نظام التشغيل Windows 10. تجمع أداة Microsoft هذه بشكل أساسي قائمة بإستراتيجيات الإصلاح للمشكلات الأكثر شيوعًا التي تتضمن لوحة المفاتيح على نظام التشغيل Windows 10.
عند تشغيل مستكشف أخطاء لوحة مفاتيح Windows 10 ومصلحها ، ستحلل الأداة سلوك جهازك وتطبق إستراتيجية الإصلاح المناسبة إذا تمكنت من العثور على أي منها قابل للتطبيق. فيما يلي دليل سريع حول تشغيل مستكشف أخطاء لوحة مفاتيح Windows 10 ومصلحها لإصلاح مشكلة كتابة لوحة المفاتيح للأحرف الخاطئة :
- اضغط على مفتاح Windows + R لفتح أمر تشغيل جديد. بعد ذلك ، اكتب أو الصق " إعدادات ms: استكشاف الأخطاء وإصلاحها " واضغط على Enter لفتح مستكشف الأخطاء ومصلحها المدمج .
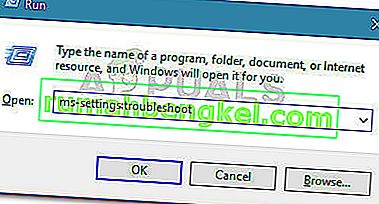
- داخل علامة التبويب استكشاف الأخطاء وإصلاحها ، قم بالتمرير لأسفل إلى البحث عن المشكلات الأخرى وإصلاحها ، ثم انقر فوق لوحة المفاتيح لتوسيع القائمة المنسدلة. بعد ذلك ، انقر فوق تشغيل مستكشف الأخطاء ومصلحها لتشغيل الأداة المساعدة للوحة المفاتيح.
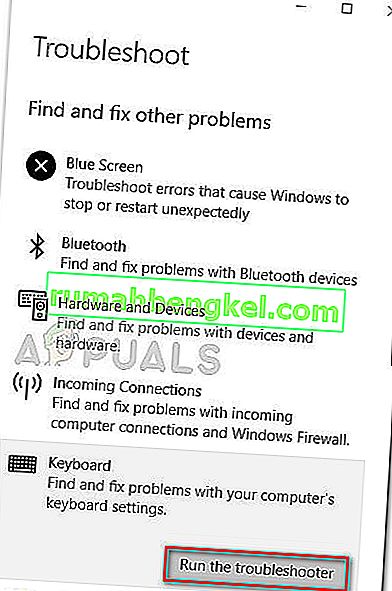
- انتظر حتى اكتمال التحليل. إذا تمكن مستكشف الأخطاء ومصلحها من العثور على أية مشكلات ، فانقر فوق تطبيق هذا الإصلاح وانتظر حتى تكتمل العملية.
- أعد تشغيل الكمبيوتر ومعرفة ما إذا كان قد تم حل المشكلة عند بدء التشغيل التالي. إذا كنت لا تزال تعاني من نفس المشكلة ، فتابع باستخدام الطريقة التالية أدناه.
الطريقة الثالثة: إعادة تثبيت برنامج تشغيل لوحة المفاتيح
إصلاح آخر شائع للوحة المفاتيح التي تكتب مشكلة الأحرف الخاطئة هو إجبار Windows 10 على إعادة تثبيت برنامج تشغيل لوحة المفاتيح عن طريق إلغاء تثبيته من إدارة الأجهزة . أبلغ بعض المستخدمين أنه تم حل المشكلة تلقائيًا بمجرد إلغاء تثبيت برنامج تشغيل لوحة المفاتيح القياسية PS / 2.
فيما يلي دليل سريع حول إعادة تثبيت برنامج تشغيل Standard PS / 2 Keyboard لحل مشكلة كتابة الأحرف الخاطئة في لوحة المفاتيح :
- اضغط على مفتاح Windows + R لفتح مربع التشغيل. ثم اكتب " devmgmt.msc " وضرب أدخل لفتح إدارة الأجهزة .

- داخل Device Manager ، قم بالتمرير لأسفل عبر قائمة الأجهزة وقم بتوسيع القائمة المنسدلة Keyboards.
- ثم ، انقر بزر الماوس الأيمن فوق Standard PS / 2 Keyboard واختر Uninstall device (إلغاء تثبيت الجهاز) .
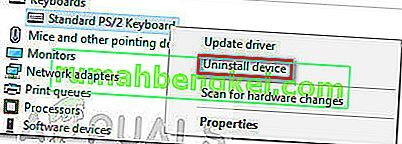
- انقر فوق الزر إلغاء التثبيت مرة أخرى للتأكيد.
ملاحظة: بعد النقر فوق الزر إلغاء التثبيت ، من المحتمل جدًا أن تصبح لوحة المفاتيح غير مستجيبة.
- استخدم الماوس لبدء إعادة تشغيل الجهاز. عند بدء التشغيل التالي ، سيقوم Windows تلقائيًا بإعادة تثبيت لوحة المفاتيح القياسية المفقودة PS / 2. إذا كانت المشكلة متعلقة بملف تالف داخل برنامج تشغيل لوحة المفاتيح القياسية PS / 2 ، فيجب ألا تقوم لوحة المفاتيح بإخراج الأحرف الخاطئة.
إذا لم يتم حل المشكلة ، فانتقل إلى الطريقة التالية أدناه.
الطريقة الرابعة: تعطيل أو تعديل إعدادات التصحيح التلقائي
إذا كانت المشكلة تحدث فقط في Microsoft Word ، فمن المحتمل جدًا أن يكون سبب هذا السلوك هو التصحيح التلقائي. أبلغ بعض المستخدمين عن إدارتهم لإصلاح مشكلة كتابة الأحرف الخاطئة في لوحة المفاتيح بعد اكتشاف أن التصحيح التلقائي يغير الأحرف المدخلة في Word.
فيما يلي دليل سريع حول كيفية التحقق مما إذا كان خيار التصحيح التلقائي يسبب هذا السلوك وتصحيحه إذا لزم الأمر:
- افتح برنامج Microsoft Word.
- استخدم الشريط في الجزء العلوي للنقر فوق ملف> خيارات .
- في قائمة خيارات Word ، قم بتوسيع علامة التبويب تدقيق وانقر فوق الزر خيارات التصحيح التلقائي .
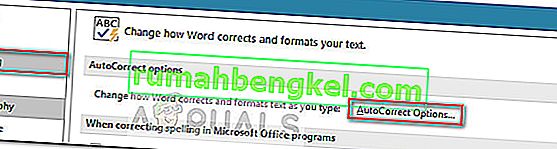
- ابدأ في البحث عن أي إدخالات قد تحول ما أدخلته إلى أحرف أخرى.
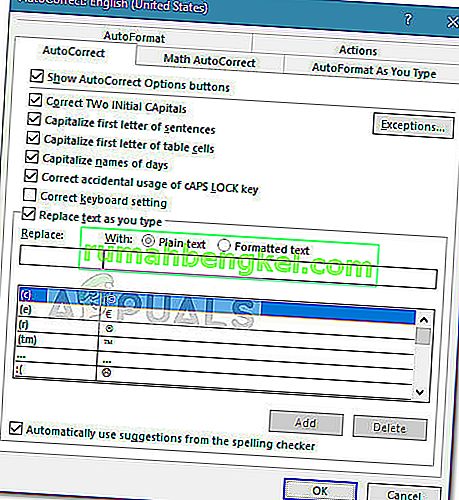
- بمجرد إجراء التعديلات المطلوبة ، اضغط على موافق لحفظ التغييرات وإعادة تشغيل Word لمعرفة ما إذا كان قد تم حل المشكلة.