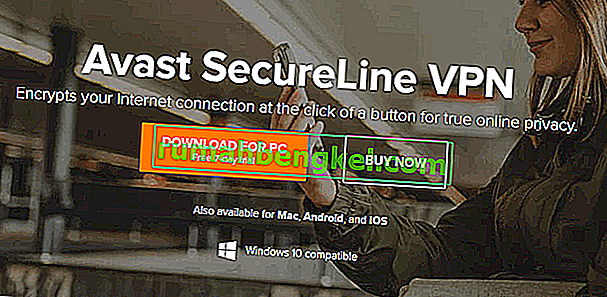Avast VPN (أو SecureLine VPN) هو نظام شبكة افتراضية خاصة قائمة على الاشتراك. هذا التطبيق متاح على أنظمة تشغيل Windows و macOS و Android و iOS. هذا جزء من مجموعة Avast الأكبر التي تحتوي على تطبيقات أخرى أيضًا ، مثل برنامج مكافحة الفيروسات.

على الرغم من كونه أحد أكثر أنظمة VPN استخدامًا ، لا تزال هناك بعض الحالات التي يفشل فيها Avast VPN في العمل. في بعض الحالات ، لا يمكن إنشاء الاتصال مع المطالبة " عذرًا ، لا يمكن إنشاء اتصال " أو يوجد مكان ما يرفض العميل الاتصال به على الإطلاق. في هذه المقالة ، سنتناول جميع الأسباب المحتملة لسبب حدوث هذه المشكلة جنبًا إلى جنب مع الحلول لإصلاحها.
ما الذي يجعل Avast VPN لا يعمل؟
نظرًا لأن Avast تشتهر بالتطبيقات المزعجة ، فليس من المفاجئ أن يكون تطبيق VPN الخاص بها غير مستقر أيضًا. قمنا بتحليل العديد من حالات المستخدمين واستنتجنا أن هذه المشكلة تحدث نتيجة لعدة أسباب مختلفة. بعضها مدرج هنا:
- مشاكل الموقع: لدى Avast خيار تحديد موقعك يدويًا عند إنشاء اتصال. إذا كانت شبكات VPN لهذا الموقع محملة بشكل زائد أو ممتلئة ، فلن تتمكن من الاتصال. يؤدي تغيير الموقع إلى الحيلة.
- تدخل الطرف الثالث: هناك العديد من الحالات المبلغ عنها حيث لا يعمل تطبيق VPN بسبب التداخل مع تطبيقات الطرف الثالث. في هذه الحالة ، سيتعين عليك استكشاف أخطاء التطبيق وإصلاحها.
- مشاكل الإنترنت: نظرًا لأن VPN تتطلب اتصال إنترنت مناسب ؛ إذا كانت هناك بعض المشكلات في الشبكة ، فلن تعمل خدمة VPN.
- مشاكل في التثبيت: لقد صادفنا أيضًا العديد من الحالات التي لا يعمل فيها نظام VPN إما لأن التطبيق المثبت كان تالفًا أو قديمًا. إعادة التثبيت من نقطة الصفر يحل المشكلة.
- الاشتراك: يتطلب Avast SecureLine اشتراكًا نشطًا حتى يعمل. إذا لم يتم توفير ذلك ، فلن يعمل التطبيق كما هو متوقع.
قبل أن ننتقل مع الحلول، تأكد من أن لديك نشطة و مفتوحة الإنترنت دون أي جدار حماية وخوادم بروكسي. تأكد أيضًا من تسجيل الدخول كمسؤول.
ملاحظة: حاول تشغيل التطبيق في بيئة (إدارية) مرتفعة ومعرفة ما إذا كان هذا سيؤدي إلى حل المشكلة.
الحل 1: تغيير موقع VPN
يوفر AVG SecureLine ميزة حيث يمكنك تحديد موقع VPN على وجه التحديد. يمكن أن تكون هذه الولايات المتحدة أو أستراليا وما إلى ذلك. ظهرت العديد من الحالات حيث كانت مواقع VPN محددة إما محملة بشكل زائد أو لا تعمل. هذا سيناريو شائع جدًا لأن معظم الأشخاص الذين يستخدمون التطبيق يميلون إلى تحديد نفس الموقع. هنا في هذا الحل ، يمكنك محاولة تغيير موقع VPN ومعرفة ما إذا كانت الحيلة بالنسبة لك.
- افتح تطبيق VPN وحدد خيار الخصوصية من الجانب الأيسر من الشاشة.
- الآن على اليمين ، انقر فوق زر تغيير الموقع وحدد موقعًا آخر لم يتم تحديده من قبل.

- احفظ التغييرات واخرج. قم الآن بإعادة تشغيل جهاز الكمبيوتر الخاص بك ومعرفة ما إذا كانت المشكلة قد تم إصلاحها لك وأن VPN تعمل مرة أخرى.
الحل 2: التحقق من اتصال الإنترنت
قد لا تتمكن أيضًا من توصيل عميل VPN الخاص بك إذا كان الإنترنت الخاص بك لا يعمل بشكل صحيح. هناك العديد من الحالات التي لا يسمح فيها مزود خدمة الإنترنت نفسه لعملاء VPN بالعمل على الشبكة. علاوة على ذلك ، يجب عليك أيضًا التحقق من عدم تنشيط أي من الخوادم الوكيلة.
يمكنك أيضًا محاولة تشغيل دورة جهاز التوجيه الخاص بك. قم بتوصيل كبل الطاقة الرئيسي لجهاز التوجيه وانتظر حوالي دقيقة واحدة قبل توصيل كل شيء مرة أخرى. يؤدي ذلك إلى مسح جميع التكوينات المؤقتة وإعادة تهيئة كل شيء. الآن قم بتوصيل جهاز الكمبيوتر الخاص بك بالإنترنت مرة أخرى ومعرفة ما إذا كانت هذه هي الحيلة.
الحل 3: التحقق من الاشتراك
نظرًا لأنه تم تمكين الاشتراك في هذا التطبيق ، فمن الضروري أن يكون لديك اشتراك متبقي في حسابك حتى تتمكن من استخدام هذا التطبيق. إذا تم إبطال وصولك ، فلن تتمكن من استخدام عميل VPN. ومن ثم يجب عليك الانتقال إلى حساب Avast الرسمي ومعرفة ما إذا كان لديك اشتراك ممكّنًا.

عادة ، يتم إلغاء الاشتراكات عندما يتعذر عليهم شحن الحساب الذي تم إدخاله. تحقق من حسابك وتفاصيل الدفع وتأكد من تمكين الاشتراك.
الحل 4: تشغيل الكمبيوتر النظيف
هناك اكتشاف آخر مثير للاهتمام جمعناه وهو أن Avast SecureLine لا يبدو أنه يعمل بشكل صحيح إذا كانت هناك تطبيقات أو خدمات أخرى مماثلة تعمل في الخلفية. يتضمن ذلك أيضًا برامج مكافحة الفيروسات الأخرى. في هذا الحل ، سنقوم بتنظيف جهاز الكمبيوتر الخاص بك ومحاولة تحديد الجهاز الذي تسبب في حدوث المشكلة.
- اضغط على Windows + R لبدء تشغيل التطبيق. اكتب “ msconfig ” في مربع الحوار واضغط على Enter.
- انتقل إلى علامة التبويب الخدمات الموجودة أعلى الشاشة. تحقق من السطر الذي يقول " إخفاء جميع خدمات Microsoft ". بمجرد النقر فوق هذا ، سيتم تعطيل جميع خدمات Microsoft ذات الصلة تاركًا وراءها جميع خدمات الجهات الخارجية.
- الآن انقر فوق الزر " تعطيل الكل " الموجود في الجزء السفلي القريب في الجانب الأيسر من النافذة. سيتم الآن تعطيل جميع خدمات الجهات الخارجية.
- انقر فوق تطبيق لحفظ التغييرات والخروج.

- انتقل الآن إلى علامة التبويب بدء التشغيل وانقر فوق خيار " فتح مدير المهام ". ستتم إعادة توجيهك إلى مدير المهام حيث سيتم سرد جميع التطبيقات / الخدمات التي تعمل عند بدء تشغيل جهاز الكمبيوتر الخاص بك.
- حدد كل خدمة واحدة تلو الأخرى وانقر على " تعطيل " في الجانب الأيمن السفلي من النافذة.

- أعد تشغيل الكمبيوتر الآن وابدأ تشغيل Avast VPN مرة أخرى. حاول الآن الاتصال. إذا كان يعمل بشكل صحيح ، فهذا يعني أن بعض الخدمات أو التطبيقات كانت تسبب المشكلة. يمكنك تشغيل مدير المهام مرة أخرى ومحاولة تمكين كل تطبيق واحدًا تلو الآخر والتحقق من السلوك. حاول تحديد التطبيق الذي تسبب في حدوث المشكلة.
الحل 5: إعادة تثبيت التطبيق
إذا لم تعمل جميع الطرق المذكورة أعلاه ، فربما يعني ذلك وجود خطأ ما في تثبيت التطبيق. عادةً ما تسوء عمليات التثبيت بعد نقلها يدويًا بين محركات الأقراص أو عند مقاطعة التطبيق أثناء التحديث. في هذا الحل ، سنقوم بإلغاء تثبيت التطبيق تمامًا من جهاز الكمبيوتر الخاص بك وتثبيت نسخة جديدة.
- اضغط على Windows + R ، واكتب " appwiz.cpl " في مربع الحوار واضغط على Enter.
- بمجرد دخولك إلى مدير التطبيق ، ابحث عن إدخال Avast SecureLine VPN ، وانقر بزر الماوس الأيمن فوقه وحدد إلغاء التثبيت .
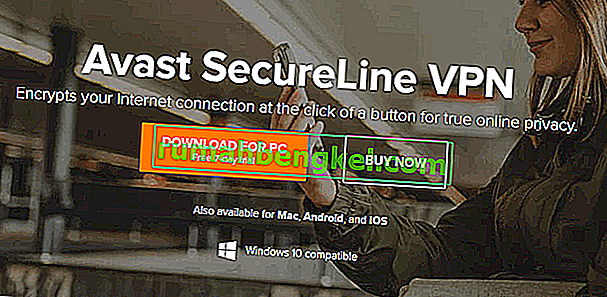
- أعد تشغيل الكمبيوتر الآن وانتقل إلى صفحة تنزيل Avast الرسمية. قم بتنزيل نسخة تثبيت حديثة إلى موقع يمكن الوصول إليه وقم بتثبيتها. قم الآن بتشغيله وأدخل بيانات الاعتماد الخاصة بك. قم الآن بتشغيل VPN ومعرفة ما إذا كانت تتصل بشكل صحيح دون مشاكل.
ملاحظة: إذا كنت لا تزال غير قادر على استخدام تطبيق VPN حتى بعد اتباع جميع الطرق المذكورة أعلاه ، فمن المستحسن أن تتصل بدعم عملاء Avast الرسمي. أنت تدفع مقابل التطبيق ، لذا سيساعدونك في تكوين جهاز الكمبيوتر الخاص بك حتى يعمل بشكل مثالي دون أي مشاكل من أي نوع.
الحل 6: السماح على الكمبيوتر
من الممكن في بعض الحالات ، أن يكون المستخدم قد قام بتمكين جدار حماية Windows الافتراضي و Windows Defender بالإضافة إلى Avast Antivirus بسبب ظهور هذه المشكلة على جهاز الكمبيوتر الخاص بك. لذلك ، في هذه الخطوة ، سنضيف استثناءًا لبرنامج Avast Antivirus في كل من جدار حماية Windows و Windows Defender ونتحقق مما إذا كان القيام بذلك سيؤدي إلى حل هذه المشكلة. من أجل هذا:
- اضغط على "Windows" + "R" لبدء تشغيل موجه الأوامر.
- اكتب "Control Panel" واضغط على "Enter" لبدء تشغيل واجهة لوحة التحكم الكلاسيكية.

- انقر فوق الزر "عرض حسب:" ، وحدد "رموز كبيرة" ثم انقر فوق خيار جدار حماية Windows Defender.
- حدد زر "السماح لتطبيق أو ميزة من خلال جدار الحماية" في الجزء الأيمن ثم انقر فوق الزر "تغيير الإعدادات" واقبل المطالبة.

- من هنا ، تأكد من التحقق من كل من الخيارين "عام " و "خاص" لبرنامج Avast Antivirus والتطبيقات ذات الصلة.
- احفظ التغييرات واخرج من النافذة.
- بعد ذلك ، اضغط على "Windows" + "I" لتشغيل الإعدادات والنقر على خيار "التحديث والأمان" .

- من الجزء الأيمن ، انقر فوق الزر "أمان Windows" ثم انقر فوق الزر "الحماية من الفيروسات والتهديدات" .
- حدد زر "إدارة الإعدادات" تحت عنوان إعدادات الحماية من الفيروسات والتهديدات.
- قم بالتمرير لأسفل وانقر فوق الزر "إضافة أو إزالة الاستبعادات" في النافذة التالية.

- انقر فوق خيار "إضافة استثناء" وحدد "مجلد" من نوع الملف.
- هنا ، تأكد من تحديد مجلد تثبيت Avast لإضافة استبعاد دائم له على جهاز الكمبيوتر الخاص بك.
- تحقق ومعرفة ما إذا كان القيام بذلك قد حل المشكلة.
الحل 7: تعطيل محولات TAP
إذا كان لديك عدة برامج VPN مثبتة في نظامك ولا يعمل Avast VPN ، فمن المحتمل أن محول TAP لديك يواجه تعارضات بين شبكات VPN الأخرى. يحتوي كل VPN على محول TAP خاص به مثبت في نظامك. يجب عليك تعطيل محول جميع شبكات VPN المثبتة في نظامك بخلاف Avast VPN:
- اضغط على "Windows" + "R" لفتح موجه التشغيل.
- في موجه التشغيل ، اكتب "ncpa.cpl" واضغط على "إدخال" لفتح لوحة تكوين الشبكة.

- في تكوين الشبكة ، انقر بزر الماوس الأيمن فوق أي إدخال يبدو أنه ينتمي إلى برنامج VPN وليس اتصالاً فعليًا متصل به جهاز الكمبيوتر الخاص بك.
- حدد خيار "تعطيل" لتعطيل اتصال الشبكة الافتراضية.

- إذا لم تكن متأكدًا ، يمكنك Google اسم كل جهاز شبكة لمعرفة المزيد قبل تعطيله.
- تحقق لمعرفة ما إذا كان تعطيل محول TAP يؤدي إلى إصلاح مشكلة الإيثرنت.
بمجرد قيامك بتعطيل محولات جميع الموفرين الآخرين ، يجب أن تحاول الاتصال بـ Avast VPN مرة أخرى.
الحل 8: اتصالات متعددة
يقيد Avast الحد الأقصى لعدد الأجهزة التي يمكنك استخدام ترخيص VPN الخاص بك عليها لجهاز واحد أو خمسة أجهزة ، اعتمادًا على الترخيص الذي اشتريته. لن يعمل ترخيصك على الجهاز الثاني أو السادس على التوالي وسيظهر رسالة الخطأ "تم الوصول إلى الحد الأقصى من الاتصالات". إذا كنت ترى رسالة الخطأ هذه ، فحاول قطع الاتصال بالخدمة أو إلغاء تنشيط الترخيص على أي أجهزة لا تستخدمها بشكل نشط. إذا كنت تعتقد أنه يتم استخدام رمز التفعيل الخاص بك دون إذنك ، فاتصل بدعم عملاء Avast.
الحل 9: قم بإيقاف تشغيل برنامج مكافحة الفيروسات التابع لجهة خارجية
يمكن لبرامج مكافحة الفيروسات التابعة لجهات خارجية أيضًا حظر اتصالات VPN. لذا فإن إيقاف تشغيل برنامج مكافحة الفيروسات التابع لجهة خارجية قبل الاتصال بشبكة VPN قد يحل المشكلة. يمكن للمستخدمين عادةً إيقاف تشغيل برنامج مكافحة الفيروسات عن طريق النقر بزر الماوس الأيمن فوق رموز علبة النظام الخاصة بأدوات مكافحة الفيروسات وتحديد زر تعطيل أو إيقاف تشغيل. بدلاً من ذلك ، يمكن للمستخدمين أيضًا إعداد استثناءات تستبعد عملاء VPN من جدران الحماية الخاصة ببرنامج مكافحة الفيروسات.
تحتوي بعض برامج مكافحة الفيروسات على تشفير للشبكة أو برامج أخرى لمراقبة الشبكة مرفقة مع برنامج مكافحة الفيروسات نفسه. هذه الأنواع من خدمات التشفير ، للأسف ، لا تتوافق بشكل جيد مع Avast Antivirus. لذلك ، يوصى بمحاولة تعطيل برنامج مكافحة الفيروسات التابع لجهة خارجية على جهاز الكمبيوتر الخاص بك والتأكد أيضًا من تعطيل برنامج مراقبة الشبكة.