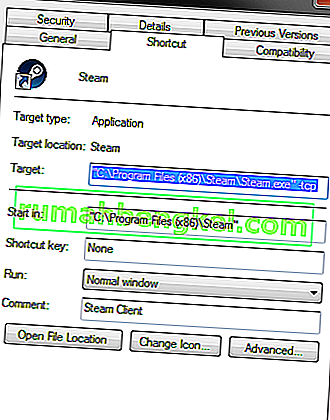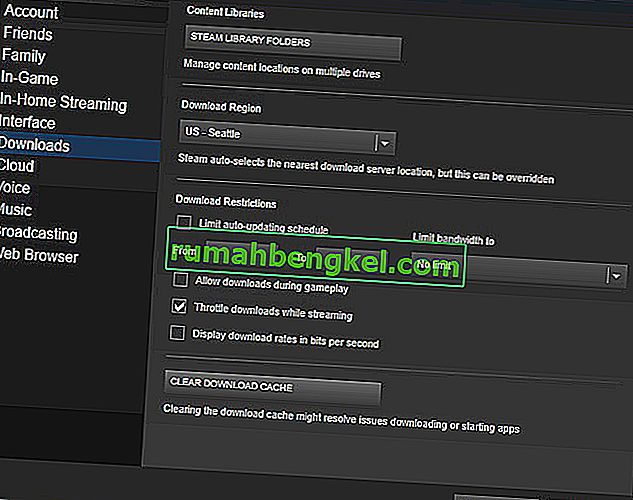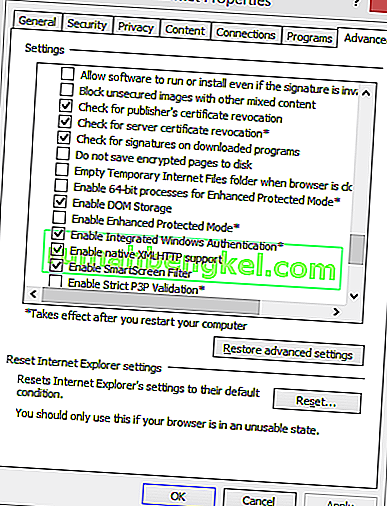في بعض الأحيان أثناء بدء تشغيل Steam ، قد يواجه المستخدمون خطأً يفيد بأنه لا يمكنهم الاتصال بشبكة Steam مع منحهم خيار إما البدء في وضع عدم الاتصال أو الخروج. يمكن أن يكون هناك العديد من الأسباب التي قد تسبب هذه المشكلة. في بعض الأحيان تكون بعض خوادم Steam غير متصلة بالإنترنت ؛ في هذه الحالة ، لا يوجد أي شيء يمكنك القيام به من جانبك بدلاً من انتظار اتصالهم بالإنترنت مرة أخرى. يمكنك التحقق من حالة خادم Steam بسهولة والتحقق مرة أخرى مما إذا كانت مشكلتهم أم مشكلتك.
في حالة اتصال خادمهم بالإنترنت ، يجب أن تكون المشكلة من جانبك. يمكنك البدء في استكشاف الأخطاء وإصلاحها باتباع الحل المذكور أدناه.
الحل 1: إضافة –tcp إلى اختصار Steam الخاص بك
هذه الطريقة عملت لغالبية الناس. يتعامل مع اختصار Steam ويضيف معلمة سطر أوامر في خصائصه.
- حدد موقع عميل Steam الخاص بك. الموقع الافتراضي هو C: / Program Files (x86) / Steam.
- قم بإنشاء اختصار Steam في نفس الدليل.
- انقر فوق " خصائص " وتوجه إلى علامة التبويب " عام ".
- في مربع الحوار " الهدف " ، أضف " -tcp " في النهاية. تبدو النتيجة النهائية مثل "C: \ Program Files (x86) \ Steam \ Steam.exe" -tcp
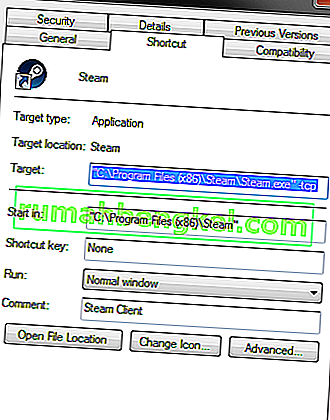
- افتح مدير المهام وقم بإنهاء جميع عمليات Steam.
- افتح Steam باستخدام الاختصار
الحل 2: مسح ذاكرة التخزين المؤقت للتنزيل
يمكن أن يؤدي مسح ذاكرة التخزين المؤقت لتنزيل Steam إلى إصلاح المشكلات التي قد تؤدي إلى عدم استجابة / اتصال العميل. لن تؤثر هذه العملية على ألعابك الحالية. سيكون عليك فقط إعادة تسجيل الدخول. لا تستخدم هذا الحل إذا لم يكن لديك بيانات اعتماد تسجيل الدخول الصحيحة في متناول اليد.
- افتح عميل Steam وانتقل إلى الإعدادات. هذا موجود في أعلى القائمة اليسرى.
- حدد موقع التنزيلات في لوحة الإعدادات.
- انقر فوق مسح تنزيل ذاكرة التخزين المؤقت . انقر فوق "موافق" لتأكيد اختيارك وبعد فترة ، سيطلب Steam بيانات اعتماد تسجيل الدخول الخاصة بك.
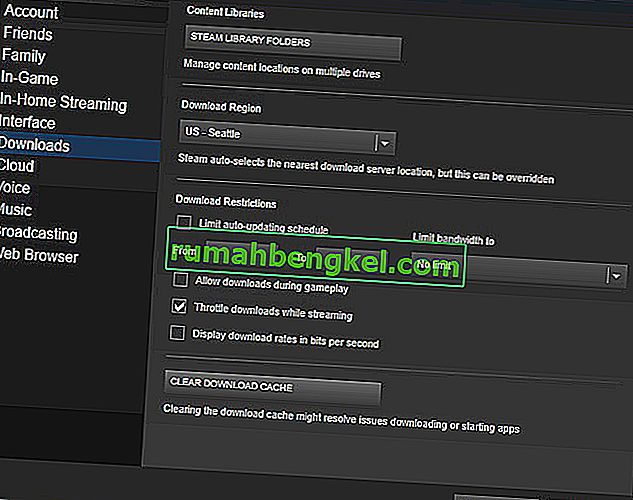
- بعد تسجيل الدخول مرة أخرى ، سيبدأ Steam كما هو متوقع.
الحل 3: تغيير إعدادات الإنترنت الخاصة بك
في بعض الأحيان قد يشير الكمبيوتر إلى اتصال Steam على أنه غير آمن ؛ وبالتالي قطع الاتصال بينك وبين الخادم. يمكنك تعطيل وضع الحماية باستخدام المستكشف. يتم سرد دليل خطوة بخطوة أدناه.
- افتح " مركز الشبكة والمشاركة " عن طريق النقر بزر الماوس الأيمن على اتصالك في الشريط الجانبي أو من خلال لوحة التحكم.
- انقر فوق " خيارات الإنترنت " الموجودة في الركن الأيسر السفلي من النافذة.
- اختر علامة التبويب " خيارات متقدمة " وانتقل إلى أسفل قوائم " الأمان ".
- قم بإلغاء تحديد " تمكين الوضع المحمي المحسن ".
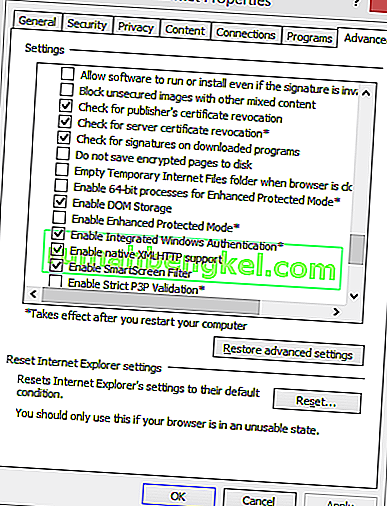
- أعد تشغيل الكمبيوتر وابدأ تشغيل Steam. إذا كان Windows يحظر وصول Steam إلى الإنترنت من خلال هذه الميزة ، فستكون على ما يرام.
الحل 4: بدء تشغيل Steam في الوضع الآمن مع الشبكات.
قبل اللجوء إلى المزيد من الأساليب التقنية ، يمكنك محاولة تشغيل جهاز الكمبيوتر الخاص بك في الوضع الآمن (مع الاتصال بالشبكات) ومحاولة بدء تشغيل Steam.
- اجعل جهاز الكمبيوتر الخاص بك في الوضع الآمن من خلال الاختيار من بين الخيارات المختلفة المتاحة. حدد " تمكين الوضع الآمن مع الاتصال بالشبكة ". يمكنك معرفة كيفية توصيل جهاز الكمبيوتر الخاص بك إلى الوضع الآمن من هنا. إذا كنت تقوم بتشغيل Windows 7 ، فاضغط على F8 عند بدء تشغيل جهاز الكمبيوتر الخاص بك وسيتم توجيهك إلى نافذة مماثلة حيث يمكنك تحديد الخيار المطلوب.

- افتح Steam وحاول تحديثه / تثبيته مرة أخرى. يجب أن تزيل هذه الطريقة جميع العقبات (إن وجدت) التي قد يواجهها Steam أثناء البدء.
الحل 5: حذف مجلد Temp من Windows
في بعض الأحيان ، لا يتصل Steam إذا كان هناك تحديث في قائمة الانتظار ولا توجد مساحة كافية في القرص للمتابعة. ما يمكنك القيام به هو حذف مجلد Temp من محرك الأقراص الثابتة الذي يحتوي على ملفات غير مطلوبة.
- استخدم شريط البحث في قائمة ابدأ في Windows واكتب " ٪ temp٪ ". انقر فوق المجلد الذي يأتي في البحث.
- احذف جميع الملفات. يرجى ملاحظة أن Windows لن يسمح لك بحذف الملفات والمجلدات التي لا تزال قيد الاستخدام. لا تقلق. الآن تم تحرير مساحة كافية لبدء Steam. إذا استمرت المشكلة ، فحاول حذف الملفات والمجلدات غير المرغوب فيها من سطح المكتب وحاول مرة أخرى.
الحل 6: إعادة تعيين Winsock
يمكننا محاولة إعادة تعيين Winsock قبل اللجوء إلى إعادة تثبيت Steam من جديد.
- في شريط البحث في قائمة البدء ، اكتب " cmd ".
- افتح تطبيق الأوامر واكتب " netsh winsock resetatalog ". نفذ - اعدم
- اكتب ' netsh int ip reset reset.log '. نفّذ الأمر.
- أعد تشغيل الكمبيوتر وحاول بدء تشغيل Steam مرة أخرى.
الحل 7: إعادة تسمية ClientRegistry.blob
إذا لم تنجح الطرق الصغيرة لاستكشاف الأخطاء وإصلاحها من أجلك ، فيمكننا تجربة طريقة أخرى قبل اللجوء إلى حذف بعض الملفات والمجلدات وتحديث Steam.
- قم بإنهاء Steam تمامًا وإنهاء جميع المهام كما هو مذكور في الحل أعلاه.
- تصفح إلى دليل Steam الخاص بك. الافتراضي هو C: \ Program Files \ Steam
- حدد موقع " ClientRegistry.blob ".

- أعد تسمية الملف إلى " ClientRegistry.blob ".
- أعد تشغيل Steam واسمح بإعادة إنشاء الملف.
- نأمل أن يعمل عميلك كما هو متوقع. إذا استمرت المشكلة ، فاتبع الخطوات المذكورة أدناه.
- استعرض مرة أخرى إلى دليل Steam الخاص بك.
- حدد موقع " Steamerrorreporter.exe ".

- قم بتشغيل التطبيق وأعد تشغيل Steam.
الحل 8: إعادة تثبيت Steam
إذا فشلت جميع الأخطاء الأخرى ، فيمكننا محاولة إعادة تثبيت Steam. خذ دائمًا وقتًا طويلاً دون انقطاع قبل اللجوء إلى هذه الطريقة.
- بادئ ذي بدء ، حدد موقع دليل Steam الخاص بك. الموقع الافتراضي هو C: / Program Files (x86) / Steam.
- ابحث عن الملفات / المجلد التالي الموجود في الدليل.
SteamApps - مجلد
Steam.exe -التطبيق
- احذف جميع الملفات والمجلدات باستثناء تلك المذكورة أعلاه.
- أعد تشغيل الكمبيوتر وابدأ تشغيل Steam بامتيازات إدارية. سيبدأ Steam في تحديث نفسه لاستبدال الملفات المفقودة. نأمل ، عند الانتهاء ، سيعمل كما هو متوقع.