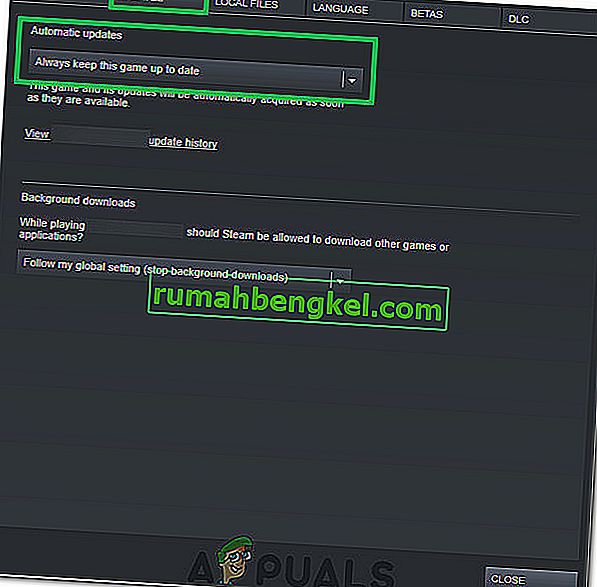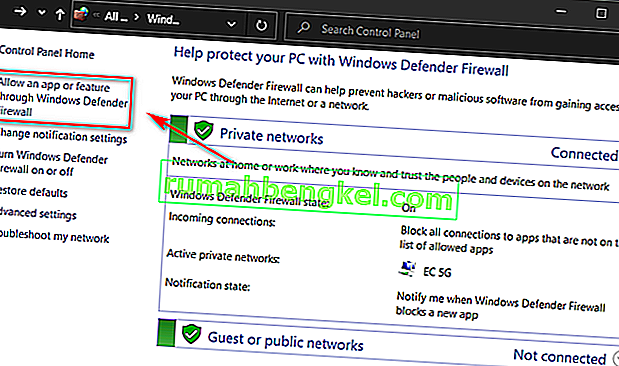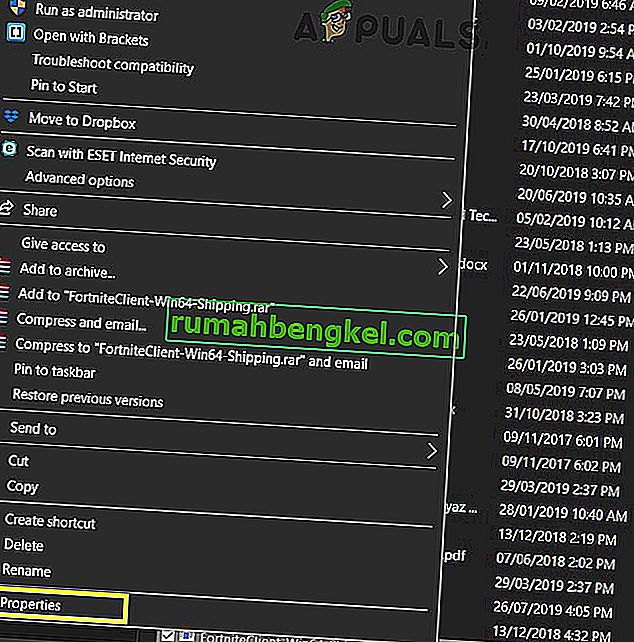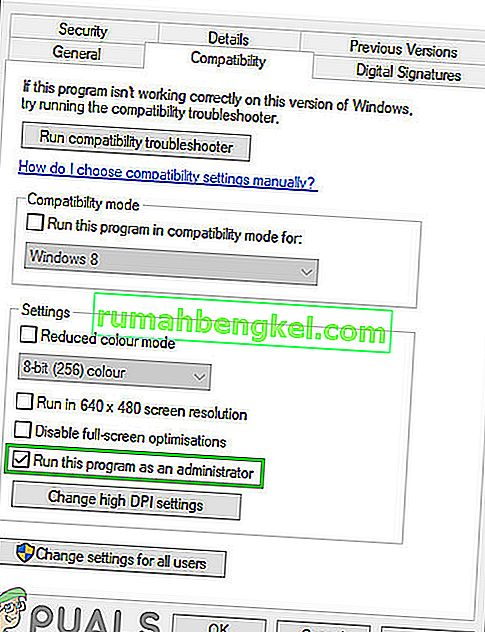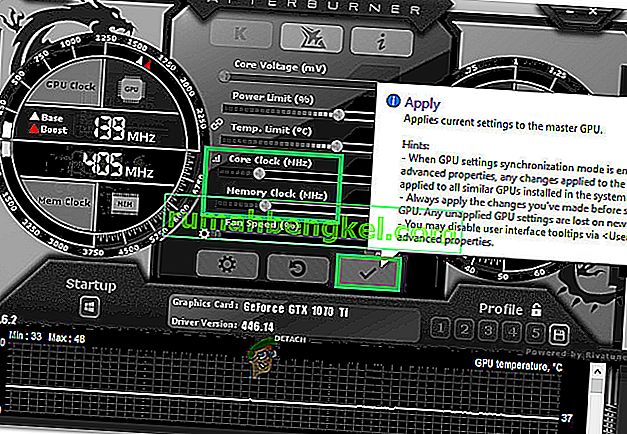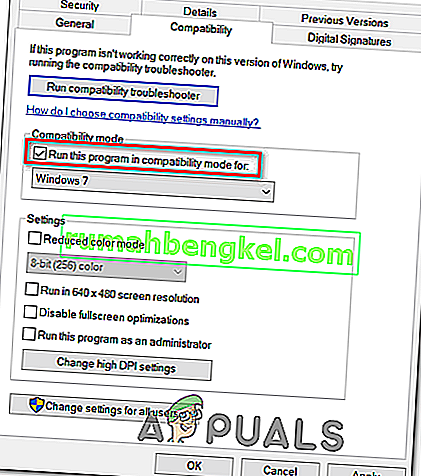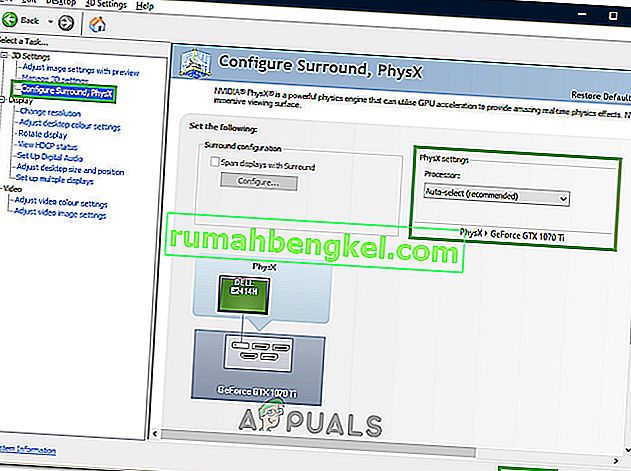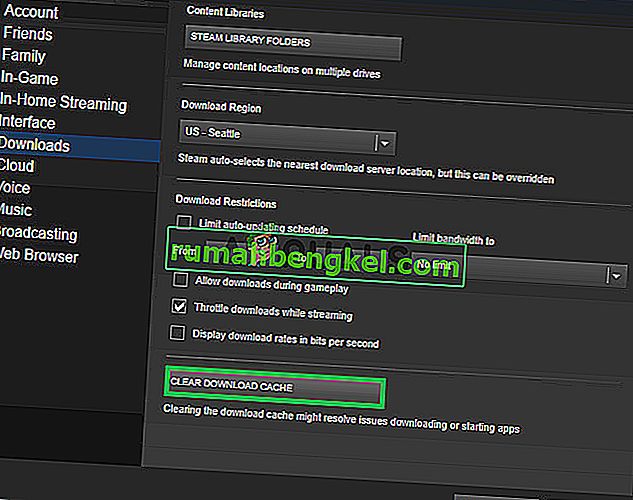Ark: Survival Evolved هي لعبة فيديو للبقاء على قيد الحياة للمغامرة تم إصدارها في أواخر عام 2017 وشقت طريقها إلى كل منصة تقريبًا بدءًا من Linux إلى Windows إلى Xbox. اكتسبت اللعبة شعبية هائلة بعد إصدارها الأولي وتم الترحيب بها باعتبارها واحدة من أفضل ألعاب البقاء على قيد الحياة.

على الرغم من نجاحها وتوسعها ، أبلغ المستخدمون الذين يلعبون Ark على نظام التشغيل Windows عن العديد من المشكلات في اللعبة. وفقًا لتقارير المستخدمين والتجارب التي أجريناها بأنفسنا ، رأينا أن اللعبة استمرت في التعطل بشكل عشوائي بين الجلسات مما لم يتسبب فقط في تعطل اللعبة ولكن أيضًا في جهاز الكمبيوتر بالكامل.
ما الذي يجعل Ark: Survival Evolved يحطم جهاز الكمبيوتر الخاص بك؟
تتعطل معظم الألعاب كلما واجهت أخطاء أو مشاكل عند التشغيل. ومع ذلك ، إذا كانت اللعبة تستخدم مواردك وتأثرت ، فقد يتعطل جهاز الكمبيوتر الخاص بك أيضًا. هذا هو الحال مع Ark. اللعبة تعطل جهاز الكمبيوتر الخاص بك. فيما يلي بعض أسباب حدوث ذلك:
- أجهزة سيئة : نظرًا لأن الألعاب مثل Ark تعتمد بشكل كبير على أجهزتك للعب ، فقد تتعطل إذا كان لديك أجهزة سيئة مثل RAM أو PSU.
- تعديل : إذا كنت تقوم بتشغيل خادم Ark ، فقد تكون التعديلات الإضافية المثبتة في التطبيق أحد الأسباب. نظرًا لأن اللعبة يتم تحديثها بين الحين والآخر ، يمكن أن تتعارض التعديلات مع الميزات الجديدة.
- برامج التشغيل السيئة : يمكن أن تتسبب برامج تشغيل الرسومات القديمة في عدم تشغيل اللعبة وقد تؤدي إلى تعطل اللعبة وجهاز الكمبيوتر الخاص بك.
- ملفات اللعبة المفقودة / التالفة : إذا كانت ملفات تثبيت اللعبة مفقودة أو تالفة ، فقد تفشل اللعبة في التشغيل أو تتعطل عند بدء التشغيل.
قبل الانتقال إلى الحلول ، تحتاج إلى التأكد من أن لديك الحد الأدنى من متطلبات النظام لتشغيل اللعبة على جهاز الكمبيوتر الخاص بك. ضع في اعتبارك أن هذه هي الحد الأدنى من المتطلبات ولا تعكس المتطلبات المثلى المطلوبة للعبة. المتطلبات هي:
- نظام التشغيل : Windows 7 أو 8
- المعالج: 2 جيجاهرتز ثنائي النواة 64 بت
- الرسومات : وحدة معالجة رسومات متوافقة مع DirectX11 مع ذاكرة وصول عشوائي للفيديو بسعة 1 جيجابايت
- القرص الصلب : مساحة متوفرة 20000 ميجابايت
- DirectX : الإصدار 11
إذا كنت لا تفي بهذه المتطلبات ، فيجب عليك ترقية أجهزتك أولاً قبل متابعة الحلول المدرجة أدناه.
الحل 1: التحقق من سلامة ملفات اللعبة
أول شيء يجب القيام به عند استكشاف مشكلات الألعاب الموجودة في Steam هو التحقق من سلامة ملفات ألعاب Steam. هناك عدد من الحالات التي قد تكون فيها ملفات اللعبة على جهاز الكمبيوتر تالفة أو بها وحدات مفقودة. تقوم هذه الأداة تلقائيًا بتنزيل أحدث بيان من موقع الويب وتقارن الملفات الموجودة في البيان بتلك الموجودة على جهاز الكمبيوتر الخاص بك. إذا كان هناك أي اختلاف ، يتم استبدال الملفات.
- افتح تطبيق Steam الخاص بك وانقر فوق الألعاب من الشريط العلوي. الآن حدد Ark: Survival Evolved من العمود الأيسر ، وانقر بزر الماوس الأيمن فوقه وحدد خصائص .
- بمجرد الدخول إلى Properties ، انقر فوق فئة Local Files وحدد Verify Integrity of Game Files .

- الآن ، انتظر حتى تكتمل العملية. أعد تشغيل الكمبيوتر بعد اكتمال التحقق وابدأ تشغيل Ark مرة أخرى. تحقق مما إذا كان قد تم حل العطل.
الحل 2: التراجع / تحديث برامج تشغيل الرسومات
إذا كانت ملفات اللعبة كاملة وغير تالفة ، فقد يكون السبب في تعطل اللعبة هو برامج تشغيل الرسومات. إذا لم يتم تحديث برامج تشغيل الرسومات إلى أحدث إصدار متوفر ، فقد يتسبب ذلك في حدوث مشكلات في تشغيل اللعبة. ومع ذلك ، تجدر الإشارة إلى أنه في بعض الحالات ، تسبب تثبيت أحدث برامج التشغيل في حدوث مزيد من المشكلات. ومن ثم عليك أن تجرب طريقتين ؛ قم بتحديث برامج التشغيل الخاصة بك إلى أحدث بنية وشاهد كيف تسير الأمور أو حاول التراجع عن برامج التشغيل الخاصة بك.
- اضغط على Windows + R ، واكتب “devmgmt.msc” في مربع الحوار واضغط على Enter.
- بمجرد دخولك إلى مدير الجهاز ، انتقل إلى محولات العرض وقم بتوسيع الفئة. انقر بزر الماوس الأيمن فوق برنامج تشغيل الرسومات الخاص بك وحدد تحديث برنامج التشغيل .

- حدد الخيار الأول البحث تلقائيًا عن برنامج التشغيل المحدث . سيقوم Windows الآن بالبحث عن أحدث برامج التشغيل المتوفرة على Windows Update.

إذا كان لديك بالفعل أحدث برامج التشغيل المثبتة على جهاز الكمبيوتر الخاص بك ، فحاول إلغاء تثبيتها (إذا كانت لعبتك تعمل بشكل مثالي قبل أحدث إصدار لبرنامج التشغيل).
قم يدويًا بتنزيل إصدار برنامج التشغيل الذي يعمل مع نظامك من موقع الشركة المصنعة على الويب واستخدم DDU لإلغاء تثبيت برنامج التشغيل تمامًا قبل تثبيت البرنامج المختار.
الحل 3: إزالة التعديلات وتقليل خيارات الرسومات
إذا كنت تقوم بتشغيل خادم لـ Ark: Survival Evolved ، فيجب عليك تعطيل التعديلات المستخدمة في اللعبة. تعد التعديلات إضافة رائعة للعبة ولكنها قد تسبب مشاكل عند إصدار تحديثات متكررة للعبة. تصطدم إعداداتهم وتعطل اللعبة.

أيضًا ، يجب أن تحاول تقليل خيارات الرسومات في اللعبة. قم بتقليل تفاصيل السحابة ، والمسافة التي يتم عرضها ، والظلال ، وما إلى ذلك. حاول اللعب على إعدادات رسومات منخفضة ومعرفة ما إذا كان هذا يحل التعطل من الحدوث.
الحل 4: إعادة تثبيت الأجهزة وفحصها
إذا لم تعمل الحلول الثلاثة من أجلك ، فيمكنك محاولة إعادة تثبيت اللعبة على جهاز الكمبيوتر الخاص بك. تهدف إعادة التثبيت إلى التخلص من إمكانية تلف ملفات التثبيت أو تعطلها على جهاز الكمبيوتر الخاص بك. عند إعادة التثبيت ، سيقوم Steam تلقائيًا بإعادة تحميل بيانات المستخدم الخاصة بك إلى لعبتك.
- قم بتشغيل Steam وانتقل إلى مكتبة الألعاب الخاصة بك . انقر بزر الماوس الأيمن فوق Ark: Survival Evolved وحدد إلغاء التثبيت .

- أعد تشغيل الكمبيوتر بعد إلغاء التثبيت وقم بتنزيل اللعبة مرة أخرى من Steam.
الحل 5: تثبيت أحدث تصحيح
في بعض الأحيان تحدث هذه المشكلات بسبب خلل في التصحيح الحالي للعبة أو بسبب خطأ عام في ملفات اللعبة. تتم معالجة هذه الأنواع من المشكلات في كل مرة تقريبًا في تصحيحات جديدة من مطوري اللعبة. لذلك يوصى بتنزيل وتطبيق أحدث تصحيح ARK متاح.
- قم بتشغيل Steam وقم بتسجيل الدخول باستخدام تفاصيل حسابك.
- انقر فوق خيار "المكتبة" وانقر بزر الماوس الأيمن على لعبتك من علامة التبويب اليسرى.
- حدد "خصائص" من القائمة ثم انقر فوق علامة التبويب "التحديثات" .
- تأكد من تحديد خيار "التحديث الدائم لهذه اللعبة " ضمن خيار التحديث التلقائي.
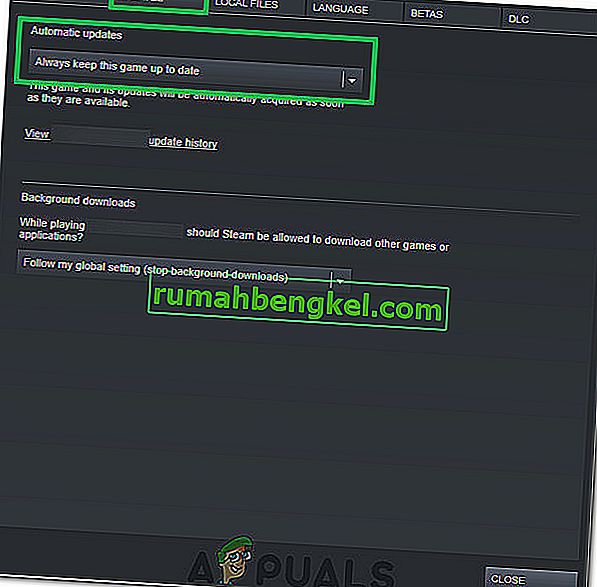
- سيؤدي هذا إلى تطبيق أحدث التصحيحات المتاحة بمجرد وصولها.
- يمكنك أيضًا التحقق من موقع Ark Survival على الويب بحثًا عن أي تنزيلات متاحة.
الحل 6: إعادة تشغيل جهاز الكمبيوتر الخاص بك
في بعض الحالات ، قد يكون حل بهذه البساطة هو الحل الفعلي لهذه المشكلة الغريبة. في الواقع ، قد تكون هناك بعض البرامج المارقة التي تعمل في الخلفية والتي قد تمنع تشغيل اللعبة بشكل صحيح. لذلك ، يوصى دائمًا بإعادة تشغيل جهاز الكمبيوتر الخاص بك لإصلاح مشكلة ARK التي تستمر في التعطل لتجنب أي عدم توافق محتمل مع تطبيقات الخلفية.
الحل 7: السماح باستخدام برنامج مكافحة الفيروسات / جدار الحماية
في بعض الحالات ، قد يقوم جدار الحماية أو Windows Defender على جهاز الكمبيوتر الخاص بك بحظر بعض ميزات اللعبة أو منعها من إنشاء اتصال بخوادمها. لذلك ، في هذه الخطوة ، سنسمح للعبة من خلال برنامج مكافحة الفيروسات وجدار الحماية للتأكد من أن هذا ليس هو الحال معنا.
- اضغط على "Windows" + "I" لفتح إعدادات Windows.
- في الإعدادات ، انقر فوق خيار " التحديث والأمان " ثم حدد زر " أمان Windows " من الجزء الأيمن.

- انقر فوق إدخال " الحماية من الفيروسات والتهديدات " على الجانب الأيمن ثم حدد " إدارة الإعدادات " تحت عنوان الحماية من الفيروسات والتهديدات.
- قم بالتمرير لأسفل قليلاً في النافذة التالية وانقر فوق " إضافة أو إزالة الاستبعادات " تحت عنوان "الاستثناءات" .

- انقر فوق الزر " إضافة استثناء " وحدد "مجلد" من القائمة.

- الآن ، حدد المسار إلى لعبة ARK Survival Game.
- بمجرد إضافة المجلد ، يمكننا المضي قدمًا نحو السماح باللعبة من خلال جدار حماية Windows.
- اضغط على "Windows" + "R" لفتح موجه التشغيل
- اكتب "Control" ثم اضغط على "Enter".

- حدد خيار " النظام والأمان " ثم انقر فوق الزر " جدار حماية Windows Defender ".
- انقر فوق الخيار " السماح لتطبيق أو ميزة من خلال جدار حماية Windows Defender " من الجزء الأيمن.
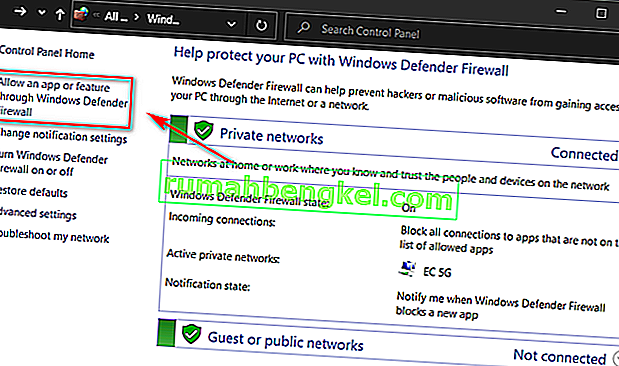
- انقر فوق الزر " تغيير الإعدادات " للسماح بالتغيير في الإعدادات ، ثم تأكد من تحديد الخيارين "عام " و "خاص" لـ Steam و ARK Survival.
- احفظ إعداداتك وأغلق خارج نافذة جدار الحماية.
- تحقق ومعرفة ما إذا كان إجراء هذه التغييرات قد أدى إلى حل المشكلة على جهاز الكمبيوتر الخاص بك.
الحل 8: العمل كمسؤول
من الممكن أيضًا أن تتطلب اللعبة أذونات المسؤول لتتمكن من الوصول إلى بعض معلومات نظام الامتيازات أو لتعمل بشكل صحيح. لمنح امتيازات إدارية للعبتك ، اتبع الخطوات أدناه.
- انقر بزر الماوس الأيمن على اختصار اللعبة على سطح المكتب وحدد "فتح موقع الملف".
- انقر بزر الماوس الأيمن على اللعبة القابلة للتنفيذ وحدد "خصائص".
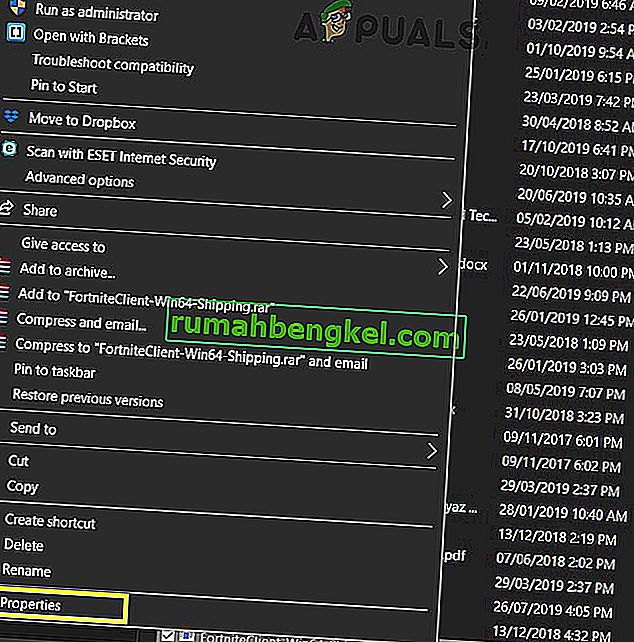
- في الخصائص ، انقر فوق علامة التبويب "التوافق" ثم حدد الزر "تشغيل كمسؤول" .
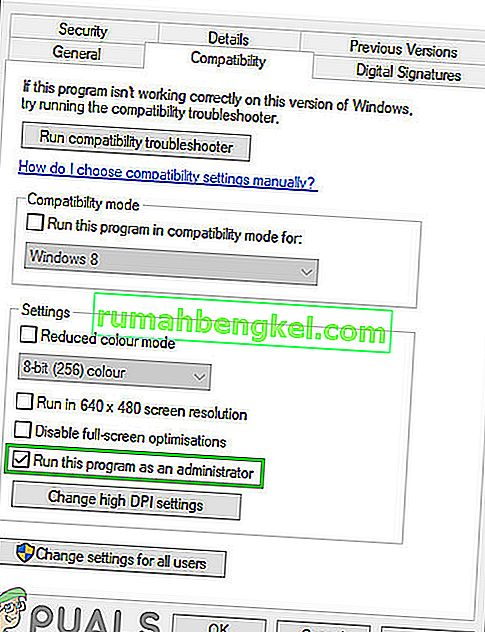
- تأكد من النقر فوق "تطبيق" ثم على "موافق" لحفظ هذا التحديد.
- تحقق ومعرفة ما إذا تم إصلاح أعطال ARK Survival من خلال القيام بذلك.
الحل 9: تغيير معلمات التشغيل
في بعض الحالات ، قد تتطلب منك اللعبة تعيين بعض معلمات التشغيل الإضافية على جهاز الكمبيوتر الخاص بك حتى تعمل بشكل صحيح. يمكن أن تتراوح هذه المعلمات في أي مكان من إعداد اللعبة إلى استخدام Direct X 11 لتغيير عدد النوى المسموح للعبة باستخدامها. للقيام بكل هذا بأمر بسيط:
- قم بتشغيل Steam وقم بتسجيل الدخول باستخدام معلوماتك.
- بعد تسجيل الدخول إلى Steam ، انقر فوق خيار "Library" وحدد لعبتك من الجزء الأيمن.
- انقر بزر الماوس الأيمن على اللعبة وحدد "خصائص" من القائمة.
- انقر فوق الزر "تعيين خيارات التشغيل" ضمن علامة التبويب "عام" .

- اكتب السطر التالي في النافذة التالية التي تظهر.
-استخدام ALLAVAILABLECORES -sm4 -d3d11
- انقر فوق "موافق" لحفظ معلمات الإطلاق هذه للعبة وبدء اللعبة.
- تحقق ومعرفة ما إذا كانت المشكلة لا تزال قائمة.
الحل 10: تغيير خيارات الطاقة
قد يكون تحديد خيارات الطاقة المناسبة هو الحل المناسب لك خاصةً إذا كنت تلعب على جهاز كمبيوتر محمول. لذلك ، في هذه الخطوة ، سنختار ملف التعريف عالي الأداء باعتباره الملف الافتراضي لجهاز الكمبيوتر الخاص بنا. تأكد من توصيل الكمبيوتر المحمول أيضًا قبل محاولة هذا الإصلاح.
- اضغط على أزرار "Windows" + "R" على لوحة المفاتيح لفتح Run واكتب "Control" لبدء تشغيل لوحة التحكم.
- انقر على زر "Hardware and Sound" ثم حدد زر "Power Options" من القائمة.

- حدد خيار "الأداء العالي" واحفظ التغييرات.
- حاول تشغيل اللعبة وتحقق مما إذا كان إجراء هذا التغيير قد أدى إلى حل المشكلة على جهاز الكمبيوتر الخاص بك.
الحل 11: إخلاء مساحة في محرك الأقراص الثابتة
يبدو أن العديد من الأشخاص قد أصلحوا مشكلتهم عن طريق تحرير مساحة أكبر على برنامج التشغيل الذي تم تثبيت ARK عليه. لذلك إذا كنت تتعرض لأعطال متكررة باللعبة ، فمن الأفضل التحقق مما إذا كان هناك أي مساحة على محرك الأقراص يمكن تحريرها. للحصول على طريقة عامة ، يمكنك محاولة تشغيل Disk Cleanup لتحرير مساحة. من أجل هذا:
- افتح مستكشف الملفات وحدد "هذا الكمبيوتر الشخصي" من الجزء الأيمن.
- انقر بزر الماوس الأيمن على "القسم" الذي تم تثبيت اللعبة عليه وحدد "خصائص".

- انقر فوق الزر "تنظيف القرص" ضمن علامة التبويب "عام" ثم انقر فوق الزر "موافق" .

- دع "تنظيف القرص" يعمل وإذا لم يفرغ مساحة كبيرة ، يمكنك اختيار تنظيف ملفات النظام من الخطوة الثالثة أيضًا.
- بعد تشغيل Disk Cleanup (تنظيف القرص) ، تأكد من وجود مساحة خالية تبلغ 4 جيجابايت على الأقل في محرك أقراص النظام.
- إذا لم يكن هناك ، يمكنك محاولة تنظيف المزيد من الملفات.
- تحقق ومعرفة ما إذا كان تحرير مساحة القرص قد أدى إلى حل المشكلة على جهاز الكمبيوتر الخاص بك.
الحل 12: إعادة تعيين دقة اللعبة
في بعض الأحيان ، إذا قمت بتحديد دقة غير مناسبة من إعدادات اللعبة التي لا يمكن أن تدعمها شاشتك أو إذا قمت بتحديد وضع ملء الشاشة ، فقد يتم تشغيل هذه المشكلة. لذلك ، كحل ، سنقوم بإعادة تكوين ملف تكوين اللعبة لاستيعاب الدقة التي تدعمها شاشتنا وكذلك تعطيل وضع ملء الشاشة. من أجل هذا:
- إغلاق Steam واللعبة تمامًا.
- انتقل إلى الموقع التالي على جهاز الكمبيوتر الخاص بك وتأكد من الضبط إذا اخترت مسار ملف مخصص.
steamapps \ common \ ARK \ ShooterGame \ Saved \ Config \ WindowsNoEditor
- يجب أن يكون هناك ملف GameUserSettings.ini داخل هذا الموقع.
- افتح هذا الملف وابحث عن الإعدادات التالية داخل الملف.
ResolutionSizeX = 1920 ResolutionSizeY = 1080 bUseDesktopResolutionForFullscreen = False FullscreenMode = 0 bUseVSync = False
- قد تكون القيم الموجودة أمام هذه الإعدادات شيئًا آخر ولكنها ستكون موجودة في ملفات تكوين جميع المستخدمين.
- تأكد من تغيير القيم إلى القيم المدرجة في الخطوة الرابعة واحفظ التغييرات التي أجريتها على الملف قبل الخروج.
- قم بتشغيل اللعبة وتحقق لمعرفة ما إذا كانت المشكلة لا تزال قائمة.
الحل 13: Underclock GPU
شوهدت هذه المشكلة بين جميع برامج رفع تردد التشغيل تقريبًا ومع المستخدمين الذين كانوا يقومون بتشغيل إعدادات رفع تردد التشغيل في المصنع على وحدات معالجة الرسومات الخاصة بهم. لسوء الحظ ، لا يستجيب ARK جيدًا لكسر السرعة وهذه مشكلة شائعة لمعظم الأشخاص الذين يعانون من هذا الخطأ. لذلك ، في هذه الخطوة ، سنقوم بتنزيل برنامج لإلغاء تأمين وحدة معالجة الرسومات الخاصة بنا قليلاً والتحقق مما إذا كان ذلك سيؤدي إلى حل مشكلتنا.
- قم بتنزيل برنامج MSI Afterburner من هنا إذا لم يكن مثبتًا بالفعل على جهاز الكمبيوتر الخاص بك.
- بعد التنزيل ، انقر فوق الملف القابل للتنفيذ لتشغيل البرنامج وتثبيته على جهاز الكمبيوتر الخاص بك باتباع الإرشادات التي تظهر على الشاشة.
- بعد التثبيت ، قم بتشغيل البرنامج وامنحه أي أذونات تطلبها UAC على شاشتك.
- في حين أن رفع تردد التشغيل هو إجراء محفوف بالمخاطر ، إذا تابعت بحذر ، فلا ينبغي أن تكون عملية رفع تردد التشغيل محفوفة بالمخاطر على الإطلاق.
- بعد تشغيل MSI Afterburner ، قم بتقليل شريط التمرير "Core Clock" قليلاً واضبطه على مكان ما حول "-50".
- افعل الشيء نفسه لساعة الذاكرة وانقر على زر "تطبيق" .
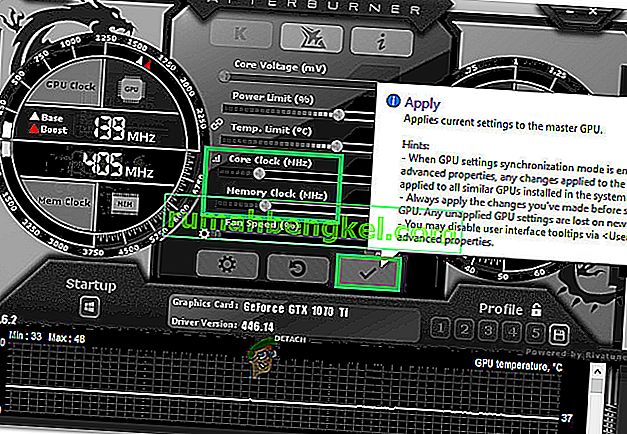
- يجب أن يؤدي هذا إلى إلغاء قفل بطاقتك قليلاً ، والآن يمكنك محاولة تشغيل اللعبة.
- تحقق ومعرفة ما إذا كان ARK لا يزال يتعطل.
ملاحظة: اقترح بعض الأشخاص أيضًا خفض تردد التشغيل وتقليل حجم وحدة المعالجة المركزية حتى تتمكن من تجربة ذلك أيضًا إذا قمت بزيادة سرعة وحدة المعالجة المركزية الخاصة بك. تأكد أيضًا من ضبط إعداد Terrain Shadows على Low أو OFF لأن هذا يعيق اللعبة لبعض بطاقات الرسومات الأحدث.
الحل 14: التشغيل في وضع التوافق
من المحتمل ألا تكون اللعبة متوافقة تمامًا مع نظام التشغيل الذي تستخدمه على جهاز الكمبيوتر الخاص بك. لذلك ، في هذه الخطوة ، سنقوم بتشغيله في وضع التوافق لحزمة الخدمة Service Pack 1 التي يجب أن تتخلص من بعض مشكلات عدم التوافق. من أجل هذا:
- انتقل إلى مجلد تثبيت اللعبة من File Explorer.
- انقر بزر الماوس الأيمن على اللعبة القابلة للتنفيذ وحدد "خصائص".
- انقر فوق علامة التبويب "التوافق" وحدد الخيار " تشغيل هذا البرنامج في وضع التوافق لـ ".
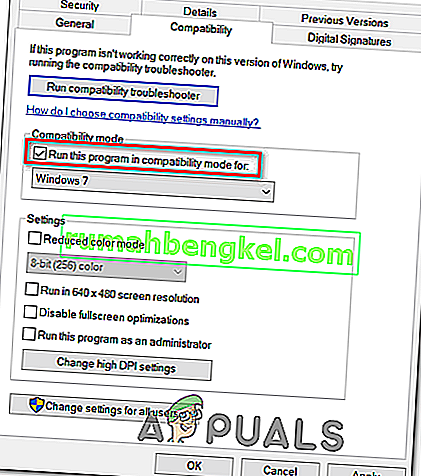
- حدد خيار "Service Pack 1 " من قائمة الخيارات المتاحة وتأكد من النقر فوق "تطبيق" لحفظ التغييرات.
- انقر فوق "موافق" لإغلاق النافذة والتحقق لمعرفة ما إذا كانت المشكلة قائمة.
الحل 15: اختيار GPU المناسب
تحتوي معظم أجهزة الكمبيوتر المحمولة المخصصة للألعاب على وحدة معالجة رسومات مخصصة ومتكاملة وتقوم بالتبديل بين الاثنين لتوفير الطاقة في سيناريوهات الاستخدام المنخفض. ومع ذلك ، إذا تم تكوين الكمبيوتر المحمول الخاص بك لاستخدام وحدة معالجة الرسومات المدمجة لتشغيل اللعبة ، فقد يتم تشغيل هذه المشكلة. لذلك ، في هذه الخطوة ، سنختار Nvidia GPU من لوحة التحكم. من أجل هذا:
- انقر بزر الماوس الأيمن في أي مكان على سطح المكتب وحدد "Nvidia Control Panel" من القائمة.
- في لوحة تحكم Nvidia ، انقر فوق الخيار "Configure Surround، PhysX" ضمن خيار "إعدادات ثلاثية الأبعاد" .
- انقر فوق القائمة المنسدلة "المعالج" أسفل عنوان إعدادات Physx وحدد وحدة معالجة الرسومات الخاصة بك من القائمة.
- انقر فوق "تطبيق" لحفظ التغييرات والخروج من لوحة التحكم.
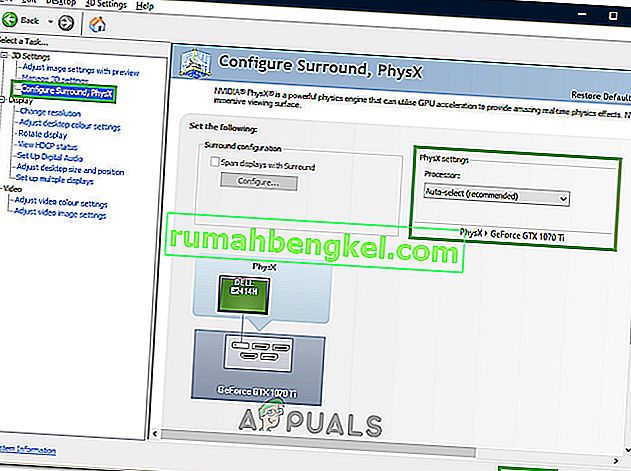
- تحقق ومعرفة ما إذا كان القيام بذلك سيؤدي إلى حل هذه المشكلة على جهاز الكمبيوتر الخاص بك.
الحل 16: مسح تنزيل ذاكرة التخزين المؤقت
في بعض الأحيان ، قد تكون العقبة أمام تطبيق تصحيح اللعبة أو تشغيل اللعبة بشكل صحيح هي ذاكرة التخزين المؤقت للتنزيل التالفة. لذلك ، في هذه الخطوة ، سنقوم بمسح ذاكرة التخزين المؤقت لتنزيل اللعبة من Steam. من أجل القيام بذلك:
- قم بتشغيل Steam وقم بتسجيل الدخول باستخدام بيانات الاعتماد الخاصة بك.
- انقر فوق خيار "Steam" في الزاوية اليسرى العليا ثم حدد "الإعدادات" من القائمة.
- في إعدادات Steam ، حدد "التنزيلات" من الجزء الأيمن ثم انقر فوق الزر "مسح ذاكرة التخزين المؤقت للتنزيلات" على الجانب الأيمن من النافذة.
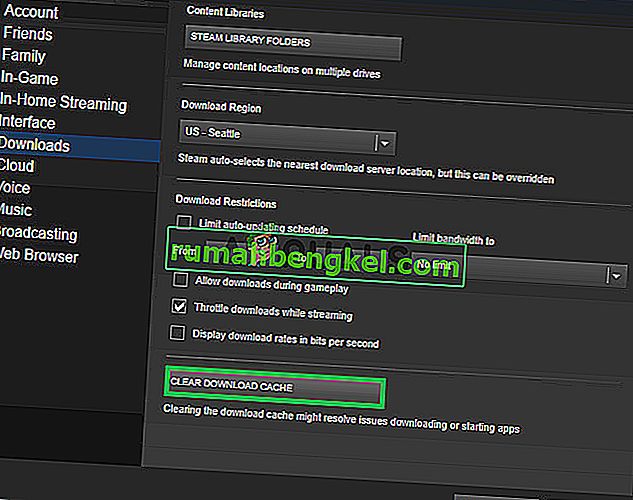
- انقر فوق "موافق" في الموجه وانتظر حتى يتم مسح ذاكرة التخزين المؤقت.
- قم بتشغيل اللعبة وتحقق لمعرفة ما إذا كان القيام بذلك قد أدى إلى حل المشكلة.
إذا لم تنجح إعادة التثبيت في حالتك ، فيجب عليك التحقق من وجود مشاكل في أجهزة الكمبيوتر . تلقينا العديد من تقارير المستخدمين حيث تسببت الوحدات المعيبة مثل RAM و PSU في تعطل جهاز الكمبيوتر كلما بدأ Ark في استخدام موارد الأجهزة. إذا كنت تواجه تعطلًا في التطبيقات الأخرى التي تستهلك الموارد أيضًا ، فيجب عليك فحص أجهزتك بشكل مستقل. أيضًا ، قم بإلغاء تحديد شريط تمرير الدقة قليلاً حتى إذا كان بإمكان أجهزتك دعمها وتحقق مما إذا كان ذلك يعمل على حل المشكلة لك ، بالإضافة إلى ذلك ، قم بإلغاء تحديد بعض DLCs والميزات الإضافية لتخفيف بعض الحمل عن نظامك ويمكن أن ينتهي به الأمر أيضًا حل المشكلة.