الخطأ "خدمات الصوت لا تستجيب" هو رسالة خطأ يتم إنشاؤها من خلال مستكشف أخطاء الصوت ومصلحها في Windows والذي يتم تشغيله عادةً عندما تواجه مشكلات مع أجهزة الصوت الخاصة بك. عادةً ما يعني هذا الخطأ أن جهاز الصوت الخاص بك في حالة عدم استجابة حيث لا يستجيب لأوامر أو رسائل الكمبيوتر.
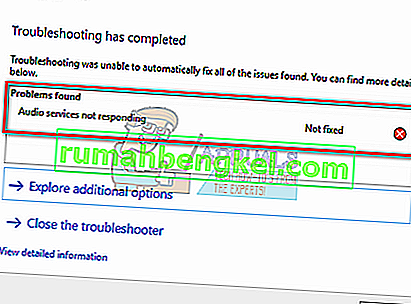
هذا خطأ شائع جدًا ويحدث عادةً عند ترقية إصدار Windows الخاص بك باستخدام Windows Update. هناك بعض الحلول التي تتضمن التأكد من أن جميع خدمات الصوت تعمل كما هو متوقع ويتم تحديث برامج التشغيل إلى أحدث إصدار. إذا لم تنجح جميع الحلول ، فعلينا اللجوء إلى استعادة النظام.
الحل 1: إعادة تشغيل خدمات الصوت
قبل أن نلجأ إلى حلول أكثر تعقيدًا وشمولية ، سنحاول إعادة تشغيل خدمة الصوت. إلى جانب أجهزة الصوت وبرامج التشغيل الخاصة بك ، توجد خدمة صوتية مسؤولة عن إدارة الصوت على جهاز الكمبيوتر الخاص بك. قد تؤدي إعادة التشغيل البسيطة إلى إعادة تشغيل تكويناتها وحل المشكلة المطروحة.
- اضغط على Windows + R واكتب " services. ماجستير "، واضغط على Enter.
- بمجرد الدخول إلى الخدمات ، انتقل عبر جميع الإدخالات حتى تجد " Windows Audio ". انقر بزر الماوس الأيمن فوقه وحدد " إعادة التشغيل ".
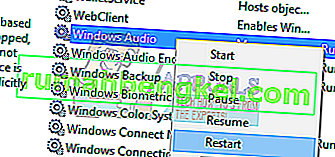
- الآن انقر بزر الماوس الأيمن فوق الإدخال مرة أخرى وحدد " خصائص ". قم بتعيين نوع بدء التشغيل على أنه " تلقائي ". اضغط على تطبيق لحفظ التغييرات والخروج.
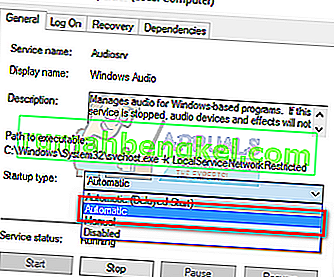
- ارجع إلى الخدمات وابحث عن " Windows Audio Endpoint Builder ". انقر بزر الماوس الأيمن فوقه وحدد " إعادة التشغيل ". إذا لم يبدأ بعد ، انقر فوق "ابدأ".
- بعد بدء العملية ، افتح خصائصها وحدد نوع بدء التشغيل على أنه " تلقائي ". اضغط على تطبيق لحفظ التغييرات والخروج.
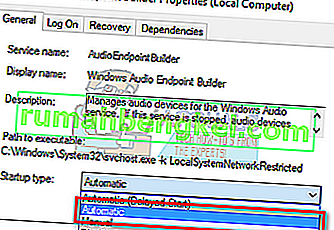
- أعد تشغيل الكمبيوتر وتحقق مما إذا كانت المشكلة لا تزال قائمة.
الحل 2: فحص مكونات الصوت
قبل الانتقال إلى المزيد من الحلول التقنية ، سوف نتأكد من تشغيل جميع مكونات الصوت. إذا لم يكن أي منهم كذلك ، فقد يكون هذا هو سبب ظهور رسالة الخطأ لك. قم أيضًا بتعطيل برنامج مكافحة الفيروسات مؤقتًا لأنه يحظر أحيانًا بعض الخدمات التي تواجه صعوبات بسببها. هذه خدمات ويمكن أن يؤدي استبعاد أي منها إلى تناقضات.
- اضغط على Windows + R واكتب " services. ماجستير "واضغط على Enter.
- تأكد الآن من أن الخدمات التالية في حالة التشغيل. إذا لم تكن كذلك ، فانقر بزر الماوس الأيمن عليها وانقر فوق " ابدأ ".
مخطط نقطة نهاية RPC
استدعاء الإجراء البعيد (RPC)
مشغل عملية خادم DCOM

- تأكد أيضًا من تعيين جميع هذه الخدمات للبدء على أنها " تلقائية ".
- بعد بدء العمليات (إذا تم إيقافها) ، تحقق مما إذا كانت المشكلة المطروحة قد تم حلها. إذا لم يحدث ذلك ، ففكر في إعادة تشغيل جهاز الكمبيوتر الخاص بك وتحقق مرة أخرى.
الحل 3: تنفيذ بعض تعليمات موجه الأوامر
إذا لم يُحدث كلا الحلين المذكورين أي فرق أو كانت الفحوصات صحيحة بالفعل على جهازك ، فيمكننا محاولة تنفيذ بعض تعليمات موجه الأوامر المرتفعة في موجه الأوامر الخاص بك. هل لاحظ أنك ستحتاج إلى حساب مسؤول لتنفيذ هذه العملية.
- اضغط على Windows + S ، واكتب " موجه الأوامر " ، وانقر بزر الماوس الأيمن على التطبيق وحدد " تشغيل كمسؤول ".
- بمجرد وصولك إلى موجه الأوامر المرتفع ، اكتب الأمر التالي واضغط على Enter.
صافي مسؤولي المجموعة المحلية / إضافة خدمة الشبكة
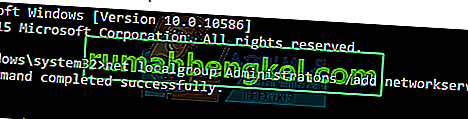
- الآن اكتب الأمر التالي واضغط على Enter.
net localgroup Administrators / إضافة localservice

- بعد تنفيذ التعليمات ، اكتب " خروج " واضغط على Enter.
- أعد تشغيل الكمبيوتر الآن وتحقق من حل المشكلة المطروحة.
الحل 4: تثبيت برامج تشغيل الصوت الافتراضية
مع استمرار ترقية نظام التشغيل لديك بمرور الوقت ، يتم تضمين برامج تشغيل الصوت أيضًا في معظم الحزمة ويتم تحديثها أيضًا بشكل دوري. يحتوي جهاز الكمبيوتر الخاص بك على برنامج تشغيل افتراضي أساسي محفوظ بالفعل ، لذلك كلما قمت بإلغاء تثبيت برامج التشغيل الحالية ، يتعرف جهاز الكمبيوتر الخاص بك على الأجهزة المتصلة ويقوم بتثبيت برنامج التشغيل وفقًا لذلك. يمكننا محاولة تثبيت برامج التشغيل الافتراضية على نظامك.
- اضغط على Windows + S لبدء قائمة البحث في شريط البدء. اكتب " النظام " في مربع الحوار وحدد العنصر الأول الذي يعود في النتيجة.
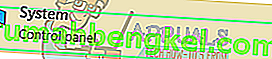
- بمجرد دخولك إلى النظام ، انقر فوق " إعدادات النظام المتقدمة " الموجودة على الجانب الأيسر من الشاشة.
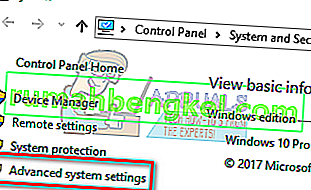
- انتقل إلى علامة التبويب " الأجهزة " وانقر على " إعدادات تثبيت الجهاز ".
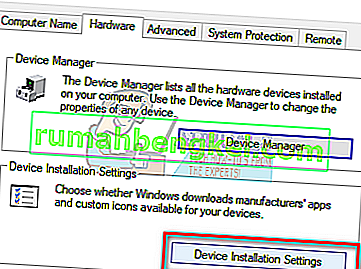
- حدد خيار " لا (قد لا يعمل جهازك كما هو متوقع) ". اضغط على حفظ التغييرات والخروج. سيؤدي هذا إلى تعطيل تحديث Windows من تحديث برامج تشغيل الصوت تلقائيًا.
ملاحظة: إذا لم يعمل هذا الحل ، فتأكد من تغيير الخيار مرة أخرى إلى "نعم".
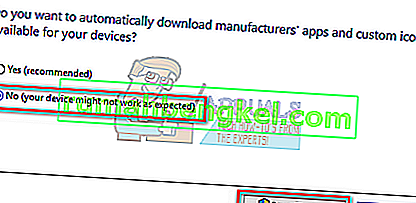
- اضغط الآن على Windows + X لبدء قائمة البدء السريع وحدد " إدارة الأجهزة " من قائمة الخيارات المتاحة.
- بمجرد دخولك إلى مدير الجهاز ، قم بتوسيع فئة "أجهزة التحكم في الصوت والفيديو والألعاب ". انقر بزر الماوس الأيمن على جهاز الصوت الخاص بك وحدد " إلغاء تثبيت الجهاز ".
- حدد خانة الاختيار إلغاء تثبيت برنامج التشغيل لإلغاء تثبيت برنامج التشغيل أيضًا ومتابعة عملية إلغاء التثبيت.
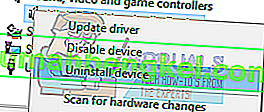
- بمجرد إلغاء تثبيت الجهاز ، انقر بزر الماوس الأيمن فوق أي مساحة فارغة في مدير الجهاز وحدد "البحث عن تغييرات الأجهزة ". سيكتشف جهاز الكمبيوتر الآن أجهزة الصوت على جهاز الكمبيوتر الخاص بك ويقوم تلقائيًا بتثبيت برامج التشغيل الافتراضية الموجودة على جهاز الكمبيوتر الخاص بك.

- تحقق الآن مما إذا كان هذا يحدث أي فرق. أيضًا ، أعد تشغيل جهازك بعد تثبيت برامج التشغيل الافتراضية.
الحل 5: تثبيت Realtek أو جهاز الصوت عالي الوضوح
أبلغ العديد من المستخدمين أن تثبيت برنامج تشغيل High Definition Audio Device بدلاً من IDT High Definition Audio CODEC وما إلى ذلك قد أدى إلى حل المشكلة بالنسبة لهم. يمكننا تجربة هذا الحل الأخير قبل أن نلجأ إلى استعادة النظام أو إجراء تثبيت نظيف.
- اضغط الآن على Windows + X لبدء قائمة البدء السريع وحدد " إدارة الأجهزة " من قائمة الخيارات المتاحة.
- بمجرد دخولك إلى مدير الجهاز ، قم بتوسيع فئة "أجهزة التحكم في الصوت والفيديو والألعاب ".
- انقر بزر الماوس الأيمن على جهاز الصوت وحدد " تحديث برنامج التشغيل ". الآن سيظهر خيار سواء تثبيت برامج التشغيل تلقائيًا أو يدويًا. حدد " تصفح جهاز الكمبيوتر الخاص بي للحصول على برنامج التشغيل ".
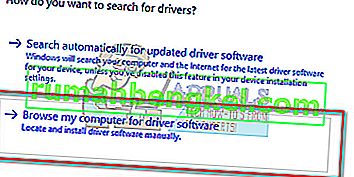
- حدد الآن " دعني أختار من قائمة برامج التشغيل المتوفرة على جهاز الكمبيوتر الخاص بي ".
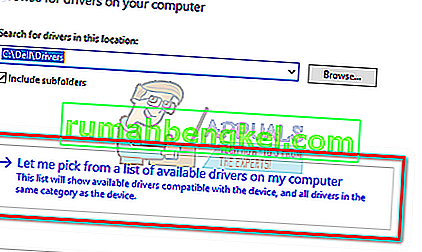
- قم بإلغاء تحديد الخيار " إظهار الأجهزة المتوافقة " للتأكد من أن جميع النتائج مدرجة في قائمة برامج التشغيل الخاصة بك. تنقل عبر جميع برامج التشغيل حتى تجد " جهاز صوت عالي الوضوح ". حدده واضغط على التالي.
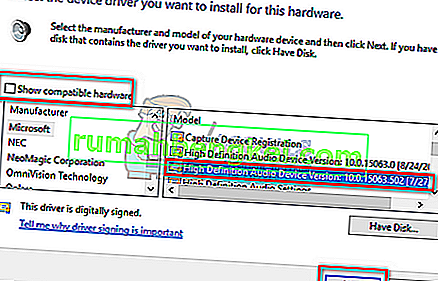
- اتبع الإرشادات التي تظهر على الشاشة لاستكمال التثبيت. أعد تشغيل الكمبيوتر وتحقق من حل المشكلة.
ملاحظة: إذا لم يفلح ذلك ، فحاول تنزيل برامج التشغيل من موقع الشركة المصنعة وتثبيتها باستخدام الطريقة المذكورة أعلاه. في معظم الحالات ، أدى هذا أيضًا إلى حل المشكلة.
الحل 6: الاستعادة من آخر نقطة استعادة / إجراء تثبيت نظيف
إذا لم تنجح جميع الطرق المذكورة أعلاه ، فلا خيار أمامنا سوى استعادة Windows إلى آخر نقطة استعادة. إذا لم يكن لديك نقطة استعادة ، فيمكنك تثبيت إصدار نظيف من Windows. يمكنك استخدام الأداة المساعدة "Belarc" لحفظ جميع التراخيص الخاصة بك ، ونسخ بياناتك احتياطيًا باستخدام وحدة تخزين خارجية ، ثم إجراء تثبيت نظيف.
إليك طريقة كيفية استعادة Windows من آخر نقطة استعادة.
- اضغط على Windows + S لتشغيل شريط البحث في قائمة البدء. اكتب " استعادة " في مربع الحوار وحدد البرنامج الأول الذي يأتي في النتيجة.

- واحد في إعدادات الاستعادة ، اضغط على استعادة النظام الموجودة في بداية النافذة تحت علامة تبويب حماية النظام.
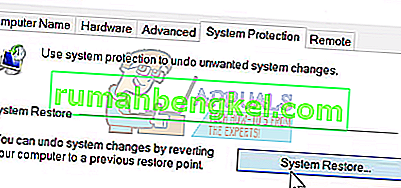
- الآن سيفتح معالج يتنقل بك عبر جميع الخطوات لاستعادة نظامك. اضغط على التالي وتابع جميع التعليمات الإضافية.

- الآن حدد نقطة الاستعادة من قائمة الخيارات المتاحة. إذا كان لديك أكثر من نقطة استعادة للنظام ، فسيتم إدراجها هنا.
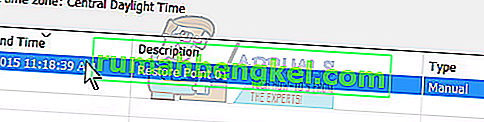
- ستؤكد النوافذ الآن أفعالك لآخر مرة قبل أن تبدأ عملية استعادة النظام. احفظ جميع أعمالك ونسخ الملفات المهمة احتياطيًا في حالة واستمر في العملية.
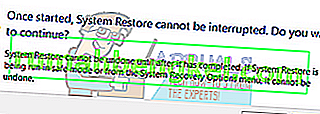
- بمجرد الاستعادة بنجاح ، قم بتسجيل الدخول إلى النظام وتحقق مما إذا كان الخطأ الموجود قد تم إصلاحه.
إذا لم يكن لديك أي نقاط استعادة ، فيمكنك إجراء تثبيت نظيف لنظام Windows باستخدام وسائط قابلة للتمهيد. يمكنك مراجعة مقالتنا حول كيفية إنشاء وسائط قابلة للتمهيد . هناك طريقتان: باستخدام أداة إنشاء الوسائط بواسطة Microsoft وباستخدام Rufus.








