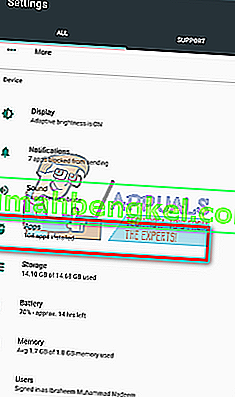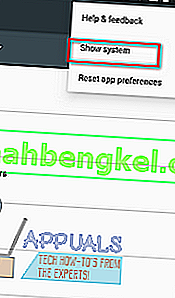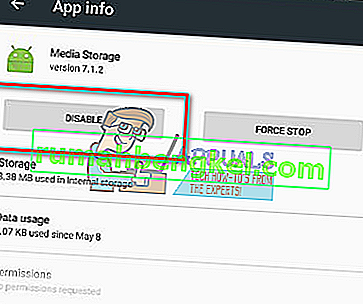android.process.media هي مشكلة شائعة يمكن أن تحدث في أي وقت وتحدث بشكل أساسي بسبب تطبيقين ، مدير التنزيل وتخزين الوسائط.
قبل أن نستنتج أن هذا لا يمكن حله بدون دعم فني ، أود أن أقترح عليك تجربة الأساليب التالية لأنها نجحت مع الكثيرين.
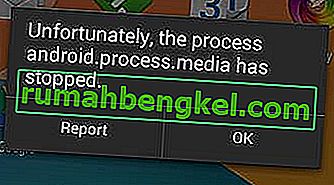
الطريقة الأولى: مسح ذاكرة التخزين المؤقت والبيانات
- انتقل إلى الإعدادات > التطبيقات > إدارة التطبيقات وتأكد من إلقاء نظرة ضمن علامة التبويب "الكل". قم بالتمرير لأسفل وابحث عن Google Services Framework وامسح ذاكرة التخزين المؤقت والبيانات الخاصة بهذا الإطار .
- بعد القيام بذلك ، قم بالتمرير لأسفل وابحث عن Google Play. اضغط عليها وامسح ذاكرة التخزين المؤقت + البيانات الخاصة بهذا أيضًا.

- الآن اضغط على زر الرجوع واختر Google Services Framework من جميع التطبيقات> فرض الإيقاف > مسح ذاكرة التخزين المؤقت > موافق
- افتح الآن Google Play من درج التطبيق وعندما يظهر لك خطأ ، انقر فوق "موافق".
- قم بإيقاف تشغيل جهازك بالضغط على زر الطاقة والنقر فوق إيقاف التشغيل / إعادة التشغيل.
أعد تشغيل الجهاز وارجع إلى التطبيقات وأعد تشغيل Google Services Framework ؛ ثم اختبار لمعرفة ما إذا كان قد تم حل المشكلة ؛ إذا لم يكن الأمر كذلك ، فتابع الطريقة 2:
الطريقة 2: إعادة تعيين تفضيلات التطبيق
- افتح الإعدادات الخاصة بك على هاتفك.
- تصفح للوصول إلى " مدير التطبيقات " أو " التطبيقات ". نظرًا لاختلاف الهواتف ، يمكن أن يكون الاسم مختلفًا دائمًا.
- الآن سترى تطبيقات مختلفة مدرجة أمامك. دون تغيير أي شيء آخر ، ابحث عن القائمة (توجد العديد من الهواتف في الجانب الأيمن العلوي بينما قد يجدها البعض بعد النقر على زر القائمة في هواتفهم).
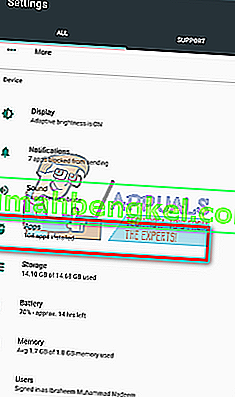
- تجد هنا خيار " إعادة تعيين تفضيلات التطبيق ". انقر فوقه ونأمل أن تكون خاليًا من كل المخاوف.

الطريقة الثالثة: مسح جهات الاتصال وتخزين جهات الاتصال
قد يؤدي هذا إلى مسح جهات الاتصال الخاصة بك ، لذا يرجى نسخها احتياطيًا قبل تنفيذ هذه الطريقة. يواجه العديد من الأشخاص المشكلة لأن لديهم مشكلة في مزامنة جهات الاتصال الخاصة بهم مع Google. على الرغم من أنه قد يبدو وكأنه لا شيء ، إلا أنه يعبث بالهاتف ونتيجة لذلك ، ترى رسالة الخطأ تظهر.
- افتح الإعدادات على هاتفك.
- تصفح للوصول إلى " مدير التطبيقات " أو " التطبيقات ". نظرًا لاختلاف الهواتف المختلفة ، يمكن أن يكون الاسم مختلفًا دائمًا.
- ابحث الآن عن تطبيق " جهات الاتصال " من جميع التطبيقات المدرجة. انقر عليه.

- هنا سترى خيار " التخزين ". انقر فوقه.
- الآن بيانات واضحة و مسح ذاكرة التخزين المؤقت . أتمنى أن تكون على ما يرام.

الطريقة الرابعة: تعطيل تخزين الوسائط
- افتح الإعدادات على هاتفك.
- تصفح للوصول إلى " مدير التطبيقات " أو " التطبيقات ". نظرًا لاختلاف الهواتف المختلفة ، يمكن أن يكون الاسم مختلفًا دائمًا.
- قبل المتابعة ، ابحث عن الخيارات في أعلى اليمين وقم بتبديل " إظهار النظام ". قد يمكّنك هذا من تحديد موقع تخزين الوسائط من قائمة التطبيقات إذا لم يكن مرئيًا بالفعل.
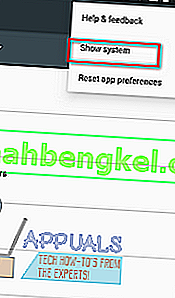
- ابحث الآن عن تطبيق " Media Storage " من جميع التطبيقات المدرجة. انقر عليه.

- قم بتعطيله تمامًا بالنقر فوق تعطيل .
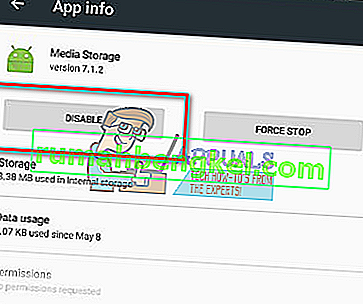
الطريقة الخامسة: تحقق من مزامنة Google وإعدادات تخزين الوسائط
تأكد من أن لديك نسخة احتياطية كاملة من الصور قبل محاولة هذه الطريقة.
- أوقف مزامنة Google. يمكنك القيام بذلك من خلال الانتقال إلى الإعدادات > الحسابات والشخصية > Google Sync> إلغاء تحديد جميع مربعات الاختيار
- تعطيل ومسح كافة بيانات تخزين الوسائط. للقيام بذلك ، انتقل إلى الإعدادات > التطبيقات > جميع التطبيقات > ابحث عن تخزين الوسائط > مسح البيانات > تعطيل
- قم بتعطيل ومسح بيانات Download Manager باستخدام نفس الطريقة المذكورة أعلاه.
- بعد القيام بذلك ، قم بإغلاق جهازك وتشغيله.
- بعد القيام بذلك ، يجب ألا تظهر الرسالة
للتأكد من أن جهاز Android الخاص بك يقوم بنفس المهمة كما كان من قبل ، قم بتشغيل Download Manager و Google Sync و Download Manager.