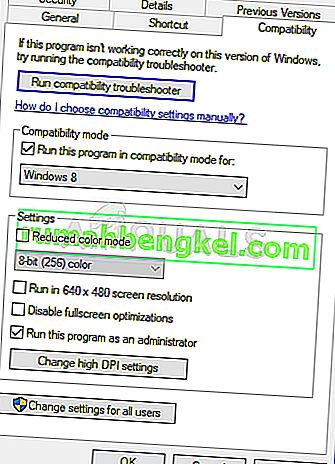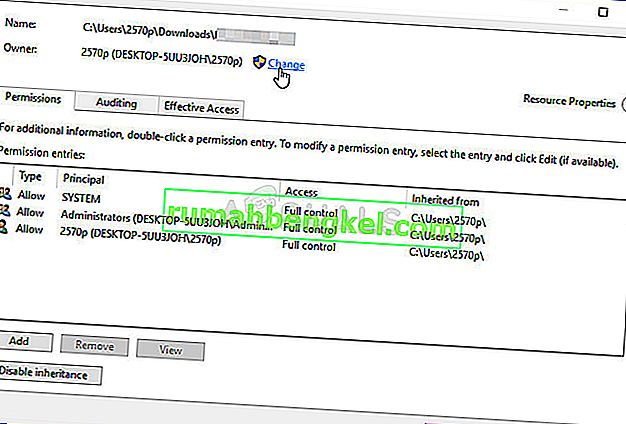يعد ملف " comdlg32.ocx " جزءًا من مجموعة Visual Basic Runtime ولا يوجد على جهاز الكمبيوتر الخاص بك بشكل افتراضي. إنه جزء من المجموعة المذكورة ويستخدمه العديد من التطبيقات المختلفة. الآن ، قد يعرض التطبيق الذي يستخدمه رسالة الخطأ التالية:
لم يتم تسجيل المكون comdlg32.ocx أو أحد تبعياته بشكل صحيح: الملف مفقود أو غير صالح.

أشارت هذه الرسالة إلى أن الملف مفقود أو تالف. لا ينبغي أن يكون حل هذه المشكلة صعبًا للغاية حيث كان العديد من المستخدمين لطفاء بما يكفي لنشر الطرق التي استخدموها لحل المشكلة ، لذا تأكد من التحقق منها أدناه!
ما الذي يسبب الخطأ "comdlg32.ocx" المفقود على Windows؟
يعود الخطأ المفقود "comdlg32.ocx" على نظام التشغيل Windows إلى مشكلتين مختلفتين. لقد قمنا بتضمينها أدناه لتتمكن من التحقق منها ، ونأمل أن تكون خطوة أقرب نحو الحل النهائي!
- مشاكل في ملف "comdlg32.exe" - إذا كان الملف مفقودًا أو تالفًا أو غير مسجل ، فقد تحتاج إلى استبداله بإصدار يعمل وإعادة التسجيل باستخدام موجه الأوامر. قد يكون من الممكن ألا يتمكن التطبيق الإشكالي من الوصول إلى الملف ، لذا تأكد من توفير الملكية والأذونات!
- التحكم في حساب المستخدم (UAC) - تمكن تعطيل UAC من حل المشكلة للعديد من المستخدمين ولكن هذه الطريقة ستعتمد في الغالب على التطبيق الإشكالي.
الحل 1: أعد تسجيل الملف
إذا كان ملف "comdlg32.ocx" الموجود على جهاز الكمبيوتر الخاص بك مفقودًا أو تالفًا ، فإن أفضل ما يمكنك فعله هو تنزيل ملف يعمل وإعادة التسجيل باستخدام موجه الأوامر. إنها مجموعة من الخطوات سهلة ولكن تأكد من اتباع التعليمات بعناية لأنك تعمل مع ملفات النظام. تحقق من ذلك أدناه!
- انقر فوق هذا الارتباط لتنزيل ملف comdlg32.ocx يعمل على جهاز الكمبيوتر الخاص بك. سيؤدي النقر فوق الارتباط إلى بدء التنزيل على الفور. حدد موقع الملف على جهاز الكمبيوتر الخاص بك ، وانقر فوقه بزر الماوس الأيمن ، واختر نسخ من قائمة السياق التي ستظهر.

- بعد ذلك ، افتح إدخال Libraries على جهاز الكمبيوتر الذي به مشكلة أو افتح أي مجلد على الكمبيوتر وانقر فوق خيار هذا الكمبيوتر من القائمة اليسرى.
- انتقل إلى الموقع التالي على جهاز الكمبيوتر الخاص بك لتحديد موقع المجلد الذي تريد نسخ الملف إليه:
C: \ Windows \ System32 >> Windows 32 بت C: \ Windows \ SysWOW64 >> Windows 64 بت
- انقر بزر الماوس الأيمن في أي مكان داخل المجلد واختر خيار لصق من قائمة السياق التي ستظهر. قد تحتاج إلى توفير أذونات المسؤول لذلك. قم بتأكيد أي مطالبات لاستبدال الملف الموجود حاليًا هناك.

- ابحث عن " موجه الأوامر " عن طريق كتابته إما مباشرة في قائمة "ابدأ" أو بالضغط على زر البحث بجواره مباشرة. انقر بزر الماوس الأيمن فوق الإدخال الأول الذي سينبثق كنتيجة بحث وحدد إدخال قائمة السياق " تشغيل كمسؤول ".
- بالإضافة إلى ذلك ، يمكنك أيضًا استخدام مجموعة مفاتيح Windows Logo Key + R لإظهار مربع الحوار "تشغيل" . اكتب " cmd " في مربع الحوار الذي يظهر واستخدم مجموعة المفاتيح Ctrl + Shift + Enter لموجه أوامر المسؤول.

- اكتب الأمر التالي في النافذة وتأكد من الضغط على Enter بعد كتابته.
regsvr32 / u Comdlg32.ocx regsvr32 / i Comdlg32.ocx
- حاول فتح التطبيق الذي يعرض الخطأ المفقود "comdlg32.ocx" وتحقق لمعرفة ما إذا كانت المشكلة لا تزال تظهر!
الحل 2: قم بتشغيل البرنامج في وضع التوافق باستخدام أذونات المسؤول
تشغيل البرنامج في وضع التوافق لإصدار أقدم من Windows من الإصدار المثبت حاليًا على جهاز الكمبيوتر الخاص بك يعمل مع العديد من المستخدمين. في حالات الطلب ، تمكن تشغيل الملف التنفيذي للبرنامج المشكل بأذونات المسؤول من حل المشكلة مع ملف comdlg32.ocx. يمكنك تجربة كليهما أو أحدهما في نفس الوقت. لاحظ أن هذه الطريقة تعتمد في الغالب على البرنامج الذي يرمي الخطأ!
- حدد موقع الملف القابل للتنفيذ الخاص بالبرنامج وقم بتغيير خصائصه بالنقر بزر الماوس الأيمن فوق الإدخال الخاص به إما على سطح المكتب أو قائمة ابدأ أو نافذة نتائج البحث واختر خصائص . انتقل إلى علامة التبويب التوافق في نافذة الخصائص وحدد المربع بجوار تشغيل هذا البرنامج كمسؤول .
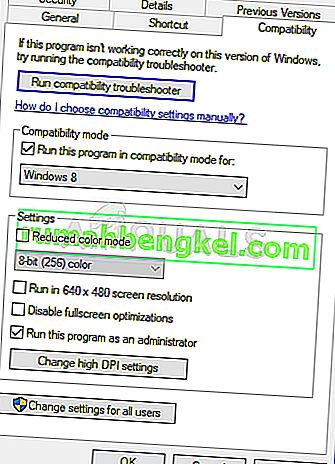
- ضمن قسم وضع التوافق ، حدد المربع بجوار خيار تشغيل هذا البرنامج في وضع التوافق واختر Windows 8 أو 7 من القائمة المنسدلة قبل قبول التغييرات. إذا تم تحديد هذا الخيار بالفعل ، فقم بإلغاء تحديده تمامًا.
- تأكد من تأكيد أي مربعات حوار قد تظهر لك للتأكيد بامتيازات المسؤول ويجب أن يبدأ البرنامج بامتيازات المسؤول من الآن فصاعدًا. افتحه بالنقر نقرًا مزدوجًا فوق الرمز الخاص به وحاول معرفة ما إذا كان الخطأ لا يزال يظهر.
الحل 3: تغيير الملكية وتوفير أذونات كاملة لملف "comdlg32.ocx"
إذا تعذر الوصول إلى الملف بشكل صحيح بواسطة التطبيق الذي يعرض رسالة الخطأ ، فسيستمر هذا الخطأ ولن تتمكن من استخدام التطبيق. ومع ذلك ، من الممكن تغيير المالك والأذونات الخاصة بملف "comdlg32.ocx" حتى يتمكن الجميع من الوصول إليه. بالطبع ، لمتابعة الخطوات أدناه ، ستحتاج إلى الحصول على أذونات المسؤول!
- افتح إدخال Libraries على جهاز الكمبيوتر الذي به مشكلة أو افتح أي مجلد على الكمبيوتر وانقر فوق خيار هذا الكمبيوتر من القائمة اليسرى.
- انتقل إلى الموقع التالي على جهاز الكمبيوتر الخاص بك لتحديد موقع المجلد الذي يوجد به الملف "comdlg32.ocx":
C: \ Windows \ System32 >> Windows 32 بت C: \ Windows \ SysWOW64 >> Windows 64 بت
- ستحتاج إلى الحصول على ملكية ملف ocx الموجود داخل المجلد المذكور أعلاه قبل المتابعة. انقر بزر الماوس الأيمن فوق الملف ، ثم انقر فوق خصائص ، ثم انقر فوق علامة التبويب الأمان . انقر فوق الزر Advanced . ستظهر نافذة "إعدادات الأمان المتقدمة". هنا تحتاج إلى تغيير مالك المفتاح.
- انقر فوق الارتباط تغيير بجوار تسمية "المالك:" ستظهر نافذة تحديد المستخدم أو المجموعة.
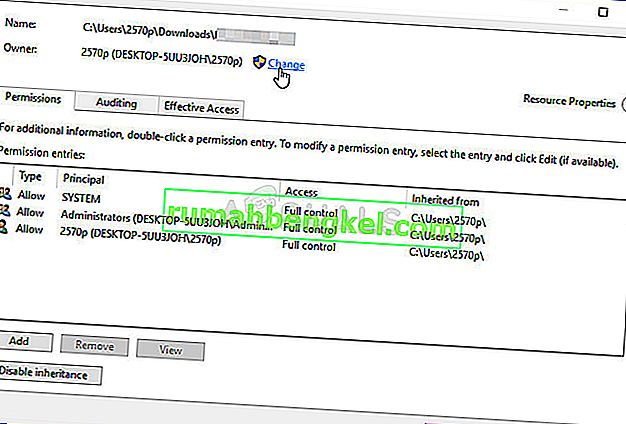
- حدد حساب المستخدم عبر الزر " خيارات متقدمة" أو اكتب فقط حساب المستخدم الخاص بك في المنطقة التي تقول "أدخل اسم الكائن المراد تحديده" وانقر فوق "موافق". أضف حساب الجميع .
- انقر فوق الزر " إضافة" أدناه وتابعه بالنقر فوق الزر "تحديد رئيسي" في الأعلى. حدد حساب المستخدم عبر الزر " خيارات متقدمة" أو اكتب فقط حساب المستخدم الخاص بك في المنطقة التي تقول " أدخل اسم الكائن المراد تحديده " وانقر فوق " موافق" . أضف حساب الجميع .
- ضمن قسم الأذونات الأساسية ، تأكد من اختيار التحكم الكامل قبل تطبيق التغييرات التي أجريتها.

- تحقق لمعرفة ما إذا تم حل المشكلة وما إذا كنت لا تزال ترى رسالة الخطأ المفقودة "comdlg32.ocx" على جهاز الكمبيوتر الخاص بك!
الحل 4: تعطيل التحكم في حساب المستخدم
قد يكون تعطيل UAC مفيدًا عند ظهور الخطأ في برامج معينة. لا تعد ميزة التحكم بحساب المستخدم (UAC) ميزة أمان رئيسية تمامًا لأنها تطالب المستخدم فقط عندما يكون على وشك إجراء بعض التغييرات الأكثر أهمية على أجهزة الكمبيوتر الخاصة به. إذا كان هناك أي شيء ، فإن إيقاف تشغيله سيؤدي إلى تعطيل بعض المطالبات المزعجة التي تظهر عند فتح أدوات النظام
- افتح لوحة التحكم بالبحث عنها في قائمة ابدأ. يمكنك أيضًا استخدام مجموعة مفاتيح Windows Key + R ، واكتب " control.exe " في مربع التشغيل الذي سيظهر وانقر فوق "موافق".
- قم بتغيير خيار العرض حسب في لوحة التحكم إلى أيقونات كبيرة وحدد خيار حسابات المستخدمين بالتمرير أو النظر إلى الأسفل.

- افتحه وانقر على زر " تغيير إعدادات التحكم في حساب المستخدم ". ستلاحظ أن هناك عدة مستويات مختلفة يمكنك اختيارها في شريط تمرير الأمان.
- حاول تقليل هذه القيمة بواحد إذا كانت في شريط التمرير العلوي وتحقق لمعرفة ما إذا كانت قد ساعدت بعد بدء تشغيل البرنامج الإشكالي. كرر العملية إذا استمر ظهور الخطأ.

- نوصيك بإيقاف تشغيل UAC في الوقت الحالي حيث من المحتمل أن يتم تشغيل البرنامج بنجاح ومحاولة تمكينه بعد ذلك.