ربما تكون لعبة League of Legends هي لعبة فيديو الكمبيوتر الأكثر لعبًا على الإطلاق وقد مهدت الطريق لألعاب MOBA الجديدة التي تظهر الآن. ومع ذلك ، هناك خطأ Maestro معين يظهر عادةً في لحظة عشوائية أثناء لعب اللعبة على طول الرسالة:
"حدث خطأ في الاتصال بـ Maestro. سيتم الآن الخروج من League of Legends. يرجى محاولة إعادة تشغيل العميل ".
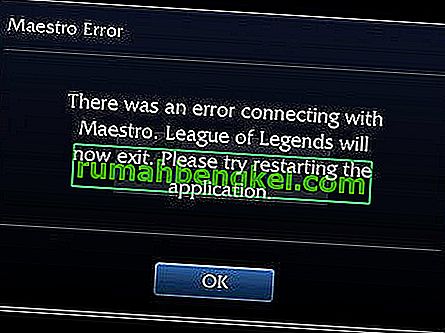
هذه مشكلة كبيرة من لاعبين غير قادرين الآن على لعب اللعبة ولكن هناك العديد من طرق العمل التي قد تساعدك في حل المشكلة!
ما الذي يسبب خطأ مايسترو في League of Legends؟
يحدث الخطأ عادةً بسبب عدم قدرة اللعبة على الوصول إلى ملفات معينة تحتاجها بسبب نقص أذونات المسؤول. يمكن حل هذا بسهولة عن طريق تشغيل اللعبة كمسؤول. هناك مشكلة أخرى يمكن أن تظهر وهي وجود الكثير من الأمان على جهاز الكمبيوتر الخاص بك والذي يمنع تشغيل اللعبة بشكل صحيح.
أخيرًا ، إذا لم يتم تحديث Windows بالكامل على جهاز الكمبيوتر الخاص بك ، فقد يظهر الخطأ ، كما اقترح اللاعبون.
الحل 1: قم بتشغيل League of Legends Client كمسؤول
يعد تشغيل شيء ما كمسؤول طريقة رائعة لحل العديد من مشكلات التوافق والأذونات التي قد تكون مرتبطة بخطأ League of Legends Maestro. ومع ذلك ، يجب أن تجرب هذه العملية مع العميل الفعلي للعبة بدلاً من المشغل ، لذا كن حذرًا.
- إذا قمت بتغيير مجلد التثبيت الافتراضي لـ LoL ، فلا يزال بإمكانك تحديد موقع مجلد تثبيت اللعبة يدويًا. أسهل طريقة هي النقر بزر الماوس الأيمن فوق اختصار اللعبة على سطح المكتب أو في أي مكان آخر واختيار فتح موقع الملف من القائمة. المسار الافتراضي هو C >> Riot Games أو C >> Program Files >> Riot Games.
- على أي حال ، بمجرد دخولك إلى المجلد ، انتقل إلى RADS >> المشاريع >> lol_air_client >> الإصدارات >> * الأرقام التي تمثل أحدث إصدار * >> النشر. انقر بزر الماوس الأيمن فوق ملف LolClient.exe واختر خصائص. انتقل إلى علامة التبويب التوافق في نافذة الخصائص وحدد المربع بجوار إدخال "تشغيل هذا البرنامج كمسؤول".

- قم بتطبيق التغييرات التي أجريتها وحاول إعادة تشغيل اللعبة لترى أن خطأ League of Legends Maestro قد توقف عن الظهور.
الحل 2: عمل استثناء لـ LoL و Turn of UAC
قد يتم حظر مشغل LoL على جهاز الكمبيوتر الخاص بك بواسطة برنامج مكافحة الفيروسات الذي قمت بتثبيته وقد تحتاج إلى إضافته إلى قائمة الاستثناءات. هذا سيمنحه حق الوصول الكامل إلى كل ما يحتاجه للتشغيل بشكل صحيح دون أخطاء. أيضًا ، جرب إعدادات إعدادات UAC الأقل لأنها ساعدت الكثير من المستخدمين!
- افتح واجهة مستخدم مكافحة الفيروسات. يقع إعداد الاستثناء في أماكن مختلفة فيما يتعلق بأدوات مكافحة الفيروسات المختلفة. يمكن العثور عليها في كثير من الأحيان ببساطة دون الكثير من المتاعب وإليك بعض الطرق:
Kaspersky Internet Security : الصفحة الرئيسية >> الإعدادات >> إضافية >> التهديدات والاستثناءات >> الاستثناءات >> تحديد التطبيقات الموثوقة >> إضافة.
AVG : الصفحة الرئيسية >> الإعدادات >> المكونات >> درع الويب >> الاستثناءات.
Avast : الصفحة الرئيسية >> الإعدادات >> عام >> الاستثناءات.
- ستحتاج إلى إضافة ملف العميل القابل للتنفيذ في المربع الذي سيظهر ليطالبك بالانتقال إلى الملف. يجب عليك استخدام نفس الموقع كما في الحل 1!
علاوة على ذلك ، دعنا نرى كيفية تخفيف حدة التحكم بحساب المستخدم أو إيقاف تشغيله تمامًا.
- افتح لوحة التحكم بالبحث عنها في قائمة ابدأ. يمكنك أيضًا استخدام مجموعة مفاتيح Windows Key + R ، واكتب "لوحة التحكم" في مربع التشغيل الذي ينبثق وانقر فوق "موافق".
- قم بتغيير خيار العرض حسب في لوحة التحكم إلى أيقونات كبيرة وحدد خيار حسابات المستخدمين بالتمرير أو النظر إلى الأسفل.

- افتحه وانقر على زر "تغيير إعدادات التحكم في حساب المستخدم". ستلاحظ أن هناك عدة مستويات مختلفة يمكنك اختيارها في شريط تمرير الأمان.
- حاول تقليل هذه القيمة بواحد إذا كانت في شريط التمرير العلوي وتحقق لمعرفة ما إذا كانت قد ساعدت بعد بدء اللعبة. كرر العملية إذا استمر ظهور الخطأ.

- نوصيك بإيقاف تشغيل UAC في الوقت الحالي حيث من المحتمل أن يتم تشغيل اللعبة بنجاح ومحاولة تمكينها بعد ذلك.
الحل 3: قم بتحديث Windows إلى أحدث إصدار
يرتبط خطأ League of Legends Maestro أحيانًا بعدم وجود آخر التحديثات المثبتة من Microsoft. تتظاهر جميع الألعاب تقريبًا بأن لديك آخر التحديثات المثبتة على جهاز الكمبيوتر الخاص بك حتى يتمكنوا من استخدام بعض الأشياء والإعدادات الجديدة التي قد لا تكون متاحة لك في الوقت الحالي. يمتلك مستخدمو Windows 10 طرقًا أسهل للبحث عن التحديثات ولكن هذه الطريقة ستعمل مع أي نظام تشغيل Windows وبناء!
- افتح أداة PowerShell بالنقر بزر الماوس الأيمن فوق زر قائمة ابدأ والنقر فوق خيار Windows PowerShell (المسؤول) في قائمة السياق. يمكن لمستخدمي Windows 7 البحث عنه فقط.

- إذا رأيت Command Prompt بدلاً من PowerShell في ذلك المكان ، فيمكنك أيضًا البحث عنه في قائمة Start أو شريط البحث المجاور له. هذه المرة ، تأكد من النقر بزر الماوس الأيمن على النتيجة الأولى واختر تشغيل كمسؤول.
- في وحدة تحكم Powershell ، اكتب "cmd" وتحل بالصبر حتى تنتقل Powershell إلى بيئة تشبه cmd. في وحدة التحكم التي تشبه "cmd" ، أدخل الأمر الموضح أدناه وتأكد من النقر فوق Enter بعد ذلك:
wuauclt.exe / updatenow
- دع هذا الأمر يقوم بعمله لمدة ساعة على الأقل وتحقق مرة أخرى لمعرفة ما إذا تم العثور على أي تحديثات وتثبيتها. يمكن تطبيق هذه الطريقة على جميع أنظمة تشغيل Windows ، بما في ذلك Windows 10.








