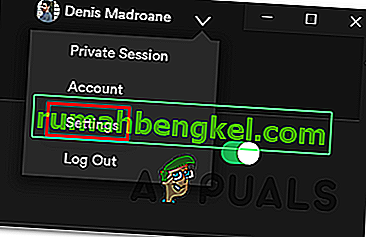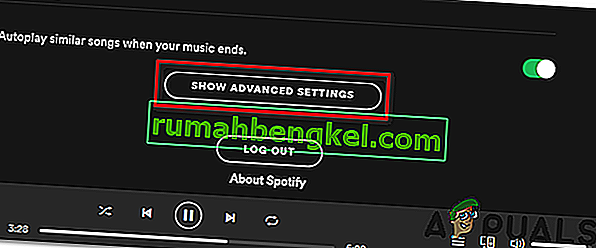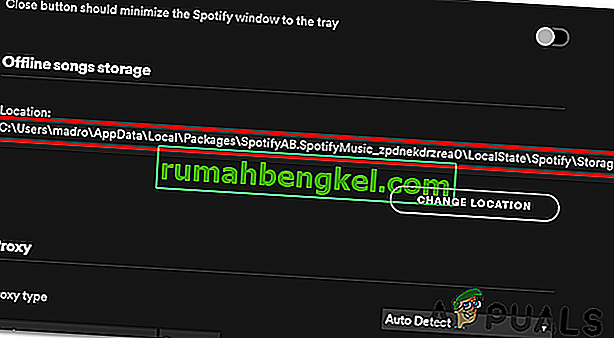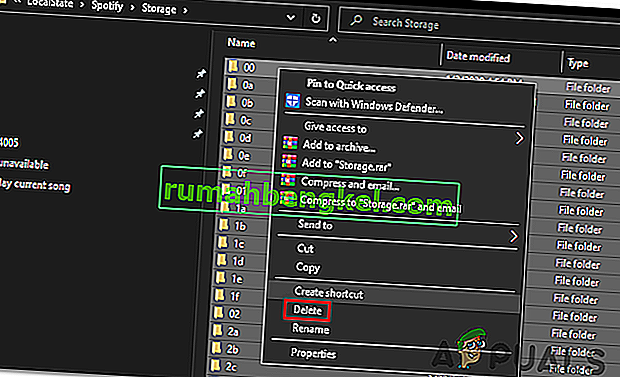و" لا يمكن تشغيل الأغنية الحالية واجه من قبل بعض المستخدمين عند محاولة تشغيل الموسيقى من إصدار سطح المكتب من سبوتيفي. في معظم الحالات ، تقتصر المشكلة على مسارات معينة فقط ، ولكن المشكلة هي أن نفس المسارات تعمل بشكل جيد على إصدار الهاتف المحمول من Spotify.

ملاحظة: إليك ما يجب فعله في حالة التعامل مع رمز خطأ تثبيت Spotify 53.
1. أعد تسجيل الدخول إلى Spotify
إذا كان لديك اشتراك Premium انتهت صلاحيته للتو ، فمن المحتمل أن تكون المشكلة التي تواجهها لأن Spotify يحتاج إلى تحديث من أجل ترحيل اشتراكك مرة أخرى إلى Standard. كما أبلغ العديد من المستخدمين ، سوف تحتاج إلى تسجيل الدخول والخروج من التطبيق لاستيعاب التغييرات الجديدة.
للقيام بذلك ، ما عليك سوى النقر فوق سهم القائمة المنسدلة المرتبط باسم حسابك (الزاوية العلوية اليمنى) ، ثم النقر فوق الزر تسجيل الخروج .

بعد القيام بذلك ، سيُطلب منك إدخال بيانات اعتماد حسابك مرة أخرى. افعل ذلك ومعرفة ما إذا تم حل المشكلة الآن.
في حالة استمرار مواجهتك لخطأ " لا يمكن تشغيل الأغنية الحالية " ، انتقل إلى الطريقة التالية أدناه.
2. تعطيل البث عالي الجودة
كما اتضح ، تحدث الغالبية العظمى من التقارير التي تحتوي على هذا الخطأ المحدد للمستخدمين الذين اعتادوا أن يكون لديهم اشتراك Premium انتهت صلاحيته منذ ذلك الحين. عند التحقيق في المشكلة ، أدركنا أن هذا له علاقة بميزة متميزة تسمى البث عالي الجودة .
يسهل Spotify الصوت عالي الجودة لمستخدمي Premium ، ولكنه يأخذها بعيدًا بنفس السهولة في حالة إلغاء الاشتراك. المشكلة الوحيدة هي أن الإعداد الذي يجعل هذا ممكنًا يظل ممكّنًا حتى بعد تحويل حساب Premium إلى حساب قياسي.
كما يمكنك أن تتخيل ، فإن هذا الانتقال يجعل الكثير من المسارات غير قابلة للتشغيل لأن Spotify لا يزال يتميز بمكافئاته عالية الجودة وهي Premium فقط. هذا هو السبب الأكثر شيوعًا والذي سينتهي به الأمر إلى تشغيل خطأ " لا يمكن تشغيل الأغنية الحالية ".
لإصلاحها ، كل ما عليك فعله هو الانتقال إلى قائمة إعدادات Spotify وتعطيل إعداد البث عالي الجودة. إليك دليل سريع للقيام بذلك:
ملاحظة : قد تختلف إرشادات القيام بذلك قليلاً اعتمادًا على الجهاز الذي تستخدمه ، ولكن الخلاصة هي نفسها.
- افتح Spotify من جهاز سطح المكتب الخاص بك وانظر انقر فوق سهم القائمة المنسدلة المرتبط برمز حسابك (الموجود عادةً في الزاوية العلوية اليمنى).
- من قائمة السياق التي ظهرت حديثًا ، ما عليك سوى النقر فوق الإعدادات .
- بمجرد دخولك إلى قائمة الإعدادات ، قم بالتمرير لأسفل إلى قسم جودة الموسيقى وقم بتغيير جودة البث من عالية أو عالية جدًا إلى تلقائي .
- بعد أن تتمكن من فرض التعديل ، ما عليك سوى إعادة تشغيل تطبيق Spotify الخاص بك ومعرفة ما إذا كان قد تم حل المشكلة عند بدء تشغيل التطبيق التالي.

في حالة استمرار حدوث نفس المشكلة ، انتقل إلى الإصلاح المحتمل التالي أدناه.
3. تعطيل تسريع أجهزة Spotify
نظرًا لأنه تم الإبلاغ عنه من قبل العديد من المستخدمين المتأثرين ، يمكن أن يكون تسريع الأجهزة مسؤولاً أيضًا عن ظهور هذه المشكلة. لحلها ، ستحتاج إلى الوصول إلى قائمة الإعدادات المتقدمة لـ Spotify وتعطيلها من هناك.
ملاحظة: إليك ما يجب فعله إذا لاحظت انخفاضًا عشوائيًا في الصوت باستخدام Spotify.
لم يتم تأكيد سبب نجاح ذلك لأنه يبدو أنه لا علاقة له بتشكيلة المسار ، لكن الكثير من المستخدمين المتأثرين أكدوا أنه يعمل.
فيما يلي دليل سريع حول تعطيل تسريع الأجهزة على Spotify:
- افتح تطبيق Spotify الخاص بك من جهاز سطح المكتب المصاب.
- بعد ذلك ، انقر فوق سهم القائمة المنسدلة المرتبط برمز حسابك الموجود في الزاوية العلوية اليمنى.
- بمجرد رؤية قائمة السياق ، ما عليك سوى النقر فوق الإعدادات .
- بعد أن تتمكن من الوصول إلى قائمة الإعدادات ، قم بالتمرير لأسفل إلى أسفل الشاشة وانقر على إظهار الإعدادات المتقدمة .
- من قائمة الإعدادات المتقدمة ، قم بالتمرير لأسفل إلى علامة التبويب التوافق وقم بتعطيل التبديل المرتبط بتمكين تسريع الأجهزة .
- أعد تشغيل تطبيق Spotify الخاص بك ومعرفة ما إذا كان قد تم حل المشكلة.

إذا كنت لا تزال تواجه خطأ " لا يمكن تشغيل الأغنية الحالية " ، فانتقل إلى الإصلاح المحتمل التالي أدناه.
4. قم بتعيين Crossfade على 0 ثانية
السيناريو المحتمل الآخر الذي قد يكون السبب الأساسي لخطأ " لا يمكن تشغيل الأغنية الحالية " هو قائمة مجموعة تسمى Crossfade.
لم نتمكن من العثور على أي تأكيد رسمي حول سبب نجاح ذلك ، ولكن تمكن الكثير من المستخدمين من حل المشكلة من خلال الانتقال إلى قائمة الإعدادات في Spotify ، وتمكين أغاني Crossfade وضبط القيمة على 0.
إليك دليل سريع حول كيفية القيام بذلك:
ملاحظة: يجب أن يعمل الدليل أدناه على Windows (تطبيق UWP وسطح المكتب) و Mac.
- افتح تطبيق Spotify الخاص بك من جهاز كمبيوتر سطح المكتب
- بعد ذلك ، انقر فوق السهم المرتبط بأيقونة حسابك (الزاوية العلوية اليمنى).
- بمجرد رؤية قائمة السياق ، ما عليك سوى النقر فوق الإعدادات .
- من قائمة الإعدادات ، قم بالتمرير على طول الطريق لأسفل إلى أسفل الشاشة وانقر فوق إظهار الإعدادات المتقدمة .
- الآن بعد أن جعلت الإعدادات المتقدمة مرئية ، قم بالتمرير لأسفل إلى قسم التشغيل ، وقم بتمكين التبديل المرتبط بأغاني Crossfade ، ثم اضبط شريط الضبط على 0 ثانية.
- أعد تشغيل تطبيق Spotify الخاص بك ومعرفة ما إذا كان قد تم حل المشكلة الآن.

5. مسح ذاكرة التخزين المؤقت للأغاني دون اتصال
في بعض الحالات النادرة ، يمكن أن تحدث هذه المشكلة أيضًا بسبب نوع من تلف الملفات المحلية. في معظم الحالات ، يتم تسهيل المشكلة من خلال الانقطاع غير المتوقع للجهاز أثناء الوقت الذي يقوم فيه Spotify بنسخ ملفات الموسيقى إلى وحدة التخزين المحلية.
قد يتسبب هذا في أن تصبح بعض المسارات غير قابلة للتشغيل ويؤدي إلى ظهور خطأ " لا يمكن تشغيل الأغنية الحالية " عندما يحاول المستخدم تشغيلها.
إذا كان هذا السيناريو قابلاً للتطبيق ، فإليك دليل سريع لإصلاح المشكلة:
- افتح تطبيق Spotify الخاص بك ، وانقر على السهم المنسدل (الزاوية العلوية اليمنى) لإظهار قائمة السياق ، ثم انقر فوق الإعدادات من قائمة الخيارات المتاحة.
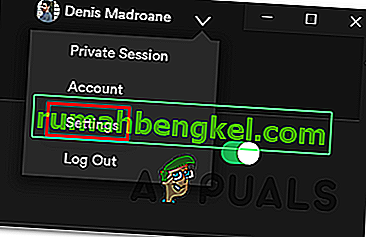
- بمجرد دخولك إلى قائمة الإعدادات ، قم بالتمرير لأسفل إلى أسفل الشاشة وانقر على زر إظهار الإعدادات المتقدمة .
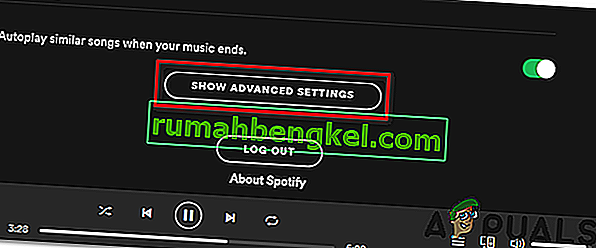
- بمجرد توفر الخيارات المتقدمة ، قم بالتمرير لأسفل عبر القائمة حتى تصل إلى تخزين الأغاني بلا اتصال . قم بتدوين الموقع حيث ستحتاج للوصول إليه لاحقًا.
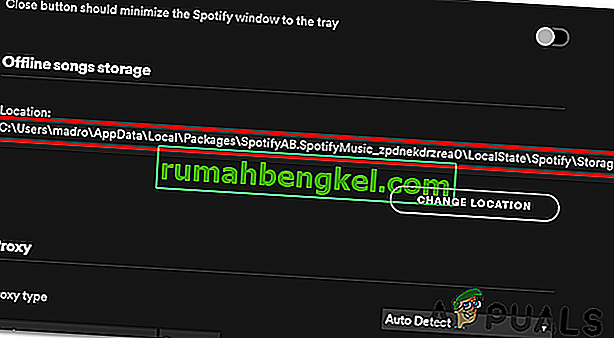
- أغلق Spotify ، ثم افتح File Explorer وانتقل إلى موقع أغاني Spotify غير المتصلة بالإنترنت كما هو موضح أعلاه.

ملاحظة: لن يكون مجلد AppData مرئيًا بشكل افتراضي. لإظهاره ، ما عليك سوى الانتقال إلى عرض والتأكد من تمكين المربع المرتبط بالعناصر المخفية.
- بمجرد وصولك إلى الموقع الصحيح ، حدد كل شيء داخل مجلد التخزين ، ثم انقر بزر الماوس الأيمن> حذف.
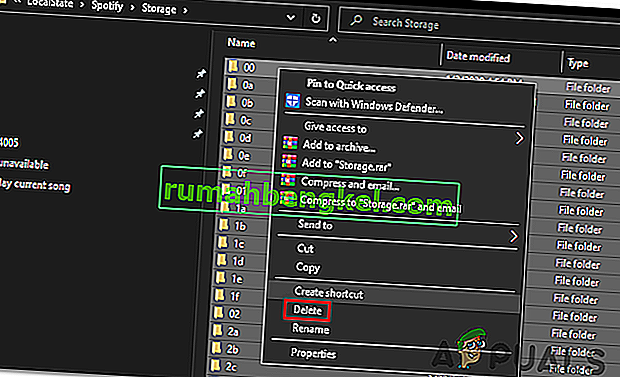
- أعد تشغيل Spotify ومعرفة ما إذا كان قد تم حل المشكلة عند بدء التشغيل التالي.