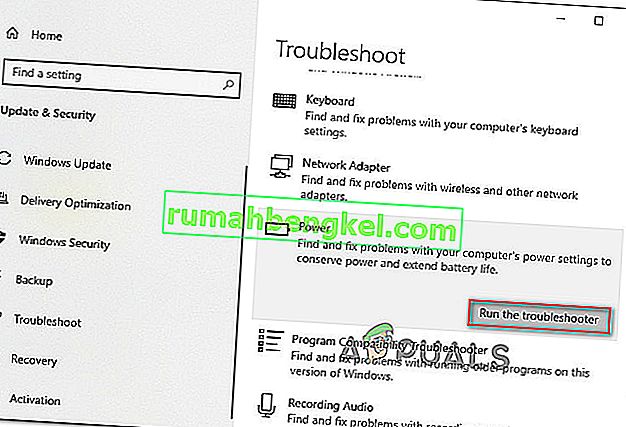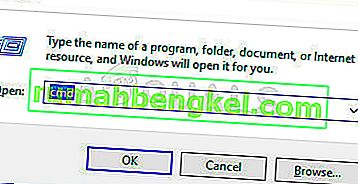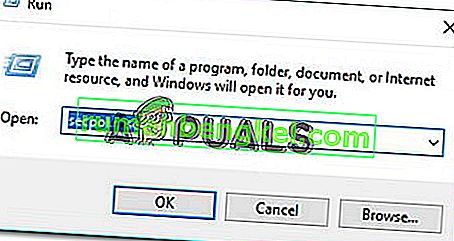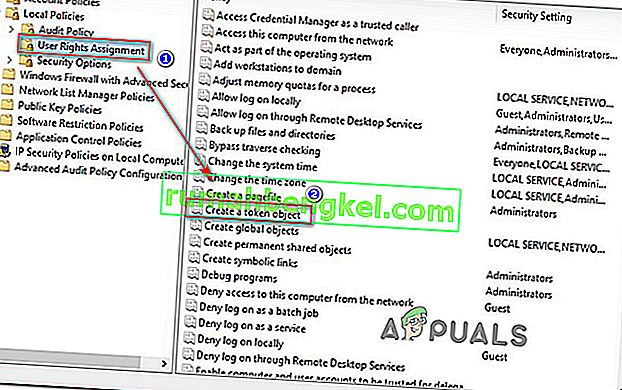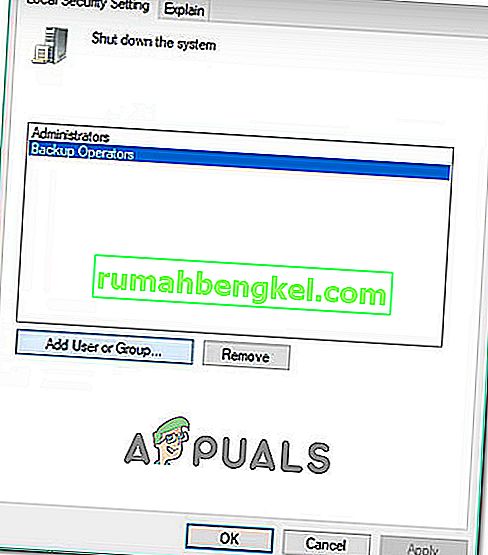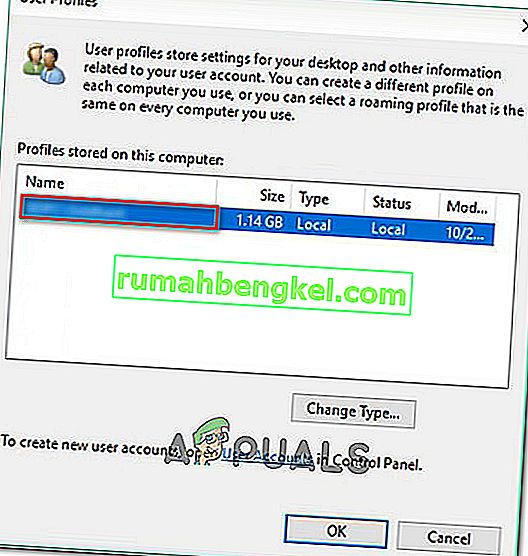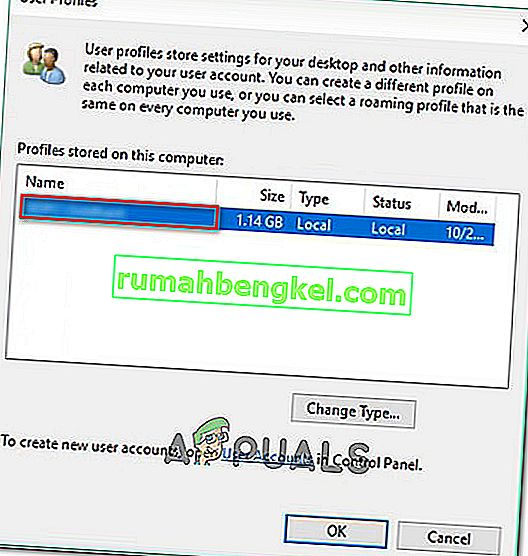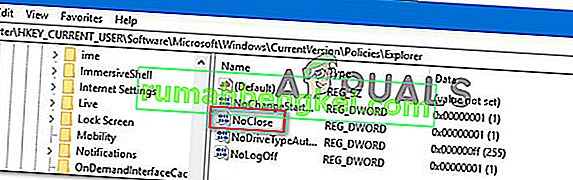يواجه بعض مستخدمي Windows الخطأ " لا توجد حاليًا خيارات طاقة متاحة" عند محاولة النقر فوق رمز الطاقة من قائمة بدء التشغيل. تم الإبلاغ عن حدوث المشكلة في الغالب على نظامي التشغيل Windows 8.1 و Windows 10. أبلغ المستخدمون المتأثرون أنهم فقدوا فجأة جميع خيارات الطاقة المتاحة - لم يعد بإمكانهم استخدام خيارات إيقاف التشغيل أو إعادة التشغيل أو السكون أو الإسبات من خيارات الطاقة .

ما الذي يسبب الخطأ "لا توجد خيارات طاقة متوفرة" في Windows Power Options؟
لقد بحثنا في هذه المشكلة بالذات من خلال النظر في تقارير المستخدمين المختلفة. نظرنا أيضًا في استراتيجيات الإصلاح المختلفة التي نشرها المستخدمون لحل هذه المشكلة بالذات. من بين ما جمعناه ، هناك العديد من المذنبين الشائعين المعروفين بإثارة هذه المشكلة بالذات:
- قائمة خيارات الطاقة المعطلة - هذا هو أحد الأسباب الأكثر شيوعًا لحدوث هذه المشكلة بالذات. لا علاقة له بتلف ملفات النظام. في هذه الحالة ، من المحتمل أن تكون المشكلة ناتجة عن تحديث Windows ويمكن إصلاحها عن طريق تشغيل مستكشف أخطاء الطاقة ومصلحها أو باستخدام موجه الأوامر لاستعادة قائمة خيارات الطاقة.
- تلف ملف النظام - يمكن أن تحدث هذه المشكلة أيضًا بسبب واحد أو أكثر من ملفات النظام التالفة. أبلغ العديد من المستخدمين الذين يواجهون نفس رسالة الخطأ أنه تم تصحيح المشكلة بعد قيامهم بإجراء عمليات فحص SFC / DISM أو عن طريق إجراء استعادة للنظام.
- مشكلة تعيين حقوق المستخدم - كما اتضح ، يمكن أيضًا تشغيل رسالة الخطأ هذه إذا كنت تتعامل مع مشكلة تعيين حقوق المستخدم على جهاز الكمبيوتر الخاص بك. أبلغ العديد من المستخدمين المتأثرين أن المشكلة قد تم حلها بعد أن قاموا بتكوين محرر نهج أمان التجمع المحلي لاستخدام اسم المستخدم الخاص بهم عند استخدام قائمة الطاقة.
- يمنع مفتاح التسجيل استخدام قائمة الطاقة - يوجد مفتاح تسجيل معين (NoClose) معروف بتشغيل رسالة الخطأ هذه عند التمكين. قام العديد من المستخدمين المتأثرين بحل المشكلة باستخدام محرر التسجيل لتعطيل مفتاح التسجيل.
إذا كنت تبحث حاليًا عن إصلاح من شأنه حل الخطأ "لا توجد خيارات طاقة متاحة حاليًا" ، فستوفر لك هذه المقالة العديد من خطوات استكشاف الأخطاء وإصلاحها. في الأسفل ، ستجد مجموعة من الطرق التي نشرها المستخدمون الآخرون في موقف مشابه لحل المشكلة.
ضع في اعتبارك أنه لن تكون جميع الطرق قابلة للتطبيق على السيناريو الخاص بك ، لذلك من الأفضل اتباع الإصلاحات المحتملة بالترتيب الذي قدمت به. لا بد من حل المشكلة في السيناريو الخاص بك.
الطريقة الأولى: تشغيل مستكشف أخطاء الطاقة ومصلحها في Windows
قبل تجربة أي من استراتيجيات الإصلاح المحتملة الأخرى ، لنبدأ بالتأكد من أن نظام التشغيل لديك غير قادر على حل المشكلة تلقائيًا. أبلغ بعض المستخدمين المتأثرين أنه تم إصلاح المشكلة بعد قيامهم بتشغيل مستكشف أخطاء الطاقة ومصلحها.
تم التأكيد في الغالب على أن طريقة الإصلاح هذه فعالة على نظام التشغيل Windows 10 ، ولكن يمكنك أيضًا استخدامها على نظامي التشغيل Windows 7 و Windows 8.1. إليك كيفية تشغيل مستكشف أخطاء Windows Power ومصلحها:
- اضغط على مفتاح Windows + R لفتح مربع حوار Run . ثم اكتب " ms-settings: استكشاف الأخطاء وإصلاحها " واضغط على Enter لفتح علامة التبويب استكشاف الأخطاء وإصلاحها في تطبيق الإعدادات .

ملاحظة: إذا كنت تستخدم إصدار نظام تشغيل أقدم من Windows 10 ، فاستخدم هذا الأمر بدلاً من ذلك (في مربع التشغيل ): " control.exe / name Microsoft. استكشاف الأخطاء وإصلاحها "
- داخل علامة التبويب استكشاف الأخطاء وإصلاحها ، قم بالتمرير لأسفل للعثور على المشكلات الأخرى وإصلاحها ، ثم انقر فوق الطاقة. ثم، انقر على تشغيل مستكشف الأخطاء ومصلحها لإطلاق مستكشف الأخطاء السلطة .
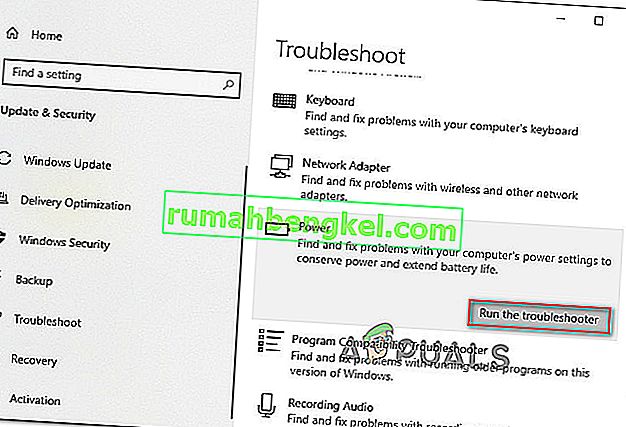
- انتظر حتى اكتمال الفحص الأولي. إذا تم تحديد أي مشكلة ، فانقر فوق تطبيق هذا الإصلاح واتبع المطالبات التي تظهر على الشاشة لتطبيق استراتيجية الإصلاح.

- بمجرد تطبيق الإصلاح بنجاح ، أعد تشغيل الكمبيوتر ومعرفة ما إذا كان قد تم حل المشكلة.
إذا كنت لا تزال تواجه " لا توجد خيارات طاقة متاحة حاليًا" ، فانتقل إلى الطريقة التالية أدناه.
الطريقة 2: استخدام موجه الأوامر لاستعادة خيارات الطاقة
تمكن بعض المستخدمين من حل المشكلة عن طريق تشغيل أمر داخل نافذة موجه أوامر مرتفعة. هناك أمران رئيسيان استخدمهما المستخدمون المتأثرون بنجاح لحل " لا توجد حاليًا خيارات طاقة متاحة".
ننصحك بالنشر بالترتيب الموصى به من قبلنا ومعرفة ما إذا كان أحدهم قادرًا على حل المشكلة نيابة عنك.
إليك دليل سريع حول كيفية القيام بذلك:
- اضغط على مفتاح Windows + R لفتح مربع حوار Run . ثم اكتب "cmd" واضغط على Ctrl + Shift + Enter لفتح موجه أوامر مرتفع. عندما يطلب منك UAC (التحكم في حساب المستخدم) ، انقر فوق " نعم" لإضافة امتيازات إدارية.
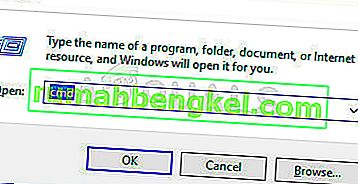
- داخل موجه الأوامر المرتفع ، قم بتشغيل الأمر التالي لاستعادة مخططات الطاقة الافتراضية واضغط على Enter:
powercfg - مخططات مستعادة
- أعد تشغيل الكمبيوتر ومعرفة ما إذا كان قد تم حل المشكلة عند بدء التشغيل التالي. إذا كنت لا تزال تواجه نفس المشكلة في التمهيد التالي ، فاتبع الخطوة 1 مرة أخرى وتابع إلى الخطوة 4 أدناه.
- داخل موجه الأوامر المرتفع ، اكتب / الصق الأمر التالي واضغط على Enter:
secedit / config / cfg٪ windir٪ \ inf \ defltbase.inf / db defltbase.sdb / مطوّل
- بمجرد معالجة الأمر بنجاح ، أعد تشغيل الكمبيوتر لفرض التغييرات.
إذا لم يتم حل المشكلة ولا تزال تواجه "لا توجد خيارات طاقة متاحة حاليًا" ، فانتقل إلى الطريقة التالية أدناه.
الطريقة الثالثة: تشغيل عمليات فحص SFC / DISM
هناك أيضًا احتمال أن تكون المشكلة ناتجة عن تلف ملف النظام. تمكن بعض المستخدمين الذين يكافحون من أجل حل الخطأ `` لا توجد حاليًا خيارات طاقة متاحة '' من حل المشكلة عن طريق تشغيل واحد (أو كليهما) من الأدوات المساعدة المضمنة التالية: SFC (System File Checker) و DISM (Deployment Image Servicing Management ).
يستخدم SFC نسخة احتياطية محلية لاستبدال الملفات التالفة بينما يستخدم DISM مكون Windows Update لاسترداد الملفات النظيفة عبر الإنترنت. فيما يلي دليل سريع حول كيفية بدء كلا المسحين:
- اضغط على مفتاح Windows + R لفتح مربع حوار Run . ثم اكتب " cmd " واضغط على Ctrl + Shift + Enter لفتح موجه أوامر مرتفع. إذا طلب منك UAC (التحكم في حساب المستخدم) ، اختر نعم لمنح الامتيازات الإدارية.
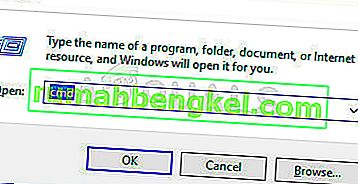
- داخل موجه الأوامر المرتفع ، قم بتشغيل الأمر التالي لبدء فحص مدقق ملفات النظام:
sfc / scannow
- بمجرد اكتمال فحص SFC ، أعد تشغيل الكمبيوتر وتحقق من حل المشكلة.
- إذا كنت لا تزال تواجه نفس المشكلة عند بدء التشغيل التالي ، فاتبع الخطوة 1 مرة أخرى لفتح نافذة موجه أوامر مرتفعة أخرى واكتب الأمر التالي لبدء فحص DISM:
تفكيك / عبر الإنترنت / تنظيف الصورة / استعادة الصحة
- بمجرد اكتمال الفحص ، أعد تشغيل الكمبيوتر مرة أخرى وتحقق مما إذا كانت المشكلة لا تزال تحدث.
إذا كنت لا تزال تواجه نفس الخطأ "لا توجد خيارات طاقة متاحة حاليًا" عند بدء تشغيل النظام التالي ، فانتقل إلى الطريقة التالية أدناه.
الطريقة الرابعة: استخدام أداة نهج الأمان المحلي
قد تواجه أيضًا هذه المشكلة تحديدًا بسبب بعض التناقضات مع اسم المستخدم الخاص بك. تمكن العديد من المستخدمين الذين وجدوا أنفسهم في موقف مشابه من حل المشكلة عن طريق فتح أداة نهج الأمان المحلي وتعديل بعض سياسة تعيين حقوق المستخدم لتعكس اسم المستخدم الذي تستخدمه بالضبط.
تم تأكيد هذا الإجراء ليكون فعالًا على كل من Windows 10 و Windows 8.1.
يبدو أن هذا يشير إلى أن المشكلة قد تكون ناتجة أيضًا عن مشكلة إذن. فيما يلي دليل سريع حول استخدام أداة Local Security Policy لإجراء التعديلات اللازمة:
- اضغط على مفتاح Windows + R لفتح مربع التشغيل. ثم اكتب " secpol.msc " واضغط على Enter لفتح محرر نهج أمان التجمع المحلي .
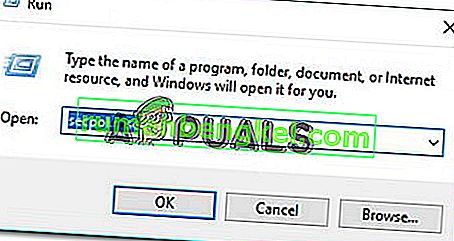
- داخل قائمة Local Security Policy ، قم بتوسيع علامة تبويب قائمة Local Policies وانتقل إلى User Rights Assignment .
- بعد ذلك ، انتقل إلى القائمة الموجودة على الجانب الأيمن وانقر نقرًا مزدوجًا فوق إنشاء كائن مميز .
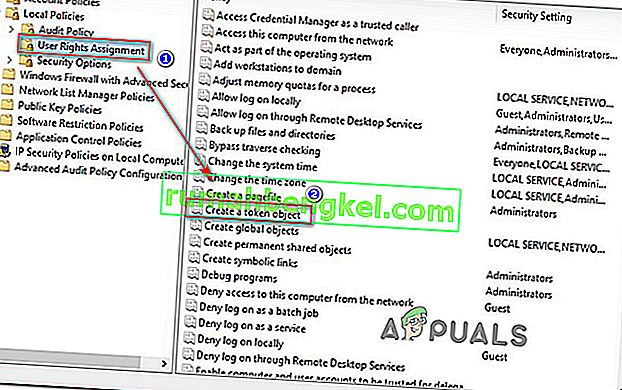
- ثم ، انقر بزر الماوس الأيمن فوق إيقاف تشغيل النظام واختر خصائص .

- داخل شاشة إيقاف تشغيل خصائص النظام ، حدد Backup Operators ثم انقر فوق الزر Add User أو Group . مع فتح نافذة تحديد المستخدمين أو المجموعات ، قم بتصغيرها في الوقت الحالي حتى نحصل على المعلومات اللازمة.
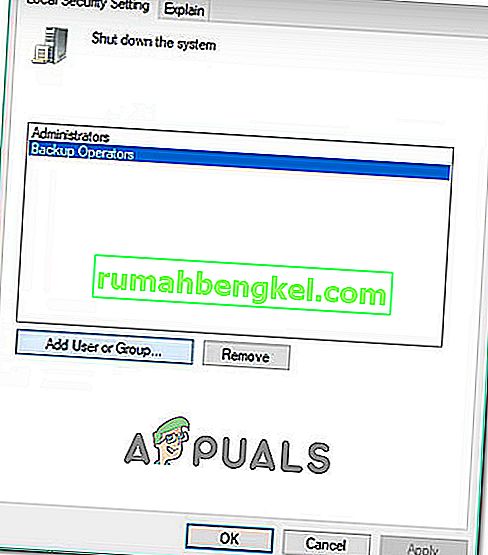
- اضغط على مفتاح Windows + R لفتح مربع حوار Run. ثم اكتب " control " واضغط على Enter لفتح واجهة Classic Control Panel . بعد ذلك ، انتقل إلى حسابات المستخدمين> تكوين خصائص ملف تعريف المستخدم المتقدمة وانسخ اسم ملف التعريف الخاص بك.
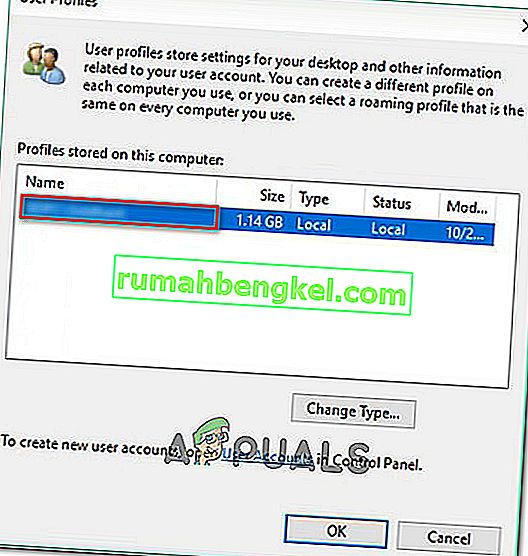
- ارجع إلى النافذة التي قمت بتصغيرها مسبقًا في الخطوة 5 واكتب اسم المستخدم الدقيق الذي وجدته داخل ملفات تعريف المستخدمين . ثم ، انقر فوق التحقق من الأسماء ثم على موافق.
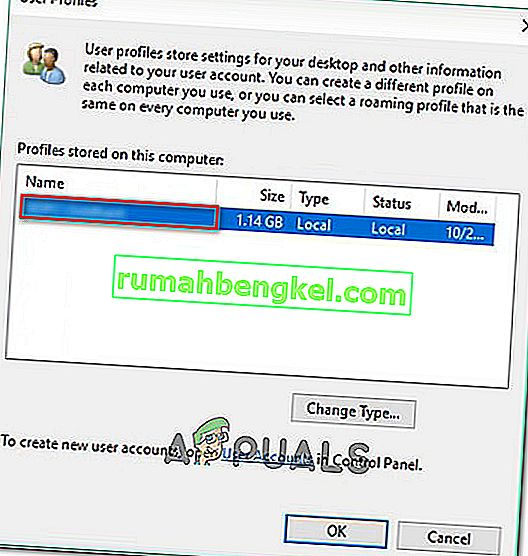
- اضغط على تطبيق لحفظ التغييرات ، ثم قم بتسجيل الخروج والدخول مرة أخرى للتحقق مما إذا كان قد تم حل المشكلة.
إذا كنت لا تزال تواجه نفس الخطأ "لا توجد خيارات طاقة متاحة حاليًا" ، فانتقل إلى الطريقة التالية أدناه.
الطريقة الخامسة: استخدام محرر التسجيل لتعديل نهج NoClose
هناك اختراق واحد محدد لمحرر التسجيل استخدمه الكثير من المستخدمين المتأثرين لحل الخطأ "لا توجد حاليًا خيارات طاقة متاحة" واستعادة خيارات الطاقة.
يتضمن هذا الإصلاح المحدد استخدام محرر التسجيل لتحديد وتعديل قيمة NoClose الموجودة في HKEY_CURRENT_USER \ Software \ Microsoft \ Windows \ CurrentVersion \ Policies \ Explorer. أدى تعيين قيمة NoClose إلى 0 إلى حل المشكلة للعديد من المستخدمين الذين يكافحون لحل نفس المشكلة.
إليك ما عليك القيام به:
- اضغط على مفتاح Windows + R لفتح مربع حوار Run . ثم اكتب "regedit" واضغط على Enter لفتح أداة محرر التسجيل المساعدة. عندما يطلب منك UAC (التحكم في حساب المستخدم) ، انقر فوق " نعم" لمنح امتيازات المسؤول.

- داخل محرر التسجيل ، انتقل إلى الموقع التالي يدويًا (باستخدام الجزء الأيمن) أو قم ببساطة بلصقه داخل شريط التنقل واضغط على Enter:
HKEY_CURRENT_USER \ Software \ Microsoft \ Windows \ CurrentVersion \ Policies \ Explorer
- بمجرد وصولك إلى مفتاح Explorer ، انتقل إلى الجزء الأيمن وانقر نقرًا مزدوجًا على NoClose .
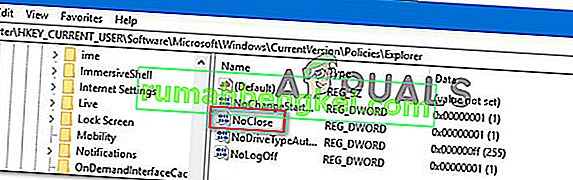
- قم بتغيير بيانات القيمة من NoClose إلى 0 وانقر فوق موافق.
- أعد تشغيل الكمبيوتر ومعرفة ما إذا كانت هذه الطريقة قد نجحت.
إذا كنت لا تزال تواجه المشكلة عند بدء التشغيل التالي ، فانتقل إلى الطريقة التالية أدناه.
الطريقة 6: استخدام نقطة استعادة النظام
لم يتمكن بعض المستخدمين المتأثرين إلا من حل الخطأ "لا توجد حاليًا خيارات طاقة متاحة" عن طريق إجراء استعادة النظام. يستخدم هذا الإجراء نقطة استعادة تم إنشاؤها مسبقًا لاستعادة حالة الجهاز إلى نقطة زمنية سابقة.
ملاحظة: هذه الطريقة قابلة للتطبيق فقط إذا تمكنت من تحديد نقطة استعادة تم إنشاؤها قبل ظهور هذه المشكلة بالذات.
ضع في اعتبارك أنه على الرغم من أن هذه الطريقة لديها القدرة على حل هذه المشكلة بالذات ، فإن تثبيت حالة قديمة يعني أيضًا أنك ستفقد أيضًا أي تطبيقات أو ملفات قمت بتثبيتها / عملت عليها منذ إنشاء نقطة الاستعادة.
إذا قررت المضي في ذلك ، فإليك دليل سريع حول إجراء استعادة النظام:
- اضغط على مفتاح Windows + R لفتح مربع حوار Run. ثم اكتب "rstrui" واضغط على Enter لفتح معالج استعادة النظام.

- داخل معالج استعادة النظام ، اضغط على التالي في الموجه الأول.
- بعد ذلك ، تأكد من تحديد المربع المرتبط بـ إظهار المزيد من نقاط الاستعادة . بمجرد ظهور جميع نقاط استعادة النظام المتاحة لديك ، حدد واحدة أقدم من ظهور المشكلة وانقر فوق التالي مرة أخرى للمتابعة.

- اضغط على " إنهاء" لبدء عملية الاستعادة. بعد النقر فوق هذا الزر ، سيتم إعادة تشغيل جهاز الكمبيوتر الخاص بك وسيتم تثبيت الحالة القديمة.