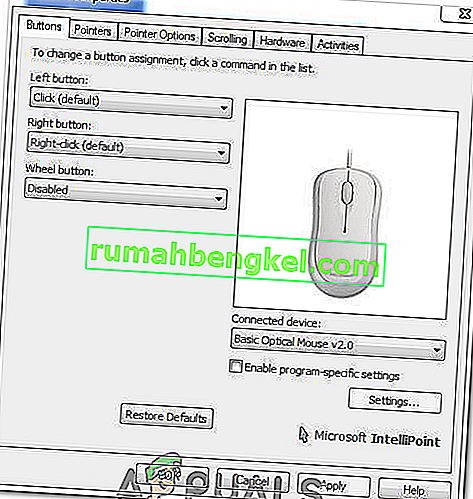عادةً ما تظهر "قفزات" عجلة تمرير الماوس أثناء قيام المستخدمين بالتمرير لأسفل باستخدام الماوس. يظهر على أجهزة الكمبيوتر الشخصية والكمبيوتر المحمول ولا يقتصر على إصدار معين من نظام التشغيل Windows. أثناء التمرير لأسفل ، تتحرك الصفحة أو أي شيء يمكن تمريره لأعلى بضع بكسل وقد يكون الأمر مزعجًا حقًا.

على الرغم من أنها قد لا تبدو مشكلة كبيرة ، إلا أنها تزعج المستخدمين. كانت هناك العديد من الطرق المختلفة لحل المشكلة وقد أشاد المجتمع عبر الإنترنت ببعض منها على أنها ناجحة. لقد جمعنا هذه الأساليب في هذه المقالة ، لذا تأكد من متابعتها بعناية.
ما الذي يجعل عجلة تمرير الماوس تقفز بشكل عشوائي على Windows؟
هناك العديد من الأسباب المختلفة لهذه المشكلة وتختلف بناءً على نوع الماوس الذي قد تستخدمه أو ما إذا كنت تستخدم جهاز كمبيوتر محمول أو كمبيوتر شخصي. يعد تحديد السبب الصحيح إلى جانب السيناريو الفعلي أمرًا أساسيًا إذا كنت ترغب في حل المشكلة في أقرب وقت ممكن. لهذا السبب من المهم التحقق من قائمة الأسباب أدناه:
- ميزات تمرير الماوس التي بها مشكلات - إذا كنت تستخدم ماوس Microsoft ، فستجد الكثير من الميزات داخل Microsoft Mouse and Keyboard Center. تأكد من تعطيل المشاكل.
- برامج التشغيل القديمة والقديمة - تعمل برامج التشغيل الجديدة غالبًا على حل المشكلات التي تسببها الإصدارات السابقة ومن المهم تحديثها. يمكن أن تؤدي برامج التشغيل القديمة إلى حدوث العديد من المشكلات وقد تتسبب في وميض مؤشر الماوس.
- لوحة اللمس في الكمبيوتر المحمول - إذا كنت من مستخدمي الكمبيوتر المحمول ، فقد تتسبب ميزة التمرير على لوحة اللمس في الكمبيوتر المحمول في حدوث المشكلة ، لذا تأكد من تعطيلها.
- إخفاء المؤشر أثناء الكتابة - حتى إذا لم تكن هذه الميزة مرتبطة ارتباطًا وثيقًا بعجلة التمرير ، فقد نجحت مع بعض المستخدمين ، لذا تأكد من إلغاء تحديدها لمحاولة حل المشكلة.
الحل 1: إيقاف تشغيل بعض ميزات تمرير الماوس (مستخدمو ماوس Microsoft)
تتوفر هذه الإعدادات لمستخدمي Microsoft Mouse حيث ثبت أن هذه الميزات تمثل مشكلة عندما يتعلق الأمر بالمشكلة الموضحة في هذه المقالة. أثبت تعطيل تسريع تمرير الماوس وتقليب اتجاه التمرير أنه مفيد لكثير من المستخدمين ، لذا تأكد من تجربة ذلك أدناه!
- انقر فوق زر قائمة ابدأ واكتب " لوحة التحكم " عند فتحها. انقر على النتيجة الأولى لفتح لوحة التحكم. يمكنك أيضًا النقر فوق مفاتيح Windows Key + R في نفس الوقت وكتابة " exe " في مربع الحوار " تشغيل ".
- تأكد من تغيير العرض في لوحة التحكم إلى العرض حسب: الرموز الكبيرة والنقر على الماوس .

- بعد فتح نافذة إعدادات الماوس ، انقر فوق تغيير إعدادات عجلة الماوس >> تغيير إعدادات الماوس من Microsoft لفتح مركز الماوس ولوحة المفاتيح من Microsoft .
- تحت الإعدادات الأساسية التبويب، تأكد من إلغاء كل من تسارع التمرير الرأسي و الاتجاه المعاكس انتقل خيارات من أجل محاولة حل المشكلة.

- تحقق لمعرفة ما إذا كانت عجلة الماوس لا تزال تحدث أثناء التمرير!
الحل 2: قم بتثبيت أحدث برامج التشغيل
أبلغ المستخدمون أن تثبيت أحدث برامج التشغيل المتاحة تمكن من حل المشكلة لهم دون الحاجة إلى تغيير أي إعدادات افتراضية للماوس. يمكن العثور على برامج تشغيل الماوس على صفحة الشركة المصنعة. نظرًا لأن أجهزة Microsoft Mouse يبدو أنها تعاني من هذه المشكلة أكثر من غيرها ، فسنقوم بتضمين الارتباط إلى موقع الويب الخاص بها.
- انقر فوق زر قائمة ابدأ ، واكتب " إدارة الأجهزة " ، وحدده من قائمة النتائج المتاحة بمجرد النقر فوق أول واحد. يمكنك أيضًا النقر فوق مجموعة مفاتيح Windows Key + R لإظهار مربع الحوار Run. اكتب " devmgmt. msc ”في مربع الحوار وانقر فوق" موافق "لتشغيله.

- نظرًا لأنه برنامج تشغيل بطاقة الفيديو الذي تريد تحديثه على جهاز الكمبيوتر الخاص بك ، قم بتوسيع قسم أجهزة الماوس وأجهزة التأشير الأخرى ، وانقر بزر الماوس الأيمن على الماوس واختر إلغاء تثبيت الجهاز

- قم بتأكيد أي حوارات أو مطالبات قد تطلب منك تأكيد إلغاء تثبيت برنامج تشغيل الماوس الحالي وانتظر حتى تكتمل العملية.
- ابحث عن برنامج تشغيل Microsoft Mouse على موقعهم. أدخل أي كلمات رئيسية وقم بتعيين نوع الملحق على الفئران .
- إذا كان لديك ماوس من صنع جهة تصنيع مختلفة ، فابحث في Google عن "اسم الماوس + الشركة المصنعة " وابحث عن رابط إلى موقع الويب الرسمي الخاص بهم. ابحث عن أحدث برنامج تشغيل للماوس ، وقم بتنزيله وانتقل إلى الخطوة 7 .

- يجب أن تظهر قائمة بجميع الفئران المتاحة. تأكد من التمرير لأسفل حتى تصل إلى الإدخال المطلوب ، وانقر فوق اسمه وانتقل لأسفل إلى التنزيلات . قم بالوصول إلى قسم البرامج وبرامج التشغيل وتأكد من ضبط نظام التشغيل الخاص بك وفقًا لذلك ، بالإضافة إلى لغة برنامج التشغيل قبل النقر فوق رابط التنزيل الأزرق .

- تأكد من تشغيل الملف الذي قمت بتنزيله للتو واتبع الإرشادات التي ستظهر على الشاشة لتثبيت أحدث برامج التشغيل.
- تحقق لمعرفة ما إذا تم حل المشكلة وما إذا كان لا يزال هناك قفزات في الماوس!
الحل 3: تعطيل التمرير على لوحة اللمس على الكمبيوتر المحمول
إذا كنت من مستخدمي الكمبيوتر المحمول ، فيجب أن تفكر في تعطيل تمرير لوحة اللمس عند استخدام ماوس خارجي. ساعد هذا العلاج البسيط الكثير من مستخدمي الكمبيوتر المحمول الذين لم ينظروا إلى هذه المشكلة. اتبع الخطوات أدناه للقيام بذلك!
- استخدم مجموعة مفاتيح Windows + I لفتح الإعدادات على جهاز الكمبيوتر الذي يعمل بنظام Windows 10. بدلاً من ذلك ، يمكنك البحث عن "الإعدادات" باستخدام شريط البحث الموجود في شريط المهام أو يمكنك النقر فوق رمز الترس أعلى زر القائمة "ابدأ" مباشرةً بعد فتحه
- حدد موقع الإدخال الفرعي " الأجهزة " وافتحه في تطبيق الإعدادات بالنقر فوقه مرة واحدة.

- انتقل إلى علامة التبويب لوحة اللمس وتحقق من قسم التمرير والتكبير / التصغير في الأعلى. قم بإلغاء تحديد المربع المجاور لـ اسحب إصبعين للتمرير. تحقق لمعرفة ما إذا كانت "قفزات" الماوس تحدث أثناء التمرير لأسفل مرة أخرى!
الحل 4: إظهار المؤشر أثناء الكتابة
على الرغم من أن هذه الطريقة تبدو عشوائية بما يكفي لأنها لا ترتبط ارتباطًا مباشرًا بمشاكل المؤشر ، يجب أن تجربها كحل أخير قبل التحقق مما إذا كان هناك شيء خاطئ فيما يتعلق بجانب الأجهزة في الماوس.
إذا فشلت جميع الطرق الأربع في مساعدة قضيتك ، فيجب عليك التحقق مما إذا كان الماوس تالفًا جسديًا وربما حتى محاولة إصلاح العجلة بنفسك. ستختلف العملية من ماوس إلى آخر ولكن يجب أن تكون قادرًا على العثور على أدلة جيدة عبر الإنترنت. تحقق من الطريقة النهائية أدناه:
- انقر فوق زر قائمة ابدأ واكتب " لوحة التحكم " عند فتحها. انقر على النتيجة الأولى لفتح لوحة التحكم. يمكنك أيضًا النقر فوق مفاتيح Windows Key + R في نفس الوقت وكتابة " control. exe "في مربع الحوار " تشغيل ".
- تأكد من تغيير العرض في لوحة التحكم إلى العرض حسب: الرموز الكبيرة والنقر على الماوس .

- بعد فتح نافذة خصائص الماوس ، انتقل إلى علامة التبويب خيارات المؤشر . ضمن قسم الرؤية ، قم بإلغاء تحديد المربع المجاور لخيار إخفاء المؤشر أثناء الكتابة .

- تحقق لمعرفة ما إذا كانت عجلة الماوس لا تزال تحدث أثناء التمرير!
الحل 5: تعطيل زر العجلة
في بعض الحالات ، قد يتم تكوين عجلة الماوس لتعمل كزر لبعض برامج تشغيل الماوس. لذلك ، في هذه الخطوة ، سنقوم بتعطيل هذا التكوين. من أجل هذا:
- اضغط على "Windows" + "R" لفتح موجه التشغيل.
- اكتب "لوحة التحكم" واضغط على "أدخل".

- انقر فوق "عرض باسم" وحدد خيار "الرموز الكبيرة" .
- حدد زر "الماوس" وانقر فوق علامة التبويب "الأزرار" أعلاه.
- انقر فوق القائمة المنسدلة "زر العجلة" وحدد خيار "معطل" .
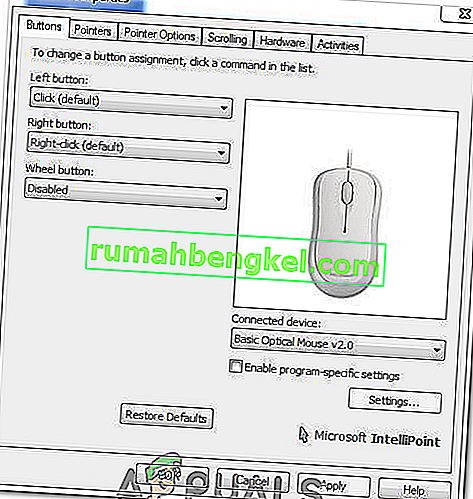
- تحقق لمعرفة ما إذا كان ذلك سيؤدي إلى حل مشكلتك.
الحل 6: تمكين التمرير السلس
إذا كنت تواجه هذه المشكلة مع Chrome ، فمن المحتمل أنك تحتاج فقط إلى تمكين Smooth Scrolling لجعل الماوس يعمل بشكل صحيح. من أجل القيام بذلك:
- قم بتشغيل Chrome واكتب العنوان التالي.
chrome: // flags / # تمرير سلس
- اضبط "التمرير السلس" على تمكين وتحقق لمعرفة ما إذا كانت المشكلة قائمة.
ملاحظة: يعمل هذا فقط مع بعض أجهزة الكمبيوتر التي تحتوي على مجموعة محددة من برامج التشغيل المثبتة. انفخ بعض الهواء في عجلة التمرير بالماوس باستخدام منفاخ للتخلص من أي جزيئات غبار أو حاول فتح الماوس وتنظيف عجلة التمرير.