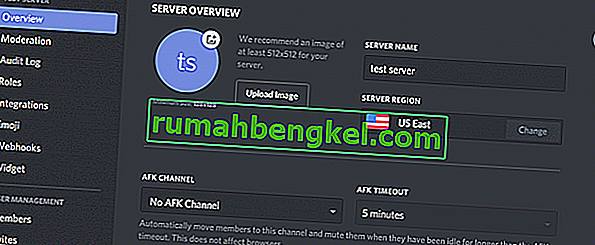Discord هو تطبيق VoIP يستخدم بكثرة من قبل اللاعبين وغير اللاعبين على حد سواء. نظرًا لأن Discord يسمح للأشخاص بإجراء محادثات صوتية ، في بعض الأحيان ، قد تشعر أنه لا يمكنك سماع الأشخاص أثناء استخدام Discord. سيتمكن المستخدمون الآخرون من سماعك بوضوح. قد لا تسمع شخصًا معينًا أو مجموعة من الأشخاص أو قد لا تسمع أي شخص على الإطلاق. قد ترى أيضًا الحلقات الخضراء التي تشير إلى أن الصوت قادم أيضًا.
عادةً ما يكون السبب وراء هذه المشكلة هو إعدادات الصوت غير المناسبة أو عدم تحديد جهاز الصوت الخاص بك كجهاز افتراضي. في بعض الحالات ، قد تكون المشكلة ناتجة عن تحديث Discord أو خطأ في تطبيق Discord. يمكن التخلص من معظم هذه الأسباب في غضون بضع دقائق ، لذلك لا داعي للقلق. ما عليك سوى اتباع الطرق الواردة أدناه والاستمرار حتى يتم حل المشكلة.
الطريقة الأولى: تشغيل استخدام النظام الفرعي الصوتي القديم
في بعض الأحيان ، قد لا يكون جهازك متوافقًا مع أحدث نظام صوتي فرعي لـ Discord. سيؤدي مجرد الرجوع إلى نظام الصوت القديم إلى حل هذه المشكلة. أدى تشغيل خيار استخدام النظام الفرعي الصوتي القديم إلى حل هذه المشكلة لكثير من مستخدمي Discord.
فيما يلي خطوات تشغيل هذا الخيار.
- افتح الفتنة
- انقر فوق إعدادات المستخدم (رمز الترس). يجب أن يكون هذا على الجانب الأيمن من الصورة الرمزية الخاصة بك.

- انقر فوق الصوت والفيديو
- قم بالتمرير لأسفل وابحث عن خيار يسمى استخدام النظام الفرعي الصوتي القديم

- شغّل استخدام النظام الفرعي الصوتي القديم.
- سترى مربع حوار جديد. انقر فوق موافق للتأكيد


- أغلق الإعدادات بالنقر فوق الزر Esc في الزاوية اليمنى العليا
هذا يجب حل مشكلتك.
الطريقة الثانية: تعيين كجهاز اتصال افتراضي
يعد ضبط جهاز الصوت الخاص بك كجهاز افتراضي ضروريًا ولكن يجب أيضًا تعيينه كجهاز اتصال افتراضي. هذه الإعدادات متوفرة على Windows وليس من Discord ، لذا يتجاهلها معظم الناس. لذلك ، تأكد من أن جهاز الصوت الخاص بك هو الجهاز الافتراضي وكذلك جهاز الاتصال الافتراضي.
اتبع الخطوات الواردة أدناه لتعيين جهاز الصوت الخاص بك كجهاز افتراضي وجهاز اتصال.
- انقر بزر الماوس الأيمن على أيقونة الصوت من علبة أيقونة (الزاوية السفلية اليمنى)
- حدد أجهزة التشغيل . هذا يجب أن تفتح خيار الصوت مع علامة التبويب تشغيل المختارة

- حدد موقع جهاز الصوت وانقر فوقه بزر الماوس الأيمن (مكبر الصوت أو سماعات الرأس) وحدد تعيين كجهاز افتراضي . انقر بزر الماوس الأيمن فوق جهاز الصوت الخاص بك (مكبر الصوت أو سماعات الرأس) مرة أخرى وحدد تعيين كجهاز اتصال افتراضي . بمجرد الانتهاء من ذلك ، يجب أن تكون هناك علامة صح خضراء بجانب جهاز الصوت الخاص بك. ملاحظة: إذا لم تتمكن من رؤية جهاز الصوت الخاص بك (مكبر الصوت أو سماعات الرأس) في القائمة ، فقم بما يلي
- انقر بزر الماوس الأيمن فوق مكان فارغ داخل حدد جهاز تسجيل أدناه لتعديل إعداداته: المنطقة وتحقق من الخيارات عرض الأجهزة المعطلة وعرض الأجهزة غير المتصلة . إذا كنت لا ترى علامة التجزئة بجانب هذه الخيارات ، فما عليك سوى النقر فوق الخيار وتشغيل هذا الخيار.
- بمجرد الانتهاء من ذلك ، يجب أن تكون قادرًا على رؤية جهاز الصوت (مكبر الصوت أو سماعات الرأس) في القائمة. انقر بزر الماوس الأيمن فوق خيار جهاز الصوت (مكبر الصوت أو سماعات الرأس) وحدد تمكين
- كرر الآن الخطوة 3

- انقر فوق تطبيق ثم حدد موافق
يجب أن تكون على ما يرام بمجرد تحديد جهازك كجهاز افتراضي وجهاز اتصال افتراضي. إذا لم يكن كذلك ، فحاول تحديد الميكروفون الداخلي لأجهزة الكمبيوتر المحمولة الخاصة بك كميكروفون لأنه إذا لم يكن لديك أي جهاز ميكروفون آخر مثبت ، فهذه هي الطريقة الأفضل.
الطريقة الثالثة: استخدام إخراج / إدخال الصوت المناسب
في بعض الأحيان قد تكون المشكلة ببساطة بسبب اختيار جهاز صوت غير صحيح في Discord. ببساطة اختيار الخيار الصحيح أو الافتراضي يجب أن يحل المشكلة.
اتبع الخطوات الواردة أدناه للتحقق من جهاز الصوت المناسب واختياره
- افتح الفتنة
- انقر فوق إعدادات المستخدم (رمز الترس). يجب أن يكون هذا على الجانب الأيمن من الصورة الرمزية الخاصة بك.

- انقر فوق الصوت والفيديو

- يجب أن تشاهد الإخراج و الإدخال على رأس (الجزء الأيمن)
- انقر فوق القائمة المنسدلة ضمن هذه الخيارات وحدد جهاز الصوت الصحيح. إذا لم تكن متأكدًا من الخيار الذي تريد تحديده ، فما عليك سوى تحديد الخيار الأول ، وإغلاق الإعدادات بالنقر فوق الزر Esc والتحقق مما إذا كان يعمل أم لا. يمكنك تجربة أجهزة مختلفة من القائمة المنسدلة والتحقق من أيها يناسبك.
الطريقة الرابعة: تحديث Discord
إذا لم ينجح أي شيء آخر ، فقد يكون ذلك بسبب خطأ أو تحديث للبرنامج. يُصدر Discord الكثير من التحديثات وعادة لا يستغرق تنزيل التحديثات وتثبيتها وقتًا طويلاً. لذلك ، ربما لم تلاحظ ذلك ولكن ربما تم تحديث Discord وقد تكون هذه المشكلة ناتجة عن خطأ أو مشكلة. في هذه الحالات ، عادةً ما يتراجع Discord عن التحديث الذي يحل المشكلة أو يصدر إصلاحًا جديدًا. لذلك ، سيؤدي تحديث Discord إلى تشغيل التحديث ، وبالتالي حل المشكلة.
ما عليك سوى إغلاق Discord وإعادة فتحه أو الضغط على CTRL + R لتحديث Discord.
الطريقة الخامسة: استخدام إصدار الويب
إذا لم يعمل شيء ، فلديك خيار استخدام إصدار الويب من Discord. إذا كانت المشكلة ناتجة عن خطأ في تطبيق Discord ، فلن تواجه المشكلة في إصدار الويب. ما عليك سوى فتح متصفح الويب الخاص بك وإدخال discordapp.com . يجب أن تكون على ما يرام.
الطريقة 6: تغيير منطقة الخادم
في بعض الحالات ، يمكن أن يؤدي تغيير منطقة الخادم إلى إصلاح هذه المشكلة على الفور. لذلك ، في هذه الخطوة ، سنحاول تغيير منطقة الخادم. من أجل هذا:
- انقر فوق الخادم لفتح إعدادات الخادم.
- انقر فوق "نظرة عامة" ثم حدد القائمة المنسدلة "منطقة الخادم" .
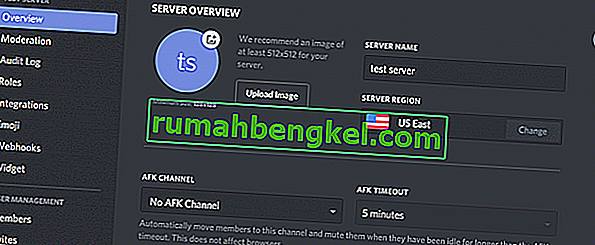
- من هنا ، حدد منطقة مختلفة.
- انقر فوق خيار "حفظ التغييرات" وتحقق لمعرفة ما إذا كانت المشكلة قائمة.