Omegle هي غرفة دردشة حيث يمكنك الدردشة بالفيديو مع شخص غريب عشوائي في أي مكان في العالم وربما يكون الموقع الأكثر نجاحًا لهذا الغرض. ومع ذلك ، لا يزال الموقع يعاني من رسالة الخطأ "خطأ في الاتصال بالخادم" والتي تمنعك من استخدام هذه الخدمة على الإطلاق.
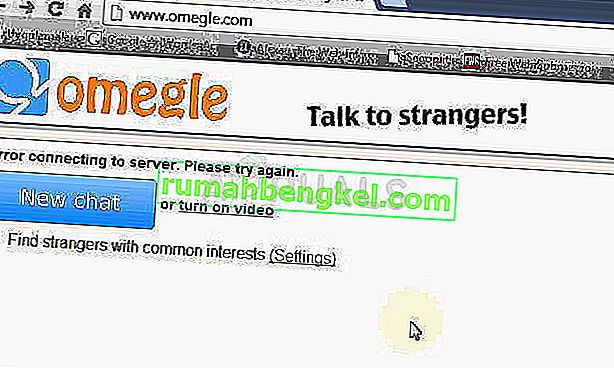
يمكن حل المشكلة بسهولة وهناك طرق قليلة يمكنك العثور عليها في جميع أنحاء العالم. ومع ذلك ، فقد جمعنا أنجح الأساليب وقدمناها هنا على الموقع. حظا سعيدا!
ما الذي يسبب خطأ Omegle Omegle في الاتصال بالخادم؟
من بين الأسباب الأخرى ، يمكن أن يحدث الخطأ بسبب إعدادات اتصال الإنترنت الخاطئة التي يمكن حلها إما عن طريق إعادة الحصول على عنوان IP وخادم DNS أو باستخدام VPN لاستخدام إعدادات مختلفة ومزيفة.
غالبًا ما يكون السبب الآخر هو تصفح البيانات المتراكمة على جهاز الكمبيوتر الخاص بك ، سواء تم إنشاؤها بواسطة مواقع الويب أو بواسطة المكون الإضافي Flash. لن يؤثر حذف ملفات تعريف الارتباط هذه على تجربة التصفح لديك ، ولكنه قد يحل مشكلتك!
الحل 1: إصلاح ملفات النظام الفاسدة
قم بتنزيل Restoro وتشغيله للبحث عن الملفات الفاسدة من هنا ، إذا تم العثور على الملفات تالفة وفقدها ، قم بإصلاحها ثم تحقق مما إذا كان Omegle الآن متصل ، إذا لم يتم متابعة الحلول المذكورة أدناه.
الحل 2: استخدم هذه المجموعة من الأوامر المفيدة
يتم تشغيل هذه المجموعة من الأوامر في موجه الأوامر ويمكن أن تساعدك في حل العديد من المشكلات المتعلقة باتصال الشبكة. الشيء هو أن هذا سيعيد بناء بعض إعدادات IP و DNS واستعادة بعض منها. تحقق لمعرفة ما إذا كانت هذه الطريقة تعمل من أجلك.
- ابحث عن "موجه الأوامر" عن طريق كتابته إما مباشرة في قائمة "ابدأ" أو بالضغط على زر البحث بجواره مباشرة. انقر بزر الماوس الأيمن فوق الإدخال الأول الذي سينبثق كنتيجة بحث وحدد إدخال قائمة السياق "تشغيل كمسؤول".
- بالإضافة إلى ذلك ، يمكنك أيضًا استخدام مجموعة مفاتيح Windows Logo Key + R لإظهار مربع الحوار "تشغيل". اكتب "cmd" في مربع الحوار الذي يظهر واستخدم مجموعة المفاتيح Ctrl + Shift + Enter لموجه أوامر المسؤول.
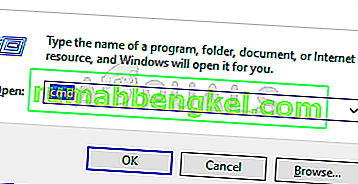
- اكتب الأوامر التالية في النافذة وتأكد من الضغط على Enter بعد كتابة كل منها. انتظر رسالة "اكتملت العملية بنجاح" أو أي شيء مشابه لتعرف أن الطريقة نجحت وأنك لم ترتكب أي أخطاء أثناء الكتابة. قم بإيقاف قصير بين هذين الأمرين.
ipconfig / flushdns ipconfig / release ipconfig / release6 ipconfig / تجديد
- أعد فتح Omegle في متصفحك وتحقق لمعرفة ما إذا كانت رسالة "خطأ في الاتصال بالخادم" في Omegle.
الحل 3: استخدم VPN لفتح Omegle
قد يكون استخدام VPN أمرًا صعبًا ويجب عليك دائمًا التشاور مع مزود الشبكة الخاص بك للتحقق مما إذا كان استخدام VPN أمرًا مقبولاً. يعد استخدام VPN غير قانوني أيضًا في بعض البلدان ، لذا تأكد من البحث عن هذا الأمر.
أفاد العديد من الأشخاص أن استخدام VPN لفتح موقع الويب هذا جعله يعمل ، لذا تأكد من اختيار الأداة المناسبة للتعامل مع الوظيفة.
الحل 4: حذف بيانات تصفح Flash
يمكن حذف هذه البيانات من متصفحك وهذا أحد الحلول الرئيسية للمشكلة حيث يستخدم Omegle على نطاق واسع Flash.
- انتقل إلى هذا الرابط بالنقر فوقه وتحقق من لوحة إعدادات تخزين موقع الويب لتحميل Flash. إذا لم يتم تحميله تلقائيًا ، فانقر فوق Get Adobe Flash وستظهر نافذة منبثقة تطالب بتشغيل Flash ، لذا تأكد من ذلك.
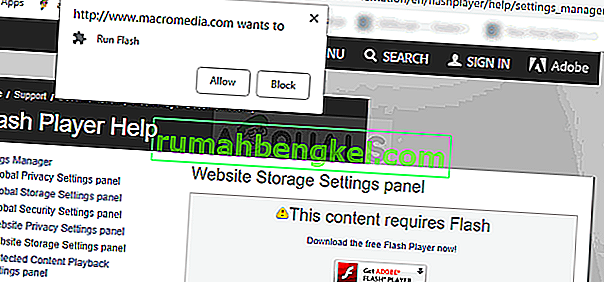
- ضمن علامة التبويب إعدادات تخزين موقع الويب ، انقر فوق حذف جميع المواقع وتأكيد اختيارك. أعد تشغيل المتصفح وسيعمل Omegle.
الحل 5: حذف جميع ملفات تعريف الارتباط في المستعرض الخاص بك
عندما يفشل تحميل بعض المواقع بشكل صحيح ، يمكنك بسهولة حل المشكلة ببساطة عن طريق حذف جميع ملفات تعريف الارتباط التي يستخدمها المتصفح. لن تفسد تجربة التصفح الخاصة بك ولكن ستتمكن من استخدام الموقع بشكل طبيعي مرة أخرى. هذه الطريقة لا تصلح للجميع ولكنها تستحق التجربة لأنها سهلة!
جوجل كروم:
- امسح بيانات التصفح في Google Chrome من خلال النقر على النقاط الرأسية الثلاث في الزاوية اليمنى العليا من نافذته. بعد ذلك ، انقر فوق خيار "المزيد من الأدوات" ثم "مسح بيانات التصفح". من أجل مسح كل شيء ، اختر إعداد "بداية الوقت" كفترة زمنية وحدد أنواع البيانات التي ترغب في حذفها. نوصيك بمسح ذاكرة التخزين المؤقت وملفات تعريف الارتباط.
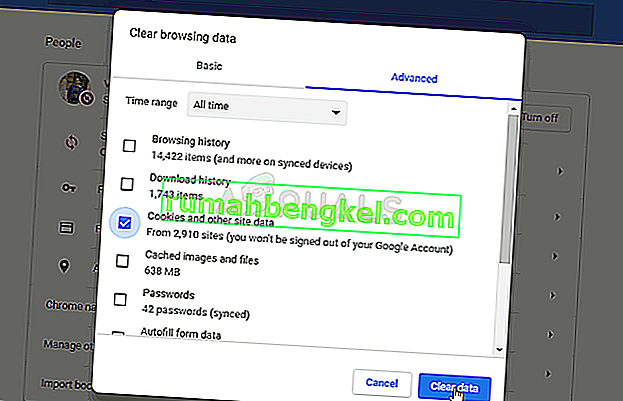
- للتخلص من جميع ملفات تعريف الارتباط ، انقر مرة أخرى على النقاط الثلاث وحدد الإعدادات. قم بالتمرير لأسفل إلى أسفل وقم بتوسيع الإعدادات المتقدمة.
- افتح إعدادات المحتوى وانتقل لأسفل إلى قائمة جميع ملفات تعريف الارتباط المتبقية بعد حذفها بالفعل في الخطوة 1. احذف جميع ملفات تعريف الارتباط التي تجدها هناك.
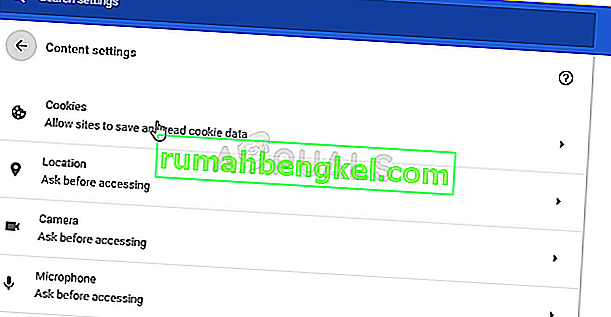
- أعد تشغيل الكمبيوتر مرة أخرى وتحقق من استمرار ظهور خطأ الشبكة 2000 عند مشاهدة بث على Twitch.
موزيلا فايرفوكس:
- افتح متصفح Mozilla Firefox بالنقر نقرًا مزدوجًا فوق الرمز الخاص به على سطح المكتب أو بالبحث عنه في قائمة ابدأ.
- انقر على زر يشبه المكتبة الموجود في الجزء العلوي الأيمن من نافذة المتصفح (يسار زر القائمة) وانتقل إلى "المحفوظات" >> امسح التاريخ الحديث ...
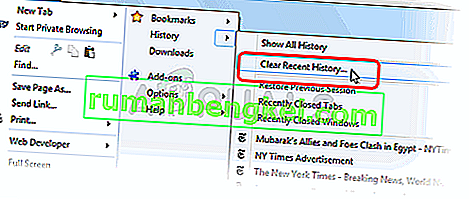
- هناك عدد غير قليل من الخيارات التي يمكنك إدارتها الآن. ضمن النطاق الزمني لمسح الإعداد ، اختر "كل شيء" بالنقر فوق السهم الذي سيفتح القائمة المنسدلة.
- انقر فوق السهم الموجود بجوار التفاصيل حيث يمكنك رؤية ما سيتم حذفه فقط عند تحديد خيار مسح السجل لأن المعنى ليس هو نفسه الموجود في المتصفحات الأخرى ويتضمن جميع أنواع بيانات التصفح.
- نوصيك باختيار ملفات تعريف الارتباط قبل النقر فوق مسح الآن. انتظر حتى تنتهي العملية وأعد تشغيل المتصفح. تحقق لمعرفة ما إذا كانت المشكلة قد ولت الآن.








