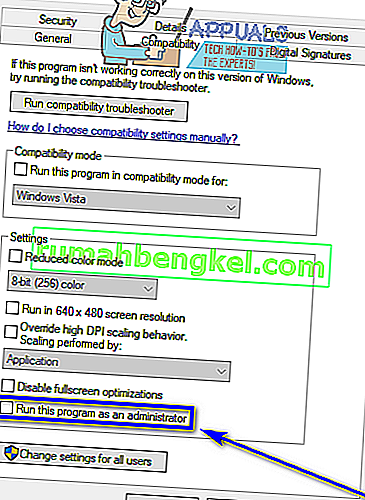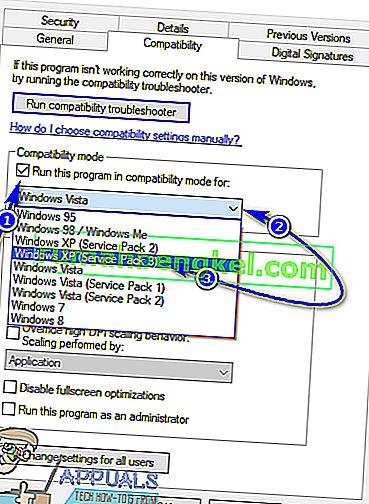Fallout 3 هي لعبة عالم مفتوح تقوم بأدوار لعب الأدوار تم إنشاؤها بواسطة Bethesda وتم إصدارها للعالم على منصات متعددة في عام 2008. واحدة من أكثر الألعاب نجاحًا ليس فقط في وقتها ولكن أيضًا في نوعها ، Fallout 3 كانت السبب وراء الآلاف من اللاعبين بدأت في تأليه امتياز Fallout. والدليل على الشعبية الهائلة التي تتمتع بها Fallout 3 ونجاحها هو حقيقة أن اللاعبين ما زالوا يلعبون اللعبة حتى اليوم ، بعد مرور عقد من الزمن على إصدارها. حقق Fallout 3 نجاحًا كبيرًا ، حيث تم تطوير وإصدار إصدار خاص من لعبة Game of the Year Edition لاحقًا. يحب اللاعبون لعب Fallout 3 حتى يومنا هذا ، وهذا هو السبب وراء ظهور Fallout 3 على شاشات أجهزة الكمبيوتر التي تعمل ليس فقط على Windows 7 ولكن على Windows 8 و 8.1 وحتى 10 أيضًا.
ومع ذلك ، على الرغم من كونها كلاسيكية خالدة مثل Fallout 3 ، فإن حقيقة الأمر هي أنه تم تصميمه للعمل على أجهزة كمبيوتر قديمة وعتيقة. اللعبة غير متوافقة مع كل من أجهزة الكمبيوتر وأنظمة التشغيل الحالية ، ولكن حيثما توجد إرادة ، توجد طريقة ، وقد وجد الأشخاص طرقًا لتشغيل لعبة Fallout 3 ولعبها حتى على نظام التشغيل Windows 10 ، وهو الأحدث والأفضل في خط طويل من أنظمة تشغيل Windows. بينما يمكن تثبيت Fallout 3 وتشغيله على نظام التشغيل Windows 10 ، أبلغ المستخدمون عن مجموعة كبيرة من المشكلات المختلفة مع اللعبة في أحدث نسخة من Windows ، وأهمها تعطل اللعبة بعد نقر اللاعب على New أثناء بدء لعبة جديدة. ، مباشرة قبل تشغيل مشهد المقدمة.
لعبة محبوبة مثل Fallout 3 لا تعمل على أحدث معيار لأجهزة الكمبيوتر التي تعمل بنظام Windows ليست شيئًا يمكن الاستخفاف به. في هذه الحالة ، تم تطوير واكتشاف العديد من الأساليب والطرق لجعل Fallout 3 يعمل على Windows 10. إذا كنت تواجه مشكلات في تشغيل Fallout 3 وتشغيله على نظام التشغيل Windows 10 ، فإليك بعض الحلول الأكثر فاعلية التي يمكنك استخدامها لحل المشكلة التي تواجهها:
الحل 1: تشغيل Fallout 3 كمسؤول
في كثير من الحالات ، يمكن إصلاح المشكلات المتعلقة بـ Fallout 3 على نظام التشغيل Windows 10 ببساطة عن طريق تشغيل اللعبة بامتيازات إدارية. يعد تشغيل Fallout 3 كمسؤول على Windows 10 أمرًا بسيطًا للغاية ، وكذلك التأكد من أن Windows يقوم دائمًا بتشغيل اللعبة بامتيازات إدارية كلما قمت بتشغيلها. لاستخدام هذا الحل لمحاولة حل مشكلتك ، تحتاج إلى:
- انتقل إلى مجلد Fallout 3 داخل مجلد Steam . الموقع الافتراضي لمجلد Fallout 3 :
X: \ Program Files (x86) \ Steam \ steamapps \ common \ Fallout 3 goty
أو
X: \ Program Files (x86) \ Steam \ steamapps \ common \ Fallout 3
( X هو الحرف المقابل لقسم محرك الأقراص الثابتة بجهاز الكمبيوتر الذي تم تثبيت Windows عليه).
- انقر بزر الماوس الأيمن على ملف EXE الخاص بـ Fallout 3 .
- انقر فوق خصائص في قائمة السياق الناتجة.
- انتقل إلى علامة التبويب التوافق .
- قم بتمكين خيار تشغيل هذا البرنامج كمسؤول عن طريق تحديد مربع الاختيار الموجود بجانبه مباشرة.
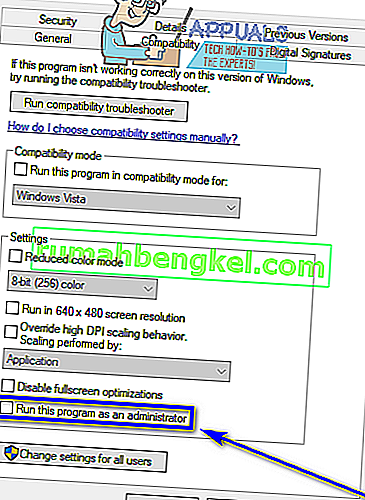
- انقر فوق تطبيق .
- انقر فوق موافق .
- قم بتشغيل Fallout 3 وتحقق لمعرفة ما إذا كان قد تم حل المشكلة.
الحل 2: تشغيل Fallout 3 في وضع التوافق
المشاكل الأكثر شيوعًا التي يواجهها مستخدمو Windows 10 الذين يحاولون تشغيل Fallout 3 على أجهزة الكمبيوتر الخاصة بهم هي مشكلات التوافق. كما ذكرنا سابقًا ، تم إصدار Fallout 3 مرة أخرى في عام 2008 ، وهذا هو سبب عدم توافقه رسميًا مع Windows 10 (أو Windows 8 و 8.1 ، لهذا الأمر). في هذه الحالة ، يمكن أن تظهر مشكلات التوافق عند محاولة تشغيل Fallout 3 على نظام التشغيل Windows 10 ، ويمكن أن تتسبب هذه المشكلات في تعطل اللعبة أو عدم تشغيلها على الإطلاق. لحسن الحظ ، يمكن حل معظم مشكلات التوافق عن طريق تشغيل Fallout 3 في وضع التوافق. لتشغيل Fallout 3 في وضع التوافق ، تحتاج إلى:
- انتقل إلى مجلد Fallout 3 داخل مجلد Steam .
الموقع الافتراضي لمجلد Fallout 3 :
X: \ Program Files (x86) \ Steam \ steamapps \ common \ Fallout 3 goty
أو
X: \ Program Files (x86) \ Steam \ steamapps \ common \ Fallout 3
( X هو الحرف المقابل لقسم محرك الأقراص الثابتة بجهاز الكمبيوتر الذي تم تثبيت Windows عليه).
- انقر بزر الماوس الأيمن فوق ملف. ملف EXE لـ Fallout 3 .
- انقر فوق خصائص في قائمة السياق الناتجة.
- انتقل إلى علامة التبويب التوافق .
- قم بتمكين خيار تشغيل هذا البرنامج في وضع التوافق عن طريق تحديد خانة الاختيار الموجودة بجانبه مباشرة.
- افتح القائمة المنسدلة الموجودة مباشرة أسفل خيار تشغيل هذا البرنامج في وضع التوافق وانقر على Windows XP (Service Pack 3) لتحديده.
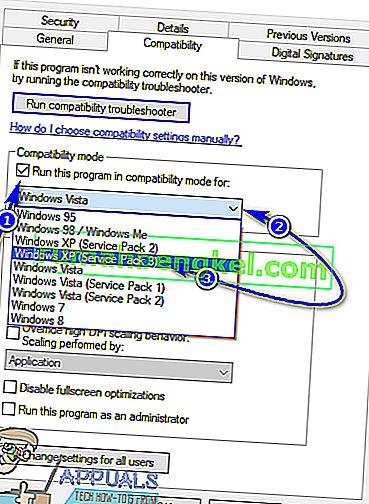
- انقر فوق " تطبيق" ثم " موافق" .
- بمجرد الانتهاء من ذلك ، حاول تشغيل Fallout 3 وتحقق لمعرفة ما إذا كان قد تم إصلاح المشكلة التي كنت تواجهها أم لا.
ملاحظة: إذا لم ينجز تشغيل اللعبة في وضع التوافق لنظام التشغيل Windows XP (Service Pack 3 ) المهمة ، فما عليك سوى تكوين اللعبة ليتم تشغيلها في وضع التوافق لنظام التشغيل Windows XP (Service Pack 2) أو ، إذا لم يتم ذلك تعمل إما لنظام التشغيل Windows XP (Service Pack 1) أو Windows 7 .
الحل 3: قم بتنزيل وتثبيت تطبيق Games for Windows Live
غالبًا ما تتطلب Fallout 3 تثبيت تطبيق Games for Windows Live على جهاز كمبيوتر يعمل بنظام Windows 10 حتى تعمل اللعبة عليه بنجاح. لحسن الحظ ، فإن تنزيل وتثبيت تطبيق Games for Windows Live بسيط للغاية. كل ما عليك فعله هو:
- قم بتنزيل برنامج تثبيت Games for Windows Live (AKA GFWL) وانتظر حتى يتم تنزيله.
- بمجرد تنزيل برنامج التثبيت بنجاح ، انتقل إلى الدليل الذي حفظته فيه وانقر نقرًا مزدوجًا فوقه لبدء تشغيله.
- اتبع التعليمات التي تظهر على الشاشة وانتقل إلى معالج التثبيت ، حيث سيتم تثبيت ألعاب Windows Live على جهاز الكمبيوتر الخاص بك.
- بمجرد تثبيت تطبيق Games for Windows Live ، قم بتشغيله.
- ستقوم ألعاب Windows Live تلقائيًا بتنزيل جميع الملفات التي يحتاجها Fallout 3 للتشغيل على جهاز الكمبيوتر الخاص بك.
- بمجرد الانتهاء من ذلك ، أغلق Games for Windows Live وحاول تشغيل Fallout 3 لمعرفة ما إذا كنت قد تخلصت من المشكلة التي كنت تواجهها سابقًا أم لا.
الحل 4: قم بتحرير ملف Falloutprefs.ini
أخيرًا ، ولكن ليس آخراً ، يمكن أيضًا إصلاح المشكلات التي يواجهها مستخدمو Windows 10 أثناء محاولة تشغيل Fallout 3 في كثير من الحالات عن طريق تحرير ملف Falloutprefs.ini - وهو ملف تكوين ينتمي إلى Fallout 3. إذا كنت ترغب في حل أي مشكلة (ق) كنت تواجه محاولة تشغيل Fallout 3 على Windows 10 باستخدام هذا الحل ، فأنت بحاجة إلى:
- انتقل إلى My Documents \ My Games \ Fallout3 .
- حدد موقع ملف بعنوان Falloutprefs.ini .
- افتح ملف falloutprefs.ini وانقر فوقه نقرًا مزدوجًا لفتحه في مثيل جديد من Notepad .
- حدد
bUseThreadedAI = 0
داخل محتويات الملف وتغيير 0 إلى 1 . إذا كنت لا ترى bUseThreadedAI = 0 في أي مكان في محتويات الملف بالكامل ، فما عليك سوى إضافة
bUseThreadedAI = 1
في سطر جديد داخل الملف.
- في سطر جديد داخل الملف ، اكتب
iNumHWThreads = 2.
- اضغط على Ctrl + S ل حفظ التغييرات التي قمت بها إلى falloutprefs.ini الملف وإغلاق مثيل المفكرة .
- قم بتشغيل Fallout 3 وتحقق لمعرفة ما إذا كانت التغييرات التي أجريتها قد تمكنت من إنجاز المهمة أم لا. من المستحسن ، بعد تطبيق هذا الحل ، أن تقوم بتشغيل Fallout 3 في وضع التوافق مع الامتيازات الإدارية.
ملاحظة: إذا كان Fallout 3 لا يزال لا يعمل كما يُفترض به ويتعطل أو يواجه أي أنواع أخرى من المشكلات ، فما عليك سوى الرجوع إلى ملف Falloutprefs.ini وتغيير iNumHWThreads = 2إلى iNumHWThreads = 1 ، احفظ التغييرات وأعد تشغيل Fallout 3 للتحقق مما إذا كان قد تم حل المشكلة. أيضًا ، قم بتنزيل Games for Windows Live من هنا وقم بتثبيته على جهاز الكمبيوتر الخاص بك. بعد التثبيت ، تحقق لمعرفة ما إذا كانت المشكلة قائمة.