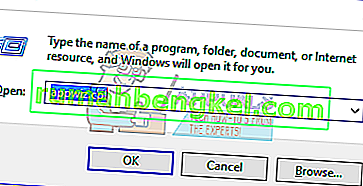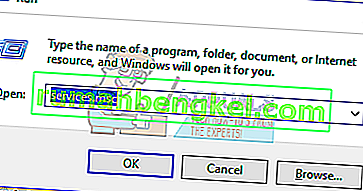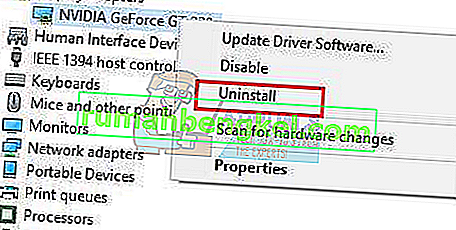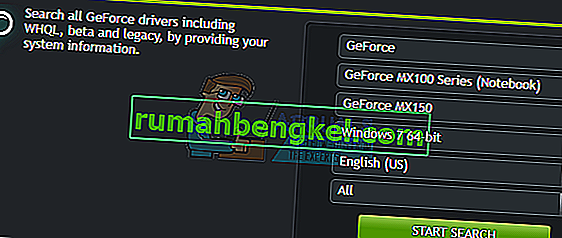أبلغ العديد من مستخدمي Nvidia GeForce أن تجربة GeForce لن تفتح أو لا تعمل بشكل صحيح. بدأ هذا الأمر بالنسبة لبعض المستخدمين بعد قيامهم بالترقية إلى Windows 10. في معظم الحالات ، يظهر الرمز الدرج ولكنه لا يفتح في أي نافذة عند النقر عليه.

أثناء قراءة هذه المقالة ، سنأخذك عبر طرق مختلفة يمكنك من خلالها حل مشكلة عدم فتح تجربة GeForce. تعد إعادة تثبيت التطبيق هي أضمن طريقة لجعله يعمل مرة أخرى ، ولكن يمكنك أيضًا إعادة تمكين الخدمة أو إعادة تثبيت برامج تشغيل GeForce.
الطريقة الأولى: إعادة تثبيت تجربة GeForce
عندما لا يتم فتح Nvidia GeForce Experience على جهاز الكمبيوتر الخاص بك ، يجب عليك أولاً محاولة إعادة تثبيته. إليك كيف تفعل ذلك.
- اضغط على Win + R لفتح Run ، واكتب appwiz.cpl وانقر فوق OK .
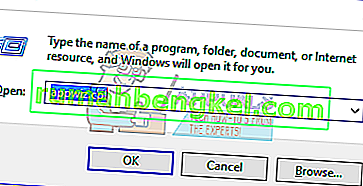
- في نافذة البرامج ، ابحث عن Nvidia GeForce Experience من قائمة التطبيقات المثبتة وانقر عليها نقرًا مزدوجًا ثم اتبع تعليمات إلغاء التثبيت. يمكنك أيضًا اختيار إزالة تطبيقات NVIDIA الإضافية ولكن تذكر إعادة تثبيتها من موقع الويب.
- قم بزيارة هذا الموقع وقم بتنزيل GeForce Experience من هناك.
- افتح موقع تنزيل التطبيق وقم بتشغيله. استمر في عملية التثبيت حتى اكتمال التثبيت.
- بعد اكتمال التثبيت ، حاول فتحه لمعرفة ما إذا كان سيتم فتحه كما هو متوقع.
الطريقة 2: إعادة تمكين خدمة تجربة GeForce
- اضغط على مفتاحي Windows + R على لوحة المفاتيح لفتح موجه التشغيل. اكتب الخدمات. ماجستير واضغط على Enter لفتح وحدة التحكم في الخدمات.
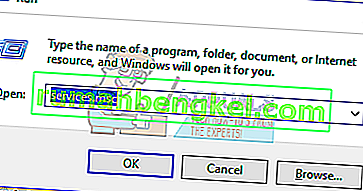
- في نافذة الخدمات ، ابحث عن NVIDIA GeForce Experience Service وانقر نقرًا مزدوجًا فوقه. اضبط نوع بدء التشغيل على تلقائي ثم ابدأ الخدمة إذا تم إيقافها.
- كرر نفس العملية ل تجربة الخلفية نفيديا غيفورسي الخدمة .
- ابحث عن خدمة Nvidia Telemetry Container (إذا كانت متوفرة) وقم بتغيير النوع إلى يدوي أو تلقائي - وهذا فعال لنظام التشغيل Windows 10 (التحديث 1809) ولكن يمكن استخدامه أيضًا في الإصدارات السابقة.
- حاول فتح GeForce Experience لتأكيد ما إذا كانت النوافذ مفتوحة هذه المرة.
الطريقة الثالثة: إعادة تثبيت برنامج التشغيل
إذا لم تنجح أي من الطرق المذكورة أعلاه ، فحاول إعادة تثبيت برنامج التشغيل ثم حاول تشغيل التطبيق مرة أخرى.
- اضغط على Windows + X على لوحة المفاتيح وحدد إدارة الأجهزة.

- ابحث عن محولات العرض وقم بتوسيعها ، وانقر بزر الماوس الأيمن فوق إدخال بطاقة الرسومات الخاصة بك ، ثم حدد إلغاء التثبيت.
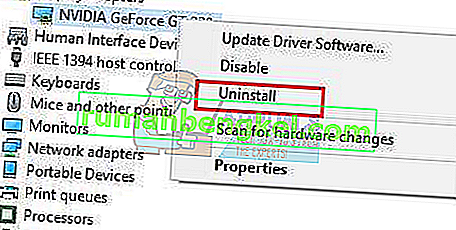
اتبع الإرشادات التي تظهر على الشاشة لإكمال عملية إلغاء التثبيت.
- انتقل إلى موقع برامج تشغيل NVIDIA.
- ضمن البحث اليدوي عن برنامج التشغيل ، حدد نوع بطاقة الرسومات ونظام التشغيل وانقر فوق بدء البحث .
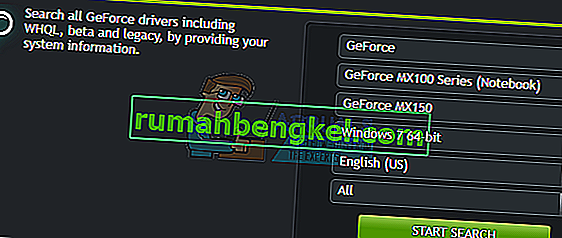
- قم بتنزيل برنامج التشغيل من أحدث نتائج البحث وقم بتثبيته.
- أعد تشغيل الكمبيوتر بعد تثبيت برنامج التشغيل وحاول فتح GeForce Experience لتأكيد ما إذا كان سيظهر.
ملاحظة: إذا لم ينجح ذلك ، فقد يعني ذلك أن بنية برنامج التشغيل التي أصدرتها الشركة مؤخرًا قد تكون غير مستقرة. لذلك ، يمكنك محاولة التراجع عن برامج التشغيل الخاصة بك مؤقتًا قبل ظهور بنية أكثر استقرارًا.
الطريقة الرابعة: تعطيل مكافحة الفيروسات
من المعروف أن تطبيقات مكافحة الفيروسات مثل Avast تتداخل مع عمليات GeForce Experience. يمكنك تعطيل برنامج مكافحة الفيروسات مؤقتًا أو على الأقل دروعه أو حمايته إذا كنت تريد استخدام GeForce Experience.