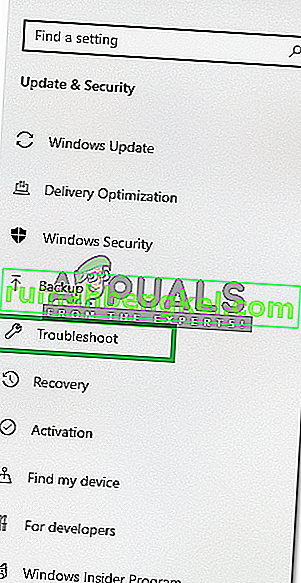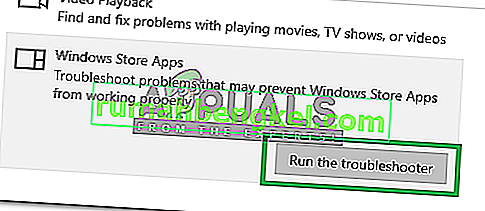قد ترى خطأ في نظام الملفات رقم 2147219196 عند محاولة فتح الصور عبر تطبيق Windows Photo. في بعض الحالات ، قد ترى هذا الخطأ أيضًا عند محاولة فتح تطبيقات Windows الأخرى مثل الحاسبة وما إلى ذلك. خطأ نظام الملفات هذا (-2147219196) موجود فقط على نظام التشغيل Windows 10 وسيمنعك من استخدام تطبيق معين (في معظم الحالات صورتك app) أو مجموعة من التطبيقات.

يحدث الخطأ 21472119196 بسبب خطأ في Windows Update. أدخل أحد تحديثات Windows الأخيرة هذا الخطأ في تطبيق Windows Photo ويواجه الكثير من الأشخاص هذه المشكلة. لا يوجد أي شيء من شأنه أن يحل هذه المشكلة بشكل دائم بخلاف Windows Fix ولكن هناك بعض الأشياء التي يمكنك تجربتها. يمكنك استخدام Windows Photo Viewer أو عارض صور تابع لجهة خارجية. كل هذه الحلول مذكورة أدناه. لذا ابدأ باتباع الخطوات الواردة في الطريقة 1 واستمر في الانتقال إلى الطريقة التالية حتى يتم حل مشكلتك.
تلميح
Windows Photo Viewer هو عارض الصور الكلاسيكي ولا يزال متاحًا على Windows 10. أفضل رهان هو استخدام هذا. تتطلب الحلول الأخرى عادةً نوعًا من الخطوات التقنية أو استخدام تطبيق تابع لجهة خارجية (قد لا يكون آمنًا). يعد استخدام Windows Photo Viewer وجعله عارض الصور الافتراضي هو الحل الأسهل والأسرع والأكثر أمانًا لهذه المشكلة. أيضًا ، لن تضطر إلى تنزيل أي شيء آخر.
لذلك ، حاول استخدام Windows Photo Viewer أولاً. يمكنك ببساطة النقر بزر الماوس الأيمن فوق صورة > تحديد فتح باستخدام > تحديد Windows Photo Viewer .
ملاحظة: يمكنك أيضًا تنزيل واستخدام أي عارض صور آخر من الإنترنت.
الطريقة الأولى: إلغاء تثبيت Windows Photo وإعادة التثبيت
أدى إلغاء تثبيت تطبيق Windows Photo ثم إعادة تثبيته إلى حل المشكلة لعدد كبير من المستخدمين. اتبع الخطوات الواردة أدناه لإلغاء التثبيت وتنظيف الملفات المتبقية وإعادة تثبيت تطبيق Windows Photo
- قم بتنزيل Restoro وتشغيله لفحص واستعادة الملفات التالفة والمفقودة من هنا ، وتشغيله وتثبيته بمجرد اكتمال الإصلاح ، تابع مجموعة الخطوات التالية أدناه.
- يتعين علينا إلغاء تثبيت تطبيق صور Windows أولاً. لذا ، اضغط على مفتاح Windows مرة واحدة
- اكتب بوويرشيل في Windows Start Search
- انقر بزر الماوس الأيمن فوق Windows PowerShell من نتائج البحث وحدد تشغيل كمسؤول

- اكتب Get-AppxPackage Microsoft.Windows.Photos | إزالة-AppxPackage و اضغط على Enter



- انقر هنا وقم بتنزيل حزمة PsTools. ما عليك سوى النقر فوق رابط تنزيل PsTools من موقع الويب

- سيكون الملف الذي تم تنزيله بتنسيق مضغوط. انقر بزر الماوس الأيمن فوق الملف وحدد استخراج الملفات ... حدد الموقع المناسب واستخرج الملفات.
- اضغط على مفتاح Windows مرة واحدة
- اكتب موجه الأوامر في Windows Start Search
- انقر بزر الماوس الأيمن فوق موجه الأوامر من نتائج البحث وحدد تشغيل كمسؤول

- اكتب PsExec.exe -sid c: \ windows \ system32 \ cmd.exe واضغط على Enter . ملاحظة: استبدل بالعنوان الفعلي. يجب أن يكون هذا هو المكان الذي استخرجت منه للتو محتويات الملف الذي تم تنزيله. على سبيل المثال ، قمت باستخراج الملفات إلى e: \ pstool لذا سيبدو موقعي هكذا : \ PsTools \ PsExec.exe -sid c: \ windows \ system32 \ cmd.exe

- انقر فوق " موافق" عندما يطلب منك ذلك

- ستلاحظ فتح موجه أوامر جديد بعد الضغط على مفتاح الإدخال

- اكتب rd / s “C: \ Program Files \ WindowsApps \ Microsoft.Windows.Photos_2017.37071.16410.0_x64__8wekyb3d8bbwe” واضغط على Enter في موجه الأوامر المفتوح حديثًا. ملاحظة: سيختلف رقم إصدار تطبيق صور Windows. نظرًا لأن رقم الإصدار موجود في اسم المجلد ، فسيختلف اسم المجلد أيضًا. فيما يلي خطوات الحصول على اسم المجلد الدقيق
- اضغط مع الاستمرار على مفتاح Windows واضغط على R.
- اكتب مسار المجلد الخاص بك ودع أداة التشغيل تقوم بإكماله تلقائيًا. سيتم إكمال الأداة المساعدة "تشغيل" تلقائيًا إلى الإصدار الصحيح.
- بمجرد الإكمال التلقائي لاسم المجلد ، ما عليك سوى نسخ المسار من Run ولصقه في موجه الأوامر
- ملاحظة: سيظهر اسم المجلد أيضًا في الخطوة 4. يمكنك الحصول على اسم المجلد من هناك أيضًا
- اضغط على Y بمجرد أن يطلب النظام التأكيد

بمجرد الانتهاء ، يجب أن تكون على ما يرام. افتح متجر Microsoft وقم بتنزيل تطبيق الصور. تحقق مما إذا كان هذا يحل المشكلة أم لا.
الطريقة 2: التمهيد في Clean Boot
في بعض الأحيان ، قد تتداخل بعض تطبيقات الجهات الخارجية مع عناصر معينة من تطبيق Photo Viewer وتمنعه من العمل بشكل صحيح. لذلك ، في هذه الخطوة ، سنبدأ "Clean Boot" في جهاز الكمبيوتر الخاص بنا. من أجل هذا:
- قم بتسجيل الدخول إلى الكمبيوتر باستخدام حساب المسؤول.
- اضغط على " Windows " + " R " لفتح موجه " RUN ".

- اكتب " msconfig " واضغط على " Enter ".

- انقر على " الخدمات الخيار" وإلغاء " إخفاء جميع مايكروسوفت الخدمات زر".

- انقر فوق خيار " تعطيل الكل " ثم على " موافق ".

- انقر على " بدء التشغيل التبويب" و انقر على " توسيع مهمة مدير الخيار".

- انقر على " بدء التشغيل زر" في إدارة المهام.
- انقر فوق أي تطبيق في القائمة مكتوب بجواره كلمة " ممكّن " وحدد خيار " تعطيل ".

- كرر هذه العملية لجميع التطبيقات في القائمة وأعد تشغيل الكمبيوتر.
- الآن تم تمهيد جهاز الكمبيوتر الخاص بك في حالة " التمهيد النظيف ".
- افتح تطبيق Windows Photo Viewer وتحقق لمعرفة ما إذا كانت المشكلة قائمة.
- إذا اختفت المشكلة ، كرر العملية المذكورة أعلاه وقم بتمكين خدمة واحدة في كل مرة.
- حدد الخدمة من خلال تمكين عودة المشكلة وإبقائها معطلة لإصلاح المشكلة
الطريقة الثالثة: قم بتشغيل مستكشف الأخطاء ومصلحها
إذا كان أي تطبيق افتراضي من تطبيقات Windows لا يعمل بشكل صحيح ، فيمكن استخدام مستكشف أخطاء Windows ومصلحها لتحديد المشكلات المتعلقة به وإصلاحها تلقائيًا. لذلك ، في هذه الخطوة ، سنقوم بتشغيل مستكشف أخطاء Windows ومصلحها لتحديد المشكلة وإصلاحها مع تطبيق "Windows Photo Viewer".
- اضغط على أزرار " Windows " + " I " في نفس الوقت.
- انقر على " تحديث و الأمن الخيار".

- حدد " استكشاف الأخطاء وإصلاحها " من الجزء الأيمن.
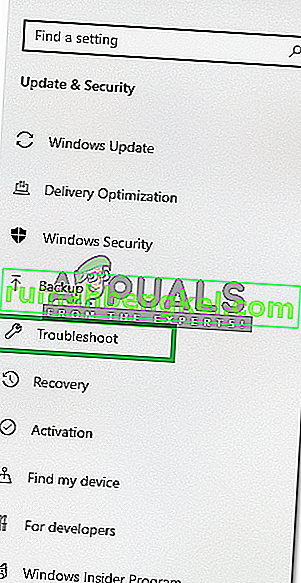
- انتقل لأسفل و انقر على " ويندوز متجر تطبيقات ".
- اختر من " تشغيل في مستكشف الأخطاء الخيار".
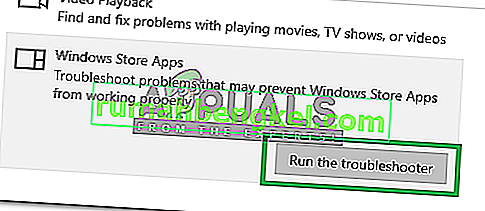
- في حلال المشاكل سوف تحدد تلقائيا و إصلاح المشكلة إذا أمكن.
الطريقة الرابعة: Windows Update
نظرًا لأن هذه مشكلة معروفة ويواجه الكثير من مستخدمي Windows هذه المشكلة ، فسيكون هناك إصلاح خطأ تم إصداره في آخر تحديثات Windows. لذلك ، إذا لم تحل الطرق المذكورة أعلاه مشكلتك ، فراقب تحديثات Windows. تأكد من أن نظامك محدث. من أجل التحقق من وجود تحديثات
- اضغط على أزرار " Windows " + " I " في نفس الوقت.
- انقر فوق خيار " التحديث والأمان ".
- حدد خيار "التحقق من وجود تحديثات " وانتظر بينما يبحث Windows عن تحديثات جديدة.
- تحديثات سيتم تلقائيا تحميل و تثبيت .
- أعد تشغيل الكمبيوتر بعد تثبيت التحديثات لتطبيقها على جهاز الكمبيوتر الخاص بك.