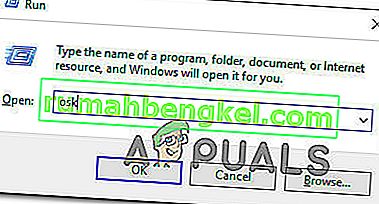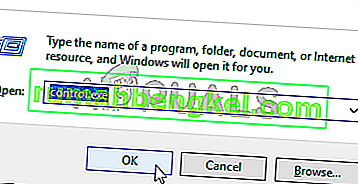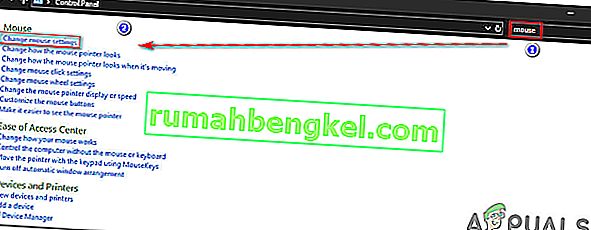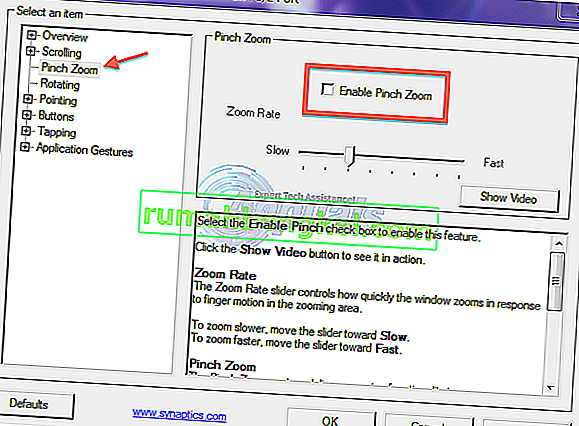لقد وصلنا العديد من مستخدمي Windows بأسئلة بعد أن انزعجوا للغاية من حقيقة أنهم غير قادرين فجأة على التمرير على أجهزة الكمبيوتر الخاصة بهم. في كل مرة يحاولون فيها استخدام وظيفة التمرير ، يتم تكبير نظام التشغيل الخاص بهم بدلاً من ذلك. تم الإبلاغ عن حدوث ذلك داخل الكثير من التطبيقات ، بما في ذلك التطبيقات الأصلية مثل File Explorer. لا تقتصر المشكلة على إصدار معين من Windows نظرًا لتأكيد حدوثها على Windows 7 و Windows 8.1 و Windows 10.

ما الذي يسبب Mouse Zooms عند التمرير على Windows؟
لقد بحثنا في هذه المشكلة بالذات من خلال النظر في تقارير المستخدمين المختلفة ومن خلال تحليل العديد من استراتيجيات الإصلاح المختلفة التي يشيع استخدامها من قبل المستخدمين المتأثرين. كما اتضح ، قد تتسبب عدة سيناريوهات مختلفة في حدوث هذه المشكلة. فيما يلي قائمة بالمجرمين الذين قد يتسببون في سلوك الماوس هذا:
- مفتاح Ctrl عالق فعليًا - في الغالبية العظمى من الحالات التي انتهينا بها من التحليل ، حدثت هذه المشكلة بالذات بسبب مفتاح Ctrl الذي كان عالقًا فعليًا وكان يتسبب في هذا السلوك في كل تطبيق فردي. إذا كان هذا السيناريو قابلاً للتطبيق ، فيجب عليك استخدام لوحة المفاتيح على الشاشة للتحقق مما إذا كان مفتاح Ctrl عالقًا بالفعل. إذا كان الأمر كذلك ، فإن الإصلاحات الوحيدة هي إما فصل المفتاح أو استبدال لوحة المفاتيح بلوحة مفاتيح جديدة.
- تم تمكين Pinch Zoom - إذا كنت تواجه مشكلة على جهاز كمبيوتر محمول وكنت تستخدم برنامج تشغيل Synaptics ، فمن المحتمل أنك تواجه هذا السلوك بسبب ميزة لوحة اللمس المسماة Pinch to Zoom. في هذه الحالة ، ستتمكن من حل المشكلة عن طريق الوصول إلى إعدادات برنامج تشغيل Synaptics وتعطيل الميزة تمامًا.
- تم تمكين Zoom on Roll with Intellimouse في Excel - إذا كانت مشكلتك خاصة بـ Excel ، فهناك احتمال كبير أن تكون المشكلة ناتجة عن ميزة متقدمة تسمى "Zoom on Roll with Intellimouse". إذا تم تمكين هذا الخيار ، فسيتم تحويل التمرير تلقائيًا إلى تكبير (لكن في Excel فقط). في هذه الحالة ، يمكنك حل المشكلة عن طريق تعطيل الميزة من خيارات> خيارات متقدمة.
إذا كنت تكافح حاليًا لحل نفس السلوك ، فستزودك هذه المقالة بالعديد من أدلة استكشاف الأخطاء وإصلاحها المختلفة التي يمكنك استخدامها لتحديد المشكلة. في الأسفل ، ستجد العديد من الطرق المختلفة التي استخدمها الآخرون في موقف مشابه بنجاح لإيقاف التكبير / التصغير عندما حاولوا استخدام زر التمرير.
تم تأكيد كل من الإصلاحات المحتملة المدرجة أدناه لتكون فعالة من قبل مستخدم واحد على الأقل. لكي تكون فعالاً قدر الإمكان ، ننصحك باتباع الطرق بنفس الترتيب الذي رتبناها به. في النهاية ، يجب أن تواجه إصلاحًا محتملاً من شأنه حل المشكلة بغض النظر عن الجاني الذي يسببها.
هيا نبدأ!
الطريقة الأولى: اختبار مفتاح CTRL العالق
كما اتضح ، فإن أحد الأسباب الأكثر شيوعًا التي ستؤدي إلى هذا النوع من السلوك هو مفتاح CTRL عالق. إذا لم تكن تعرف ، إذا ضغطت على أي من مفاتيح CTRL وقمت بالتمرير لأعلى أو لأسفل ، فسوف ينتج عن تمرير الماوس تكبير. سيحدث هذا في أي تطبيق بما في ذلك برامج Windows الأصلية مثل File Explorer أو WordPad.
يمكنك البدء بالبحث لمعرفة ما إذا كان المفتاح CTRL مضغوطًا فعليًا. إذا كنت لا ترى فرقًا بالنظر إلى بقية المفاتيح ، ففكر في استخدام لوحة المفاتيح على الشاشة (OSK) لمعرفة ما إذا كان مفتاح Ctrl مضغوطًا أم لا.
أكد العديد من المستخدمين أن تشغيل لوحة المفاتيح على الشاشة قد سمح لهم بتأكيد الضغط على مفتاح Ctrl والتسبب في هذا السلوك.
فيما يلي دليل سريع حول اختبار مفتاح Ctrl عالق باستخدام لوحة المفاتيح على الشاشة:
- اضغط على مفتاح Windows + R لفتح مربع حوار Run. داخل مربع النص ، اكتب "osk" واضغط على Enter لفتح الأداة المساعدة On-Screen Keyboard .
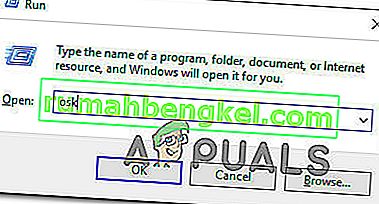
- بمجرد ظهور أداة لوحة المفاتيح على الشاشة ، يجب أن تكون قادرًا على معرفة ما إذا كنت تتعامل مع مفتاح عالق. إذا لاحظت أنه تم الضغط على مفتاحي Ctrl (ملونين باللون الأزرق) ، فمن الواضح أنك تتعامل مع مفتاح عالق.

- في حالة التأكد من أن مفتاح Ctrl عالق ، فحاول فكه بالضغط عليه عدة مرات. إذا لم ينجح الأمر ، فإن الطريقة الوحيدة لإيقاف سلوك التكبير / التصغير المزعج للماوس هي استبدال لوحة المفاتيح.
ومع ذلك ، إذا كشف التحقيق أعلاه أن مفتاح Ctrl لا علاقة له بسلوك التكبير ، فانتقل إلى الطريقة التالية أدناه.
الطريقة 2: تعطيل تكبير القرص
إذا كنت تستخدم برنامج تشغيل Synaptics لبرنامج تشغيل الماوس ، فمن المحتمل أنك تواجه مشكلة التكبير / التصغير هذه كنتيجة لميزة وظيفية تسمى Pinch to Zoom . إذا تم تعطيل هذه الميزة وكنت تواجه مشكلة على جهاز كمبيوتر محمول ، فقد تواجه هذا السلوك أثناء محاولة التمرير من الماوس.
أكد العديد من المستخدمين المتأثرين أن التكبير المزعج قد توقف بعد أن وصلوا إلى شاشة خصائص Synaptics وتعطيل Pinch to Zoom.
فيما يلي دليل سريع حول تعطيل ميزة Synaptics Pinch to Zoom :
ملاحظة: يجب أن تكون قادرًا على اتباع الخطوات أدناه بغض النظر عن إصدار برنامج التشغيل Synaptics الذي تستخدمه.
- اضغط على مفتاح Windows + R لفتح مربع حوار Run . بمجرد دخولك إلى نافذة Run ، اكتب "control" داخل مربع النص واضغط على Enter لفتح واجهة لوحة التحكم الكلاسيكية.
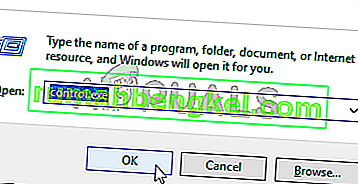
- بمجرد دخولك إلى واجهة لوحة التحكم الكلاسيكية ، استخدم وظيفة البحث في الزاوية العلوية اليمنى للبحث عن "الماوس" . ثم ، من قائمة النتائج ، انقر فوق تغيير إعدادات الماوس .
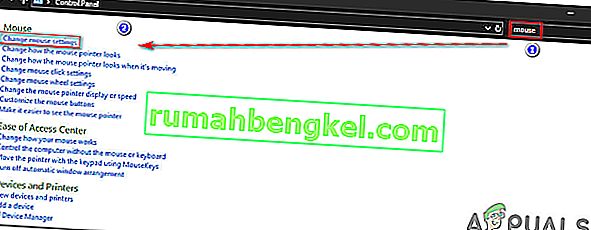
- بمجرد دخولك إلى قائمة Mouse Properties (خصائص الماوس) ، حدد علامة التبويب الأخيرة (على الأرجح تسمى إعدادات الجهاز ). ثم ، انقر فوق الزر " خيارات" لفتح إعدادات Synaptics المحددة .
- بعد أن تتمكن من الدخول إلى شاشة Properties for Synaptics ، حدد قسم Pinch Zoom من الجزء الأيمن ، ثم انتقل إلى الجزء الأيمن وقم بإلغاء تحديد المربع المرتبط بـ Enable Pinch Zoom .
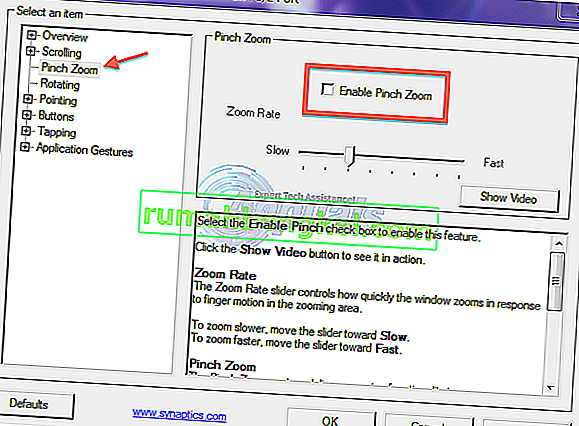
- أعد تشغيل الكمبيوتر ومعرفة ما إذا كان قد تم حل المشكلة عند بدء تشغيل النظام التالي.
إذا استمرت المشكلة نفسها أو لم تنطبق هذه الطريقة على السيناريو الخاص بك ، فانتقل إلى الطريقة التالية أدناه.
الطريقة الثالثة: تعطيل Zoom on Roll باستخدام Intellimouse
كما اتضح ، يمكن أن تحدث هذه المشكلة أيضًا بسبب إعداد Office الموجود على تثبيتات Office القديمة بالإضافة إلى الأحدث. هناك إعداد واحد يسمى "Zoom on Roll with Intellimouse" ينتج هذا السلوك ولكن فقط في Microsoft Excel.
لذلك إذا كنت تقوم دائمًا بالتكبير أثناء استخدام زر التمرير على الماوس وتحدث المشكلة فقط داخل Excel ، فمن الواضح تقريبًا أن هذا هو مصدر المشكلة. تمكنا من العثور على بعض التقارير مع المستخدمين الذين وجدوا أنفسهم في نفس السيناريو وتمكنوا جميعًا من حل المشكلة باتباع الخطوات أدناه.
إليك ما عليك القيام به لتعطيل ميزة Zoom on Rool with Intellimouse في Microsoft Excel:
- افتح Microsoft Excel وقم بالوصول إلى قائمة الملفات باستخدام شريط الشريط في الأعلى.
- عندما تكون داخل قائمة " ملف " ، ابحث عن قائمة الخيارات في الجزء السفلي الأيسر من الشاشة.
- بمجرد وصولك داخل شاشة خيارات Excel ، حدد القائمة المتقدمة من القائمة العمودية على الجانب الأيسر.
ملاحظة: إذا كنت تستخدم إصدارًا أقدم من Excel ، فستحتاج إلى تحديد علامة التبويب تحرير بدلاً من ذلك.
- مع تحديد علامة التبويب Advanced / Editing ، انتقل إلى الجزء الأيمن وقم بإلغاء تحديد المربع المرتبط بـ Zoom on Roll باستخدام IntelliMouse.
- انقر فوق موافق لحفظ التغييرات ، ثم أعد تشغيل الكمبيوتر ومعرفة ما إذا كان قد تم حل المشكلة عند بدء تشغيل الكمبيوتر التالي.