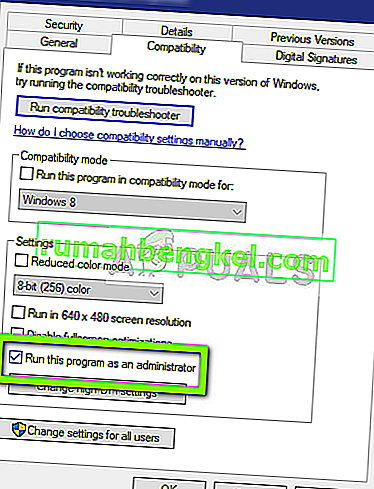يعد uTorrent أحد أكثر عملاء التورنت استخدامًا في السوق العالمية حيث يصل مدى وصوله إلى آلاف العملاء. لديها منافسون منافسون للغاية لكنها حافظت على مكانتها على الإنترنت مع تقديم التطبيق أيضًا على منصات مختلفة مثل Android و Mac و Windows وما إلى ذلك.

هناك مشكلة محددة شائعة جدًا مع عميل uTorrent وهي الدخول في حالة غير مستجيبة. هذا سيناريو شائع جدًا ويحدث تقريبًا لكل مستخدم بين الحين والآخر. في هذه المقالة ، سنتعرف على أسباب سوء تصرف التطبيق ثم ننتقل لاحقًا إلى الحلول التي يمكنك استخدامها لحلها. غالبًا ما تكون هذه المشكلة غير المستجيبة مصحوبة برسالة الخطأ "يبدو أن uTorrent قيد التشغيل بالفعل ، ولكنه لا يستجيب".
ما الذي يجعل uTorrent يدخل في حالة عدم استجابة؟
هناك عدة أسباب مختلفة وراء دخول uTorrent في حالة غير مستجيبة تتراوح من مشكلات الأذونات إلى الأخطاء الداخلية في التطبيق. بعد الاطلاع على تقارير المستخدمين المختلفة وتكرار الظروف في أجهزة الكمبيوتر التجريبية الخاصة بنا ، قمنا بجمع عدة أسباب لحدوث هذا السلوك. فيما يلي بعض منهم:
- الامتيازات الإدارية: من الواضح أن عميل uTorrent يتطلب وصولاً مرتفعًا لتنزيل البيانات دون أي حواجز من جدار الحماية أو يواجه مشكلات في الوصول إلى القرص الصلب.
- جدار حماية Windows: إذا كان جدار حماية Windows يحظر حركة مرور الإنترنت في uTorrent ، فقد يسيء العميل التصرف ويسبب العديد من المشكلات. هنا يجب عليك الانتقال يدويًا إلى جدار الحماية والتأكد من إدراج العميل في القائمة البيضاء.
- تحديث Windows: لوحظ أن بعض تحديثات Windows تتعارض مع عميل uTorrent. كانت هذه تحديثات محددة وحتى يتم إطلاق الإصلاح الرسمي بواسطة ناشر uTorrent ، فإن الطريقة الوحيدة هي إلغاء تثبيت التحديث.
- بيانات التطبيق الفاسدة: ربما تكون ملفات التكوين المحلية لـ uTorrent تالفة. إذا كانت ملفات التكوين تالفة ، فلن يتمكن العميل من تحميل جميع البيانات المحفوظة مسبقًا ويتسبب في العديد من المشكلات مثل عدم الاستجابة.
- الخوادم الوكيلة: لوحظت حالة فريدة حيث كان لاستخدام الخوادم الوكيلة تأثيرات على سلوك العميل. من المعروف أن الخوادم الوكيلة تعمل على تحسين بنية الشبكة الحالية ولكنها تتعارض أيضًا وتسبب مشاكل مع التطبيقات المتعلقة بالشبكة مثل uTorrent.
- ملفات uTorrent السيئة: في بعض الأحيان تتلف ملفات تثبيت عميل uTorrent وتتسبب في حدوث مشكلات ذات صلة. عادةً ما تؤدي إعادة تثبيت التطبيق إلى حل هذه المشكلة.
الحل 1: العمل كمسؤول
كما تعلمون جميعًا ، فإن uTorrent لديه حركة مرور ضخمة على الشبكة على جهاز الكمبيوتر الخاص بك وعادة ما يستخدم الأشخاص العميل لتنزيل غيغابايت من البيانات. عندما يقوم أحد التطبيقات بنقل هذا القدر من البيانات ، يتم حظره أحيانًا أو يتم اختناقه لاستنزاف الأذونات. تعتبر الامتيازات الإدارية أمرًا ضروريًا لهذه الأنواع من التطبيقات لأنها إذا لم تحصل على حالة مرتفعة ، فلن تعمل بالشكل المتوقع. في هذا الحل ، سنقوم بتمكين خيار سيجعل uTorrent يعمل بشكل دائم كمسؤول حتى تقوم بإيقاف تشغيل الخيار مرة أخرى.
- حدد موقع عميل uTorrent ، وانقر فوقه بزر الماوس الأيمن وحدد خصائص .
- بمجرد دخولك إلى نافذة الخصائص ، انتقل إلى علامة تبويب التوافق وحدد تشغيل هذا البرنامج كمسؤول .
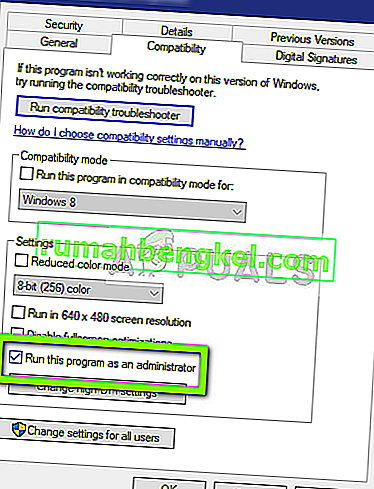
- اضغط على تطبيق لحفظ التغييرات والخروج. أعد تشغيل الكمبيوتر وابدأ تشغيل uTorrent مرة أخرى. تحقق مما إذا تم حل المشكلة.
الحل 2: تعطيل الخوادم الوكيلة
تُستخدم الخوادم الوكيلة في بعض الشبكات (معظم المؤسسات أو الأماكن العامة) حيث يتم استخدامها لتوفير إنترنت أسرع عن طريق التخزين المؤقت للعناصر التي يتم الوصول إليها بشكل متكرر. تُستخدم هذه الآلية في جميع أنحاء العالم ولكن حتى الآن ، من المعروف أنها تتعارض مع تطبيقات الشبكة (بما في ذلك uTorrent). إذا كنت تستخدم uTorrent في مؤسسة تكون فيها الخوادم الوكيلة إلزامية ، يوصى بتغيير الشبكة والمحاولة مرة أخرى. إليك طريقة تعطيل الخادم الوكيل في جهاز الكمبيوتر الخاص بك.
- اضغط على Windows + R ، واكتب " inetcpl. cpl "في مربع الحوار واضغط على Enter.
- الآن سيتم فتح خصائص الإنترنت . انقر فوق علامة التبويب اتصالات ثم إعدادات LAN .

- الآن إذا كنت تستخدم خادمًا وكيلاً ، فسيتم فحص الحقل بالتفاصيل الموجودة بالداخل. قم بإلغاء تحديد أي خوادم بروكسي إذا تم تمكينها. أعد تشغيل التطبيق الآن وتحقق من حل المشكلة.
الحل 3: حذف بيانات التطبيق
مثل جميع التطبيقات الأخرى ، يقوم uTorrent أيضًا بإنشاء بيانات مستخدم مؤقتة لاستخدامها في العمليات الجارية. يمكن أن تتلف ملفات تكوين المستخدم هذه بسهولة وتغذي التطبيق بالبيانات السيئة كلما تم تشغيله. فكر في تكوينات المستخدم هذه على أنها مصادر البيانات الرئيسية التي يقوم التطبيق بتحميلها قبل بدء تشغيله على جهاز الكمبيوتر الخاص بك. إذا كانت مصادر البيانات تالفة ، فسيقوم uTorrent بتحميل البيانات السيئة ويسبب مشكلات مثل تلك قيد المناقشة. في هذا الحل ، سننتقل إلى مجلد تكوينات التطبيق ونحذف بيانات uTorrent من هناك.
- اضغط على Windows + R ، واكتب “ ٪ AppData٪ \ utorrent ” في مربع الحوار واضغط على Enter.
- الآن احذف جميع محتويات المجلد الموجود. بعد حذف الملفات ، أعد تشغيل الكمبيوتر وابدأ تشغيل uTorrent مرة أخرى.
سيستغرق العميل بعض الوقت حيث سيعيد بناء جميع ملفات التكوين التي حذفناها. تحلى بالصبر وتحقق من حل المشكلة.
الحل 4: منح حق الوصول في جدار الحماية
تعد جدران الحماية بمثابة درع بين الكمبيوتر والإنترنت. تمر جميع حركات المرور الخاصة بك عبر جدار الحماية وإذا كان جدار الحماية قد قام بتقييد الوصول إلى أحد التطبيقات ، فلن يتمكن التطبيق من الاتصال عبر الإنترنت. عادة ، يمتلك uTorrent الأذونات في جدار الحماية ولكن هناك العديد من الحالات التي تختلف فيها الأذونات في الشبكة العامة والخاصة. في هذا الحل ، سنفتح إعدادات جدار الحماية الخاص بك ونرى ما إذا كان uTorrent لديه وصول كامل.
- اضغط على Windows + S ، واكتب " جدار الحماية " في مربع الحوار وافتح تطبيق الإعدادات.

- بمجرد تشغيل إعدادات جدار الحماية ، انقر فوق الخيار السماح لتطبيق من خلال جدار الحماية .

- انقر الآن على خيار تغيير الإعدادات وحدد موقع uTorrent من قائمة الإدخالات. تأكد من التحقق من كل من خياري الخاص والعامة.

- حفظ التغييرات و الخروج. أعد تشغيل الكمبيوتر وابدأ تشغيل uTorrent مرة أخرى. تحقق مما إذا تم حل المشكلة.
الحل 5: حذف تنزيل الملفات
هناك حل آخر نجح مع العديد من المستخدمين وهو حذف الملفات التي يتم تنزيلها حاليًا. هنا يجب عليك الانتقال إلى دليل التنزيل حيث يقوم uTorrent بتنزيل الملفات وحذف جميع الملفات.
لاحقًا ، عند تشغيل uTorrent مرة أخرى ، ستلاحظ أن الملفات التي كان يقوم بتنزيلها مفقودة وسيحاول إما إظهار خطأ أو محاولة تنزيل الملفات مرة أخرى. يحل هذا الحل مشكلة عدم الاستجابة إذا كانت ملفات التنزيل تالفة أو كانت تسبب المشكلة.
الحل 6: إنشاء حساب مستخدم جديد
من المعروف أن ملفات تعريف المستخدمين تالفة وغالبًا ما تتعرض التطبيقات لأخطاء ولا تستجيب لمواقف مثل الحالة قيد المناقشة. ما يمكنك فعله هنا هو إنشاء حساب مستخدم جديد ومعرفة ما إذا كان uTorrent يعمل بشكل صحيح فيه. إذا حدث ذلك ، فهذا يعني أن حساب المستخدم الخاص بك كان فاسدًا ويمكنك الاستمرار في نقل جميع بياناتك إلى الحساب الجديد وحذف الحساب الأقدم.
ملاحظة: من الحكمة عمل نسخة احتياطية من ملفات البيانات بالكامل إلى موقع يمكن الوصول إليه قبل المتابعة.
- افتح حساب المسؤول. اكتب الإعدادات في مربع حوار قائمة ابدأ وانقر على الحسابات .

- انقر الآن على خيارات " العائلة والمستخدمون الآخرون " الموجودة في الجانب الأيسر من النافذة.
- بمجرد الدخول إلى القائمة ، حدد " إضافة شخص آخر إلى هذا الكمبيوتر ".

- الآن سيرشدك Windows عبر معالجه حول كيفية إنشاء حساب جديد. عندما تظهر النافذة الجديدة ، انقر على " ليس لدي معلومات تسجيل الدخول لهذا الشخص ".

- الآن حدد الخيار " إضافة مستخدم بدون Microsoft ". سيطالبك Windows الآن بإنشاء حساب Microsoft جديد وعرض نافذة مثل هذه.

- أدخل جميع التفاصيل واختر كلمة مرور سهلة يمكنك تذكرها.
- تحقق جيدًا مما إذا كان هذا الحساب المحلي الجديد يعمل بشكل صحيح ولديه جميع الوظائف التي تحتاجها.
- تم الآن إنشاء حسابك المحلي. سجل الدخول إلى الحساب وابدأ تشغيل مثيل uTorrent. تحقق مما إذا كان يعمل بشكل صحيح هناك.
إذا كان العميل يعمل كما هو متوقع ، يمكنك المضي قدمًا وترحيل جميع بياناتك.
الحل 7: إعادة تثبيت / تثبيت الإصدار الأقدم
إذا كنت تستخدم عميلًا تجريبيًا من uTorrent ، فمن المحتمل أنك ستتلقى رسالة خطأ لا تستجيب. الإصدارات التجريبية مخصصة لأغراض الاختبار ، وعندما ينتقل التطبيق إلى حالة عدم الاستجابة ، يتم إرسال تقرير خطأ إلى المطورين الذين يستخدمون المعلومات لتحسين منتجاتهم. يمكنك إلغاء تثبيت الإصدار الحالي من uTorrent وتثبيت إصدار ثابت قديم على جهاز الكمبيوتر الخاص بك.
علاوة على ذلك ، يمكنك أيضًا ببساطة محاولة إعادة تثبيت أحدث إصدار دون الدخول في متاعب الحصول على إصدار أقدم على الإنترنت. إذا لم يعمل الإصدار الحالي ، يمكنك تجربة الإصدارات الأقدم ومعرفة ما إذا كانت هذه هي الحيلة لك.
- اضغط على Windows + R ، واكتب " appwiz.cpl " في مربع الحوار واضغط على Enter.
- بمجرد دخولك إلى مدير التطبيق ، ابحث عن إدخال uTorrent ، وانقر بزر الماوس الأيمن فوقه وحدد إلغاء التثبيت .

- بعد إلغاء تثبيت التطبيق ، أعد تشغيل الكمبيوتر وقم إما بتنزيل أحدث إصدار من موقع uTorrent الرسمي أو انتقل إلى مواقع ويب الجهات الخارجية وقم بتثبيت إصدار أقدم.
الحل 8: إلغاء تثبيت Windows Update KB4338818
كما هو مذكور في البداية ، كان هناك Windows Update (KB4338818) والذي كان معروفًا بأنه يمثل مشكلة وتسبب في حدوث مشكلات مع عميل uTorrent. الحل الوحيد هو إلغاء تثبيت التحديث المثبت والعودة إلى الإصدار السابق. في وقت لاحق ، عندما يطلق مطورو uTorrent إصلاحًا رسميًا للعميل الذي يسيء التصرف مع هذا التحديث المحدد ، يمكنك المتابعة وتحديث Windows الخاص بك مرة أخرى.
ملاحظة: تأكد من الاحتفاظ بنسخة احتياطية من بياناتك ومعلوماتك قبل المتابعة.
- اضغط على Windows + I لتشغيل تطبيق الإعدادات. الآن حدد التحديثات والأمان من قائمة العناوين الفرعية.
- الآن انقر فوق تحديث السجل من قائمة الخيارات.

- انقر الآن على إلغاء تثبيت التحديثات الموجودة أعلى الشاشة.

- انتقل لأسفل إلى Microsoft Windows . هنا سيتم سرد كافة التحديثات. انقر بزر الماوس الأيمن فوق التحديث وحدد إلغاء التثبيت .

- الآن سيحاول Windows إلغاء تثبيت التحديث. سيحدث عدد قليل من عمليات إعادة التشغيل. بعد اكتمال عملية إلغاء التثبيت ، قم بتشغيل uTorrent وتحقق مما إذا كان هذا قد أدى إلى حل المشكلة. إذا لم يكن كذلك ، فأعد تثبيت uTorrent وحاول مرة أخرى.
الحل 9: استخدام BitTorrent
ينتمي BitTorrent و uTorrent إلى نفس العائلة ولهما نفس الميزات تقريبًا. إذا كنت تواجه مشكلات باستمرار مع uTorrent ، فيمكنك المضي قدمًا والتخلص من عميل uTorrent واستخدام BitTorrent. وفقًا للاستطلاع الذي أجريناه ، لاحظنا أن BitTorrent أكثر استقرارًا ولا يواجه مشكلات غير مستقرة مثل uTorrent. يمكنك تشغيل نفس الملفات المغناطيسية والتورنت باستخدام BitTorrent أيضًا.
- افتح مدير التطبيق وقم بإلغاء تثبيت uTorrent من جهاز الكمبيوتر الخاص بك كما فعلنا في الحل 6 .
- بعد إلغاء تثبيت uTorrent ، أعد تشغيل الكمبيوتر وانتقل إلى موقع BitTorrent الرسمي.

- الآن قم بتنزيل عميل التورنت في مكان يمكن الوصول إليه وقم بتثبيته على جهاز الكمبيوتر الخاص بك. أعد تشغيل الكمبيوتر قبل المتابعة.