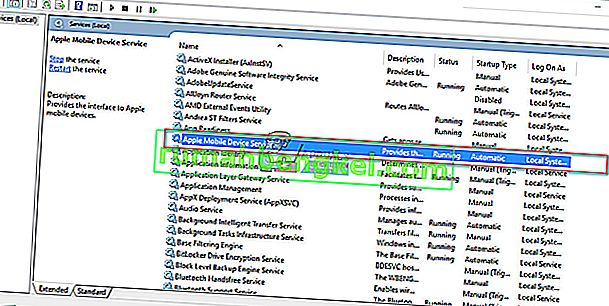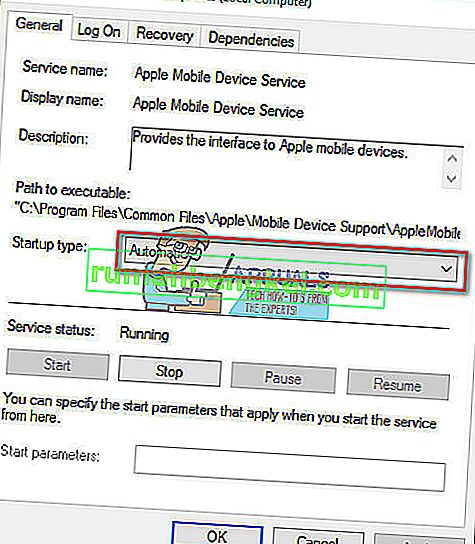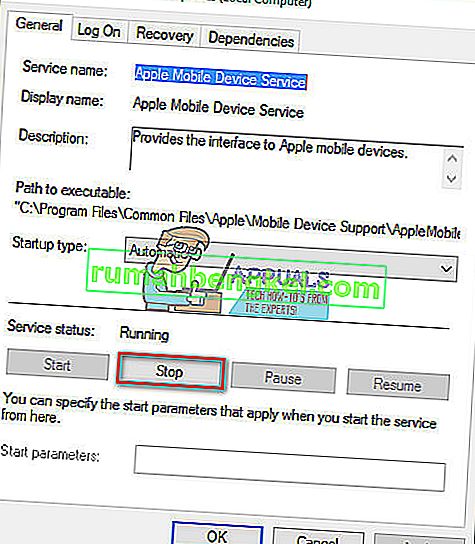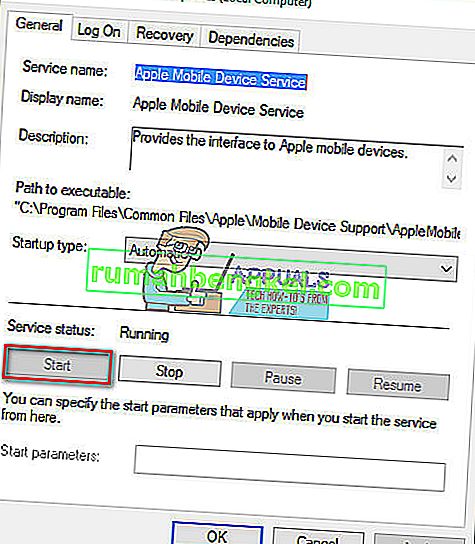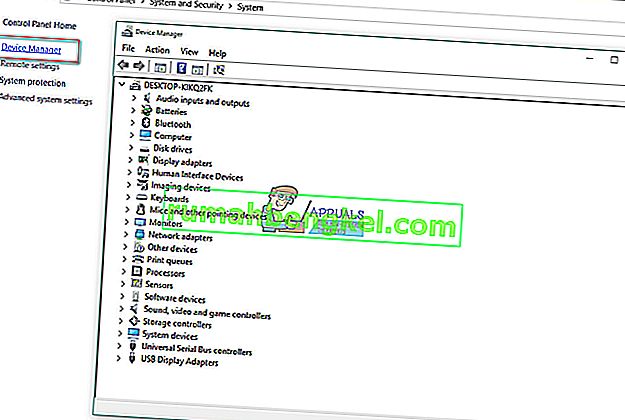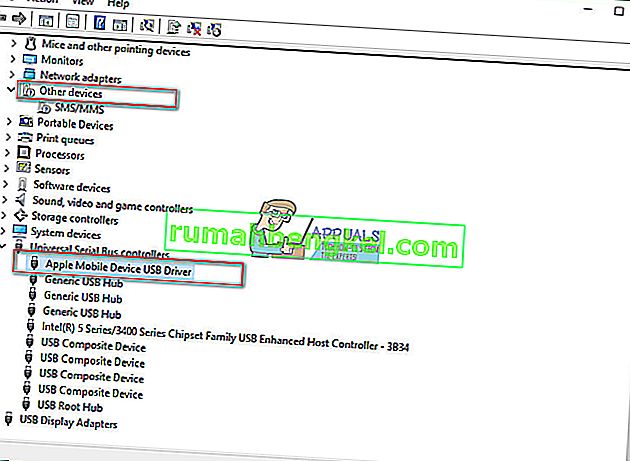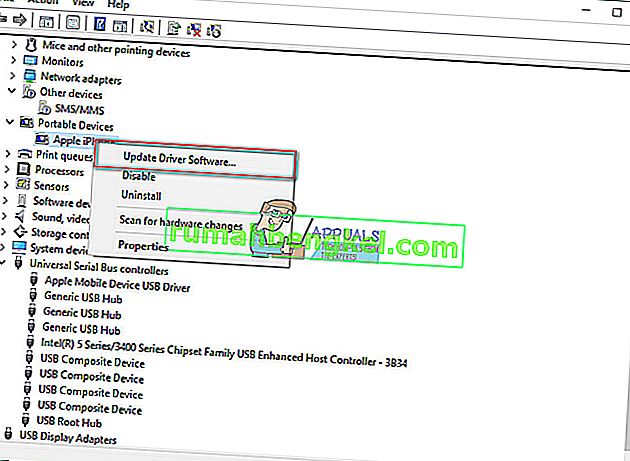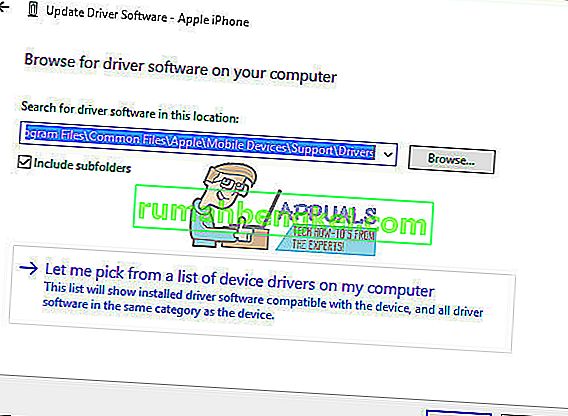أبلغ بعض المستخدمين مؤخرًا عن مشاكل أثناء توصيل أجهزة iPhone الخاصة بهم بجهاز كمبيوتر يعمل بنظام Windows 10 . لاحظوا أن نظام التشغيل Windows 10 لا يتعرف على أجهزة iDevices الخاصة بهم على الإطلاق. إذا كنت تواجه هذا السيناريو ، فأنت تعلم مدى إحباط هذه المشكلة. أنت تفشل في نقل أي صور ومقاطع فيديو وموسيقى ومستندات من iPhone إلى جهاز الكمبيوتر الخاص بك والعكس صحيح. لذلك ، لا يمكنك أداء أي مهمة تتضمن اتصالاً بـ iTunes.
بعد بحث شامل ، وجدت حلاً لهذه المشكلة. في الواقع ، هناك بعض الحلول الممكنة. أيهما سيعمل من أجلك يعتمد على سبب مشكلتك. في هذه المقالة ، سأقدم لك أكثرها فائدة. لذلك ، إذا كان جهاز iPhone الخاص بك لا يظهر على جهاز كمبيوتر يعمل بنظام Windows 10 ، فإليك ما يجب عليك فعله.
الاستعدادات
قبل تنفيذ أي من الحلول ، تأكد من تثبيت أحدث إصدار من iTunes على جهاز الكمبيوتر الخاص بك. أيضًا ، حدد Trust في رسالة " Trust This Computer" ، إذا لم تكن قد قمت بذلك بالفعل عند توصيل جهاز iPhone بجهاز الكمبيوتر. أنت الآن على استعداد للذهاب.

الحل 1: مشاكل الأجهزة
قد تؤدي العديد من العوامل إلى تعطيل الاتصال بين جهاز iPhone وجهاز الكمبيوتر الذي يعمل بنظام Windows 10. بادئ ذي بدء ، عندما تتعامل مع هذا النوع من المشاكل ، تحقق من وجود أي مشكلات في الأجهزة . وعندما أقول مشكلات في الأجهزة ، فأنا لا أفكر في جهاز الكمبيوتر الخاص بك فقط. في بعض الأحيان ، قد تكون المشكلة هي جهاز Apple المحمول أو أجهزة أخرى ذات صلة. للتحقق مما إذا كانت مشكلة التعرف ناتجة عن الجهاز ، اتبع هذه الخطوات.
- إعادة تشغيل الخاص بك ويندوز 10 الكمبيوتر و فون . ثم أعد توصيل الأجهزة وتحقق مما إذا تكررت المشكلة.
- ربط الخاص بك اي فون إلى آخر الكمبيوتر (PC أو ماكنتوش). إذا لم يفلح ذلك ، فقد تكون المشكلة في iDevice الخاص بك.
- استخدم كابل USB lightning الأصلي أثناء توصيل iPhone بجهاز الكمبيوتر الخاص بك. تعمل العديد من كبلات البرق التابعة لجهات خارجية فقط للشحن وليس لنقل البيانات.
- تحقق مما إذا كان كابل البرق الأصلي يعمل بشكل صحيح مع جهاز iPhone آخر. إذا لم يكن كذلك ، احصل على كابل Apple USB أصلي آخر.
- حاول توصيل جهاز iPhone الخاص بك بمنفذ USB مختلف على جهاز الكمبيوتر الخاص بك. استخدم بعض المنافذ الموجودة في الخلف إذا كنت تستخدم كمبيوتر سطح المكتب وتحقق مما إذا كان يحل مشكلة iPhone التي لا تظهر. أيضًا ، إذا كنت تستخدم منفذ USB من النوع C ، فتأكد من أنه يسمح بنقل البيانات.
إذا كان جهاز iPhone الخاص بك لا يزال لا يظهر على جهاز الكمبيوتر الذي يعمل بنظام Windows 10 بعد إجراء جميع عمليات فحص الأجهزة ، فجرّب الطريقة التالية.
الحل 2: أعد تشغيل خدمة Apple Mobile Device Service
قد يكون أحد الحلول الممكنة لمشكلة iPhone التي لا تظهر هو خلل خدمة Apple Mobile Device Service . لإصلاح المشكلة ، يجب أن تحاول إعادة تشغيل الخدمة.
- فتح في بداية القائمة و اختيار ويندوز الإدارية أدوات .
- الآن ، حدد الخدمات .
- البحث عن و انقر نقرا مزدوجا فوق في خدمة جهاز أبل المحمول .
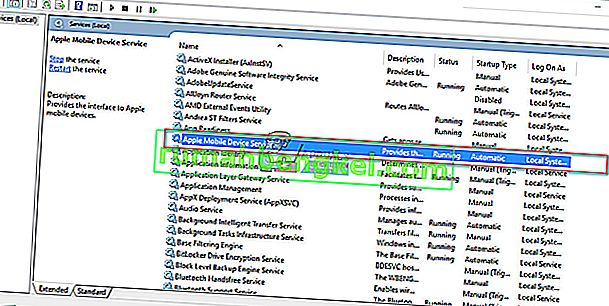
- حدد نوع بدء التشغيل على أنه تلقائي .
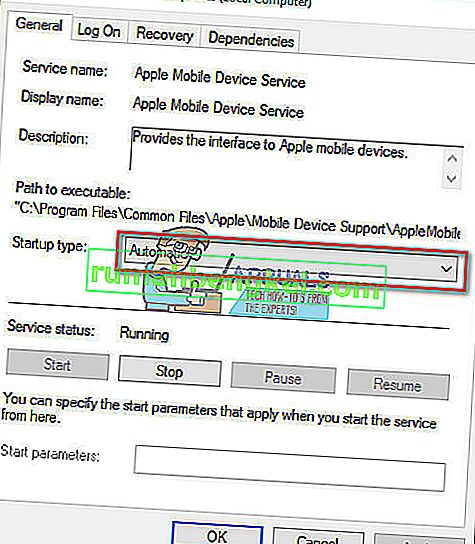
- انقر فوق "إيقاف" لتعطيل الخدمة.
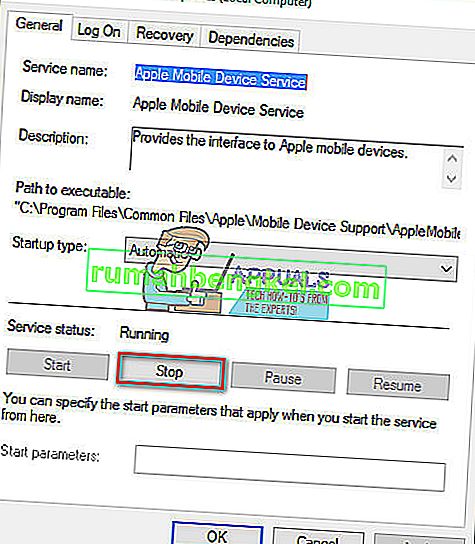
- الآن ، انقر فوق ابدأ لتمكينه مرة أخرى.
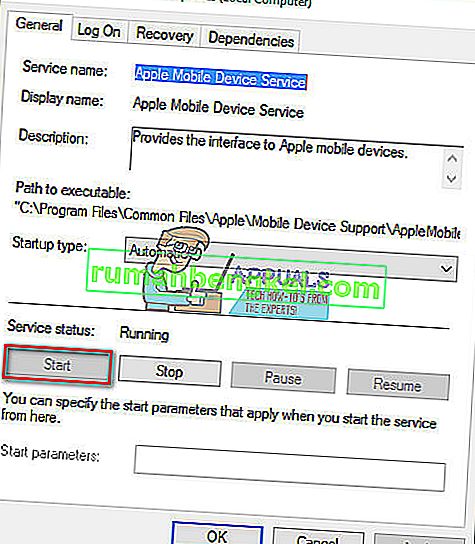
- انقر تطبيق و موافق .
- أعد توصيل iDevice بجهاز الكمبيوتر.
إذا لم يعمل الحل 2 أو تم اكتشاف جهاز iPhone الخاص بك بواسطة Windows 10 ولكن لا يمكن الاتصال بـ iTunes ، فأنت بحاجة إلى إعادة تثبيت برامج تشغيل iPhone.
الحل 3: أعد تثبيت برامج تشغيل iPhone USB
عادة، إذا قمت بالاتصال جهاز محمول إلى جهاز الكمبيوتر الخاص بك عن طريق USB، ونظام التشغيل التعرف على الجهاز وسيتم تثبيت تلقائيا MTP USB سائق أو أبل المحمول جهاز USB سائق . إذا كانت جميع أجزاء الأجهزة تعمل بشكل صحيح ، ولا يزال جهاز الكمبيوتر الذي يعمل بنظام Windows لا يتعرف عليه ، فقد تكون المشكلة في برنامج تشغيل جهاز Apple المحمول أو برنامج تشغيل iPhone USB. يمكن أن يؤدي تكوين برنامج تشغيل USB لجهاز iPhone لنظام التشغيل Windows 10 أو تالفه أو تكوينه بشكل غير صحيح إلى عدم إظهار iDevice الخاص بك على الكمبيوتر.
إلى جانب عدم القدرة على التعرف على جهاز iPhone الخاص بك ، تتسبب برامج التشغيل المعيبة أيضًا في حدوث مشكلات في النظام على Windows. قد يتوقف الماوس ولوحة المفاتيح وشاشة اللمس وما إلى ذلك عن العمل بشكل صحيح. في هذه الحالة ، إذا فشل Windows في إصلاح المشكلة تلقائيًا ، فمن الضروري إعادة تثبيت برنامج تشغيل iPhone و USB. هنا هو الإجراء.
الخطوة 1: تحقق من برنامج تشغيل iPhone USB الخاص بك في إدارة الأجهزة
- اتصال من اي فون إلى جهاز الكمبيوتر باستخدام كابل البرق.
- فتح في إدارة الأجهزة. للقيام بذلك، انقر بزر الماوس الأيمن على جهاز الكمبيوتر (الحاسوب) ثم اختر الآن انقر على جهاز مدير في العلوية اليسرى الزاوية من النافذة. (يمكنك أيضًا تشغيل خصائص النظام باستخدام اختصار لوحة المفاتيح Win Key + Pause )
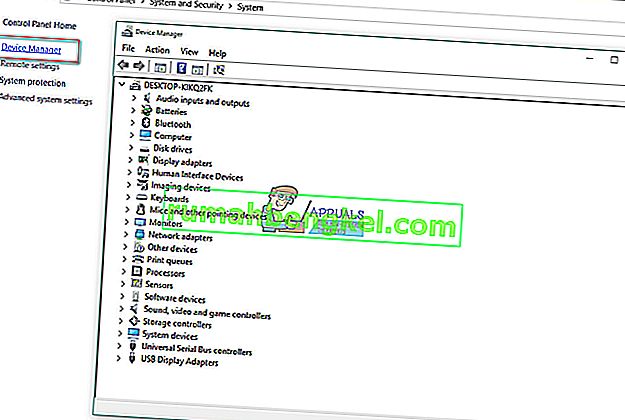
- انقر على وحدات تحكم الناقل التسلسلي و معرفة ما اذا كان سائق أبل جهاز الهاتف النقال USB موجود في القائمة. إذا كنت لا يمكن العثور عليه في هذا المجال، توسيع ل أجهزة أخرى قسم و تحقق لل أجهزة غير معروفة.
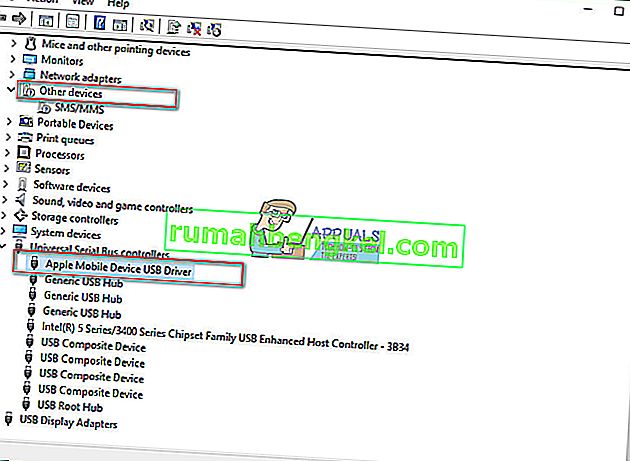
الخطوة 2: إعادة تثبيت iTunes وجميع مكوناته
إذا لم تتمكن من العثور على برنامج تشغيل Apple Mobile Device USB في القائمة ، أو كانت هناك علامة صفراء على اسم الجهاز ، فأنت بحاجة إلى إعادة تثبيت برنامج التشغيل يدويًا.
ملاحظة: إذا كنت تستخدم الذكرى السنوية لنظام Windows 10 (الإصدار 1607) ، فتأكد من أن لديك إذنًا لتثبيت برامج التشغيل يدويًا.
- أولا، إلغاء تثبيت برنامج iTunes و جميع من في المكونات . يمكنك استخدام لوحة التحكم لعملية إلغاء التثبيت ، وهذه هي المكونات التي تحتاج إلى البحث عنها.
- دعم تطبيقات Apple 32 بت
- دعم تطبيق Apple 64 بت
- اي تيونز
- دعم الأجهزة المحمولة من Apple
- صباح الخير
- تحديث برنامج أبل
إذا وجدت إصدارين من دعم تطبيقات Apple ، فتأكد من إلغاء تثبيتهما قبل متابعة العملية.

- الآن، تحميل و تثبيت اي تيونز مع جميع في مكونات يمكنك أن تفعل ذلك على اي تيونز الارتباط تحميل التالية.
- انتقل إلى إدارة الأجهزة وحدد موقع iDevice الخاص بك. يمكنك معرفة كيفية القيام بذلك في الخطوة 1 من هذه الطريقة. (في حالتي ، كان جهاز Apple موجودًا ضمن الأجهزة المحمولة ، ولكن قد يكون مختلفًا في حالتك)
- انقر بزر الماوس الأيمن على جهاز و اختيار تحديث برنامج تشغيل الجهاز .
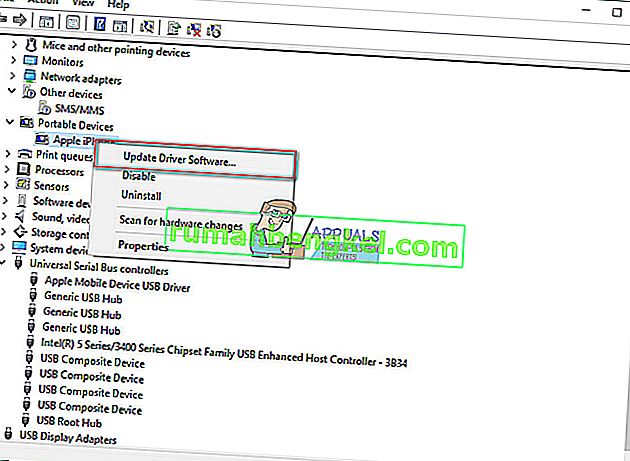
- انقر فوق استعراض جهاز الكمبيوتر الخاص بي للحصول على برنامج التشغيل.
- هنا تحتاج إلى تحديد المجلد مع السائقين. (C: \ Program Files \ Common Files \ Apple \ Mobile Devices \ Support \ Drivers)
- انقر فوق التالي ، وسيتم تثبيت برنامج التشغيل .
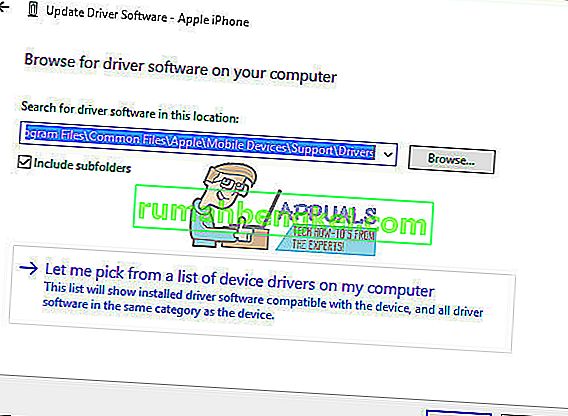
- الآن ، يجب أن تشاهد برنامج تشغيل Apple Mobile Device USB في إدارة الأجهزة ضمن Universal Serial Device USB Driver
العنوان الفرعي
بعد الانتهاء من تثبيت برامج التشغيل ، أعد تشغيل الكمبيوتر وأعد توصيل جهاز iPhone به. عندما تنبثق نافذة الإشعار " Trust This Computer " على جهاز iPhone الخاص بك ، تأكد من اختيار Trust . الآن يجب أن يتعرف Windows 10 على جهاز iPhone الخاص بك.
آمل أن تساعدك هذه المقالة في إصلاح مشكلة iPhone التي لا تظهر على نظام التشغيل Windows 10. لا تتردد في مشاركتها مع أي شخص تعتقد أنه قد يكون مفيدًا. أيضًا ، لا تخجل من مشاركتنا إذا كنت تعرف أي حل آخر لهذه المشكلة الشائعة.