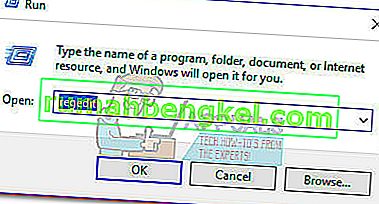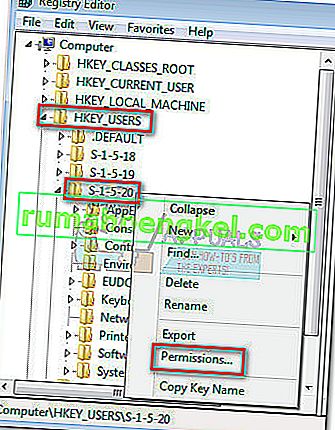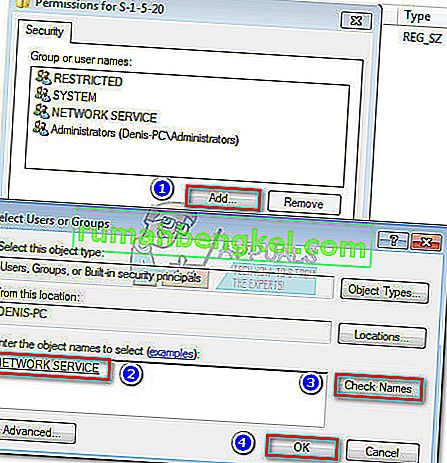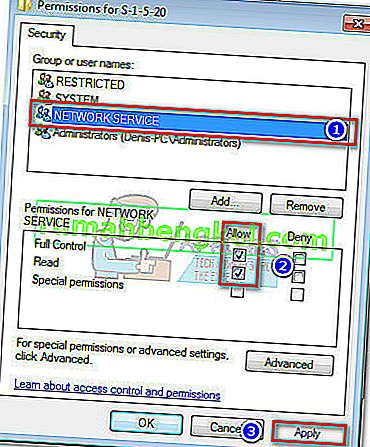رسالة "قد تكون ضحية لتزوير البرامج" هي خطأ في مصادقة Windows Server يحدث إذا تم وضع علامة على ترخيص Windows على أنه غير أصلي. في Windows 7 ، قد يحدث هذا أيضًا بسبب فقدان مفتاح التسجيل أو بسبب نقص الأذونات المتعلقة بحساب خدمة الشبكة .

إذا كنت تعاني من هذه المشكلة تحديدًا ، فإن أول شيء يجب عليك فعله هو التأكد من أن تثبيت Windows الخاص بك ليس مزيفًا. إذا اشتريت جهاز كمبيوتر مستخدمًا بإصدار Windows تم تنشيطه بالفعل ، فقم بفحصه للعثور على مفتاح التنشيط. إذا كان جهاز كمبيوتر محمول ، فمن المحتمل أن تجد مفتاح المنتج مثبتًا في مكان ما في الأسفل. على أجهزة سطح المكتب ، يتم وضعها عادةً في مكان ما على الهيكل المعدني.
حتى إذا كنت تحمل مفتاح ترخيص صالحًا ، فتأكد من عدم استخدامه على أكثر من جهاز كمبيوتر واحد. ما لم تكن قد اشتريت ترخيص Windows ذو الحزمة العائلية (والذي يسمح بثلاث عمليات تثبيت متزامنة) ، يمكنك فقط استخدام مفتاح ترخيص واحد على كمبيوتر واحد. إذا قام Windows Activation Server بإدارة تعريفين بأن مفتاح الترخيص مثبت على أجهزة كمبيوتر أكثر مما يفترض به ، فسيتم وضع علامة على آخر تثبيت على أنه غير أصلي.
كيفية إعادة تنشيط ترخيص Windows 7 الخاص بك
إذا كنت متأكدًا من أنك تمتلك ترخيصًا شرعيًا لـ Windows ، فيمكنك محاولة إعادة إدخال مفتاح المنتج الخاص بك ، أو حتى تجربة وسائل أخرى لإعادة تنشيط Windows الخاص بك. لنبدأ بالذهاب إلى شاشة تنشيط Windows. للقيام بذلك ، افتح نافذة Run ( مفتاح Windows + R ) ، واكتب " slui.exe " واضغط على Enter.

بمجرد دخولك إلى قائمة تنشيط Windows ، انقر فوق "اكتب / أعد كتابة مفتاح المنتج الخاص بك" وأدخله مرة أخرى. إذا لم يؤد ذلك إلى حل المشكلة ، فارجع إلى شاشة تنشيط Windows وانقر على تنشيط Windows عبر الإنترنت الآن. بعد ذلك ، اتبع التعليمات التي تظهر على الشاشة وتحقق مما إذا كان بإمكانك إعادة تنشيط الترخيص الخاص بك.

إذا فشلت طريقة التنشيط عبر الإنترنت ، فانقر فوق الاطلاع على طرق أخرى للتنشيط واتبع التعليمات التي تظهر على الشاشة للتواصل مع تقنية Microsoft Answer. طالما أن مفتاح المنتج الخاص بك قد تم التحقق منه ، فهو ملزم بحل مشكلتك - إما عن طريق تنشيط Windows الخاص بك باستخدام مفتاح المنتج الحالي أو من خلال تزويدك بمفتاح آخر.
هام: إذا لم تتمكن من الوصول إلى شاشة تنشيط Windows وتنفيذ الخطوات المذكورة أعلاه ، فقد يفقد جهاز الكمبيوتر الخاص بك بعض أذونات مفاتيح التسجيل التي تمنع وصولك إلى شاشة التنشيط. هناك نوعان من الإصلاحات المحتملة التي ستحل هذه المشكلة وتسمح لك بإعادة تنشيط Windows باستخدام مفتاح المنتج الخاص بك. ولكن قبل المتابعة معهم ، قم بتنفيذ خطوات التحقق المذكورة أدناه لمعرفة ما إذا كانت تنطبق على حالتك.
هناك طريقة لتحديد ما إذا كان الإصلاحان أدناه سيكونان فعالين. للقيام بذلك ، افتح نافذة Run ( مفتاح Windows + R ) ، واكتب " slui.exe " واضغط على Enter. إذا كنت قادرًا على الدخول إلى قائمة تنشيط Windows ، فلا فائدة من تجربة الإصلاحات أدناه لأنها لن تكون فعالة. ومع ذلك ، إذا كنت تتلقى الخطأ "0x80070005 تم رفض الوصول" ، فنحن نشجعك على متابعة الإصلاحين أدناه ، حيث أن المشكلة على الأرجح ناتجة عن فقدان مفتاح التسجيل أو مشكلة إذن.

الطريقة الأولى: تعطيل نهج مجموعة التوصيل والتشغيل
غالبًا ما يحدث خطأ تنشيط Windows هذا بسبب مفتاح التسجيل المشار إليه باسم HKU \ S-1-5-20 . لكي تتم عملية التحقق من الصحة ، يجب أن يتمتع حساب خدمة الشبكة بالتحكم الكامل وأذونات القراءة على المفتاح المحدد مسبقًا.
كما أشار بعض المستخدمين الذين يواجهون هذه المشكلة بالذات ، غالبًا ما تكون هذه المشكلة نتيجة تطبيق كائن نهج مجموعة التوصيل والتشغيل (GPO) على جهاز يعمل بنظام Windows. نظرًا لأن خدمة الترخيص تستخدم التوصيل والتشغيل للحصول على معلومات الأجهزة ، فإن هذا الإعداد يمكن أن يربك خدمة التنشيط للاعتقاد بأن الخدمة النشطة خارج نطاق التسامح.
اتبع الدليل لتعطيل سياسة التوصيل والتشغيل لمعرفة ما إذا كانت مسؤولة عن الخطأ "قد تكون ضحية لتزوير البرامج" :
- اضغط على مفتاح Windows + R لفتح نافذة Run. اكتب " rsop.msc " وضرب أدخل لفتح مجموعة الناتجة من النهج .
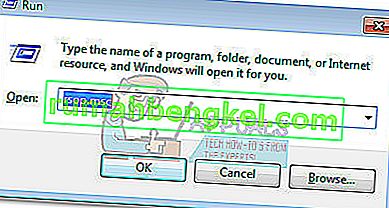
- في نافذة المجموعة الناتجة من النهج ، انتقل إلى الموقع التالي: تكوين الكمبيوتر> السياسات> إعدادات Windows> إعدادات الأمان> خدمات النظام.
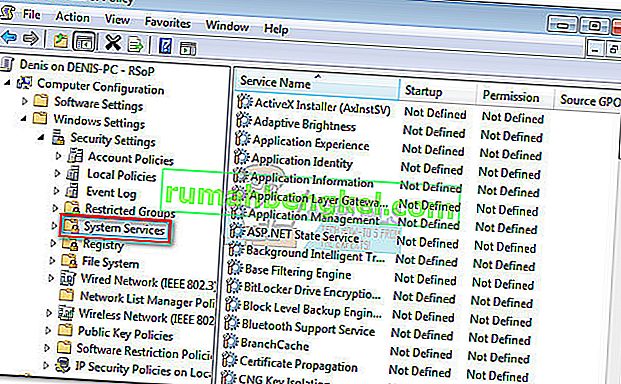
- بعد ذلك ، قم بالتمرير عبر الجزء الأيمن وابحث عن " التوصيل والتشغيل" . إذا كانت قيم بدء التشغيل و تراخيص المرتبطة التوصيل والتشغيل تختلف عن غير معرف ، مع الاستمرار في الخطوات التالية.
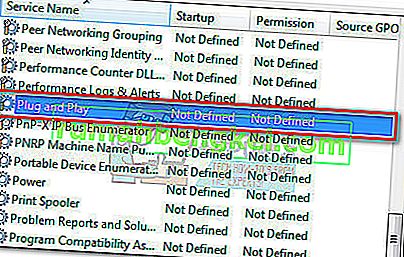 ملاحظة: إذا رأيت القيمتين مدرجتين على أنهما غير معرّفين ، فانتقل مباشرة إلى الطريقة الثانية.
ملاحظة: إذا رأيت القيمتين مدرجتين على أنهما غير معرّفين ، فانتقل مباشرة إلى الطريقة الثانية. - انقر بزر الماوس الأيمن على التوصيل والتشغيل ، اختر خصائص ، ثم تغيير نهج المجموعة ل بدء التشغيل و تراخيص ل غير معرف .
- أغلق نافذة Resultant Set of Policy وأعد تشغيل الكمبيوتر. بمجرد إعادة تشغيل نظامك احتياطيًا ، تحقق مما إذا كان بإمكانك تنشيط Windows.
إذا كنت لا تزال تحصل على نفس "تم رفض الوصول 0x80070005" ، فانتقل إلى الطريقة الثانية.
الطريقة 2: تحرير أذونات خدمة الشبكة
إذا لم تكن خدمة التوصيل والتشغيل مسؤولة عن مشكلتك ، فلنتحقق مما إذا كانت المشكلة ناتجة عن فقدان إذن مفتاح التسجيل. قد يتضح أن هذا هو ما يجعل جهاز الكمبيوتر الخاص بك خارج نطاق التسامح.
اتبع الدليل خطوة بخطوة أدناه ، أضف أذونات خدمة الشبكة المطلوبة عبر محرر التسجيل :
- اضغط على مفتاح Windows + R لفتح نافذة Run. اكتب " رجديت " وضرب أدخل لفتح محرر التسجيل.
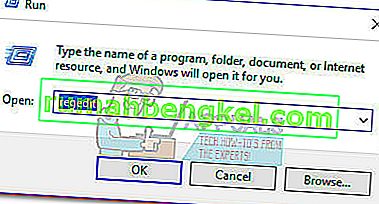
- في محرر التسجيل ، انتقل إلى HKey_Users ، وانقر بزر الماوس الأيمن على S-1-5-10 واختر أذونات.
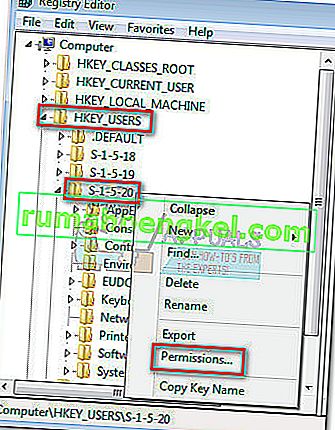
- في شاشة أذونات S-1-5-20 ، تحقق مما إذا كانت خدمة الشبكة موجودة في عمود أسماء المجموعات أو المستخدمين .
ملاحظة: إذا كان بإمكانك رؤية إدخال خدمة الشبكة ، فانتقل إلى الخطوة 5 .
- انقر فوق الزر " إضافة" وانتظر حتى تظهر نافذة تحديد المستخدمين أو المجموعات . ثم اكتب " Network Service " ضمن أدخل أسماء الكائنات لتحديدها وانقر فوق الزر Check Names . أخيرًا ، انقر فوق الزر " موافق" لإنشاء الإذن.
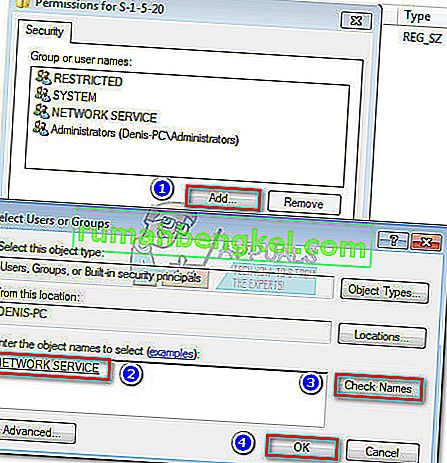
- بمجرد أن تتمكن من تحديد (أو إنشاء) إذن خدمة الشبكة ، انقر فوقه مرة واحدة لتحديده. ثم، والتحقق من السماح مربعات التحكم الكامل و القراءة . أخيرًا ، انقر فوق " تطبيق" لحفظ التغييرات.
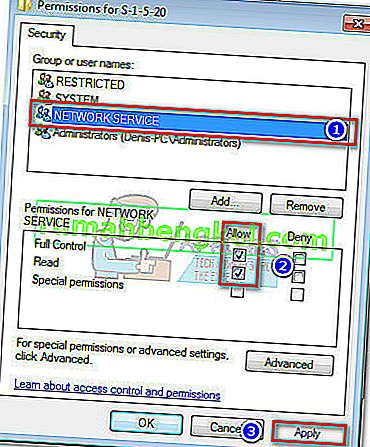
- بمجرد منح الأذونات المطلوبة ، أعد تشغيل الكمبيوتر وحاول إعادة تنشيط Windows مرة أخرى. يجب أن تكون قادرًا على سحبها هذه المرة.

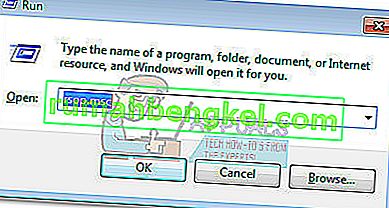
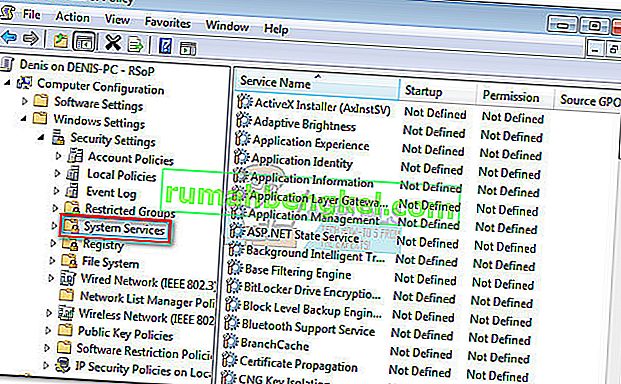
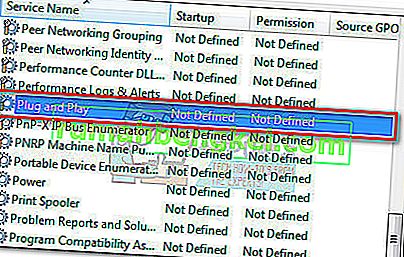 ملاحظة: إذا رأيت القيمتين مدرجتين على أنهما غير معرّفين ، فانتقل مباشرة إلى الطريقة الثانية.
ملاحظة: إذا رأيت القيمتين مدرجتين على أنهما غير معرّفين ، فانتقل مباشرة إلى الطريقة الثانية.