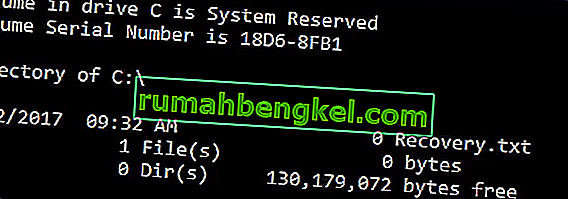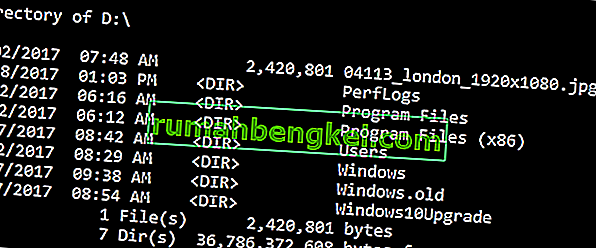واجه Windows 8/10 عددًا من المشكلات في وقت إصداره لأول مرة. بعد فترة ، عندما بدأت Microsoft في دفع التحديثات ، تم حل بعض الأخطاء ولكن كان هناك الكثير منها لم يتم حلها. يرتبط أحد هذه الأخطاء بالرمز السداسي عشرية 0xc000021a .
تنص على أن جهاز الكمبيوتر الخاص بك واجه مشكلة ويجب إعادة تشغيله . يظهر هذا الخطأ داخل شاشة الموت الزرقاء . لذلك ، قد يكون هناك بعض المشكلات الخطيرة التي تضر بالبنية الداخلية لنظام التشغيل Windows. يستمر هذا الخطأ أيضًا حتى بعد إعادة تشغيل جهاز الكمبيوتر. إجراء استعادة النظام لا يعمل أيضًا. لذا ، فأنت تريد بالتأكيد معرفة السبب وراء رسالة الخطأ المرحة هذه.
أسباب الخطأ 0Xc000021A:
تنشأ هذه المشكلة عند تحديث Windows. لذلك ، بعد التحديث ، لا يتم تشغيله إلى Windows ويعرض شاشة الموت الزرقاء هذه مع الخطأ. يوجد ملفان يمثلان السبب الرئيسي لظهور هذا الخطأ. هذه الملفات مذكورة أدناه.
- winlogon.exe: كما يمثل اسم الملف ، هذا الملف مسؤول عن عمليات تسجيل الدخول والخروج داخل Windows. يمكن أن يتلف هذا الملف بسبب عدم تطابق ملفات النظام أو برامج الجهات الخارجية . في حالة تلف هذا الملف ، يؤدي هذا الخطأ إلى تمهيد الكمبيوتر لتسجيل الدخول إلى Windows.
- csrss.exe: الملف الثاني الذي تسبب في حدوث هذا الخطأ هو Csrss.exe. ينتمي ملف exe هذا إلى خادم Microsoft أو عميل. لذلك ، يمكن أيضًا أن يتلف هذا الملف مما يؤدي إلى حدوث هذا الخطأ.

حلول لإصلاح الخطأ 0Xc000021A:
هناك عدد من الحلول لإصلاح هذا الخطأ. فقط اتبع التعليمات بشكل صحيح.
الطريقة الأولى: إصلاح ملفات النظام الفاسدة
قم بتنزيل Restoro وتشغيله بالنقر هنا للبحث عن الملفات التالفة ، إذا تم العثور على ملفات تالفة ومفقودة ، قم بإصلاحها.
الطريقة الثانية: تمهيد Windows يدويًا
لحل هذه المشكلة ، يجب عليك تشغيل Windows يدويًا. لن يكون تشغيل Windows في الوضع الآمن أكثر في معظم الحالات. لذلك ، يجب عليك تشغيله باستخدام برامج تشغيل القوة لإتاحة خيار تعطيل التوقيع داخل خيارات التمهيد المتقدمة . للوصول إلى هذا الخيار ، اتبع الخطوات أدناه.
1. أعد تشغيل الكمبيوتر من Windows مع الاستمرار في الضغط على مفتاح Shift والنقر على إعادة التشغيل . إذا لم تتمكن من الوصول إلى خيار إعادة التشغيل على نظام Windows الخاص بك ، فقد تحتاج إلى التمهيد من خلال USB قابل للتمهيد من Windows.

2. سينقلك إلى شاشة خيار . حدد استكشاف الأخطاء وإصلاحها للوصول إلى الأدوات المتقدمة.

3. من الشاشة التالية ، اختر الخيار "متقدم" .

4. في الشاشة التالية ، سترى العديد من الخيارات. كل ما عليك فعله هو النقر فوق إعدادات بدء التشغيل كما هو موضح في الصورة أدناه.

5. في شاشة بدء التشغيل ، سيكون هناك عدد من الخيارات للاختيار من بينها. اضغط F7 المسمى تعطيل فرض توقيع برنامج التشغيل .

سيتم إعادة تشغيل جهاز الكمبيوتر الخاص بك مع الخيار الذي حددته والآن ، يمكنك تعديل جهاز الكمبيوتر الخاص بك باستخدام خيارات مختلفة.
الطريقة رقم 3: إصلاح المشكلة باستخدام SFC Scan
إذا لم تحل الطريقة المذكورة أعلاه مشكلتك ، فيمكنك استخدام System File Checker Scan من أجل حل المشكلات المتعلقة بالملفات التالفة التي تسبب هذا الخطأ. اتبع هذا الرابط لإجراء فحص SFC كامل على جهاز الكمبيوتر الخاص بك.
الطريقة الرابعة: إعادة تعيين BIOS للكمبيوتر
أبلغ العديد من المستخدمين المتأثرين بهذه المشكلة عن نجاحهم في إعادة تعيين BIOS لأجهزة الكمبيوتر الخاصة بهم. يمكن إعادة تعيين BIOS لجهاز الكمبيوتر ببساطة عن طريق إزالة بطارية CMOS من اللوحة الأم لبضع دقائق ، على الرغم من أن هذه الحيلة لا تعمل مع أجهزة الكمبيوتر المحمولة لأن اللوحات الأم الخاصة بهم لا يمكن الوصول إليها بسهولة. لإعادة تعيين BIOS لجهاز الكمبيوتر الخاص بك ، تحتاج إلى:
- أغلق الكمبيوتر.
- قم بإزالة أي وجميع كبلات الطاقة من الكمبيوتر ، مع التأكد من قطع وصول الكمبيوتر إلى الكهرباء تمامًا.
- افتح هيكل الكمبيوتر.
- حدد موقع بطارية CMOS للكمبيوتر (يمكن العثور عليها في مكان ما على اللوحة الأم للكمبيوتر) وقم بإزالتها
- انتظر حوالي 1-2 دقيقة .
- استبدل البطارية بمجرد الانتظار لفترة كافية.
- ضع غلاف الكمبيوتر معًا مرة أخرى.
- ابدأ تشغيل الكمبيوتر وتحقق لمعرفة ما إذا كان يتم تشغيله بنجاح في Windows أم لا.
الطريقة الخامسة: إصلاح الملفات التالفة
من الممكن أن تكون بعض الملفات على القرص الصلب تالفة. لذلك ، في هذه الخطوة ، سنقوم بتشغيل بعض الأوامر في موجه الأوامر لإصلاح هذه الملفات. من أجل القيام بذلك:
- اضغط على مفتاح " Shift " وانقر على خيار " إعادة التشغيل ". إذا لم تتمكن من الوصول إلى خيار إعادة التشغيل ، فقد تضطر إلى تشغيل النوافذ من خلال جهاز قابل للإزالة.
- بعد إعادة التشغيل، انقر على " استكشاف الأخطاء وإصلاحها زر" تحت "اختيار ل خيار " البند.

- انقر على " المتقدم خيارات زر" ثم حدد في " القيادة الفوري زر".
- بمجرد فتح موجه الأوامر ، اكتب الأمر التالي واضغط على " أدخل ".
ج: \> دير
- تابع الخطوات التالية فقط إذا ظهرت الشاشة التالية.
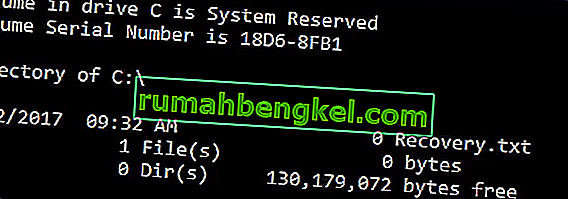
- اكتب الآن الأمر التالي واضغط على "أدخل".
د:
- مرة أخرى ، اكتب الأمر التالي واضغط على "أدخل".
د: \> دير
ملاحظة: استمر في تدقيق الدلائل بنفس الطريقة حتى تجد دليلاً يعرض ملفات الويندوز. على سبيل المثال ، الصورة أدناه
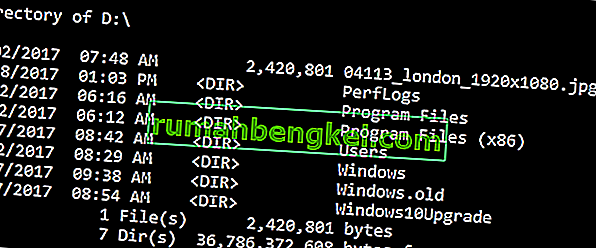
- الآن ، اكتب هذا الأمر واضغط على "أدخل".
تفكيك / صورة: d: \ / cleanup-image / revertpendingactions
- ملاحظة: استبدل الحرف "d" بحرف محرك الأقراص المثبت عليه نظام Windows.
- انتظر حتى تكتمل العملية واكتب الأمر التالي.
D: \> خروج
- أعد تشغيل جهاز الكمبيوتر الخاص بك وتحقق لمعرفة ما إذا كانت المشكلة قائمة.
الطريقة رقم 6: إصلاح محرك الأقراص
في هذه العملية ، سنجري فحص "فحص القرص" للبحث عن الأخطاء وإصلاحها. من أجل القيام بذلك:
- اضغط على مفتاح " Shift " وانقر على خيار " إعادة التشغيل ". إذا لم تتمكن من الوصول إلى خيار إعادة التشغيل ، فقد تضطر إلى تشغيل النوافذ من خلال جهاز قابل للإزالة.
- بعد إعادة التشغيل، انقر على " استكشاف الأخطاء وإصلاحها زر" تحت "اختيار ل خيار " البند.

- انقر على " المتقدم خيارات زر" ثم حدد في " القيادة الفوري زر".
- اكتب " D :" في موجه الأوامر واضغط على " Enter ".
ملاحظة: اكتب حرف محرك الأقراص الذي يتم تخزين ملفات Windows عليه.
- اكتب الأمر التالي واضغط على " أدخل ".
قرص chk / f / r
- فقط اضغط على "Y" إذا ظهر خطأ "Check Disk Scan" لأن وحدة التخزين قيد الاستخدام بواسطة عملية أخرى ".
- انتظر حتى يكتمل الفحص ، أعد تشغيل جهاز الكمبيوتر الخاص بك وتحقق لمعرفة ما إذا كانت المشكلة قائمة.
الطريقة رقم 7: استبدال أي وجميع ملفات خلية التسجيل التالفة بنسخ احتياطية
قد يتأثر جهاز الكمبيوتر الخاص بك بهذه المشكلة لأن Windows يحاول الوصول إلى ملفات خلية التسجيل الأساسية عندما يتم تشغيله (كما يفترض أن يفعل) ولكنه غير قادر على الوصول إليها لأنها تعرضت للتلف أو التلف. إذا كانت هذه هي الحالة ، فإن استبدال أي وجميع ملفات خلية التسجيل التالفة بنسخها الاحتياطية يجب أن يحل المشكلة. ومع ذلك ، نظرًا لأن جهاز الكمبيوتر الخاص بك لن يتم تشغيله ، فلا يمكنك استبدال السجل التالف الذي يحتوي على ملفات عبر مستكشف الملفات - فسيتعين عليك القيام بذلك باستخدام موجه الأوامر في بيئة استرداد Windows.
من أجل الوصول إلى بيئة الاسترداد في Windows ، ستحتاج إلى تثبيت Windows USB أو قرص يحتوي على ملفات التثبيت لنفس إصدار Windows مثل الإصدار المثبت حاليًا على جهاز الكمبيوتر الخاص بك. لاستخدام هذه الطريقة لمحاولة إصلاح هذه المشكلة ، تحتاج إلى:
- أدخل قرص تثبيت Windows أو USB في الكمبيوتر المتأثر وأعد التشغيل
- بمجرد بدء تشغيل الكمبيوتر ، ادخل إلى ملف
- إعدادات BIOS وتكوين ترتيب تمهيد الكمبيوتر للتمهيد من وسائط التثبيت بدلاً من HDD / SSD. ستختلف تعليمات الدخول إلى BIOS الخاص بجهاز الكمبيوتر من كمبيوتر إلى آخر ، ولكن سيتم العثور عليها دائمًا في الشاشة الأولى التي تراها عند بدء تشغيل الكمبيوتر.
- احفظ التغييرات واخرج من BIOS
- إذا تمت مطالبتك بذلك، اضغط على أي مفتاح لل تمهيد من وسائط التثبيت.
- حدد تفضيلاتك في اللغة والمنطقة الزمنية وتخطيط لوحة المفاتيح ، ثم انقر فوق التالي .
- عندما تصل إلى نافذة بها زر التثبيت الآن في منتصفها ، ابحث عن وانقر على إصلاح جهاز الكمبيوتر الخاص بك في الركن الأيسر السفلي من النافذة.
يجب أن تصل الآن إلى شاشة خيارات بدء التشغيل . بمجرد وصولك إلى هنا ، تحتاج إلى:
- انقر فوق استكشاف الأخطاء وإصلاحها > خيارات متقدمة .
- انقر فوق موجه الأوامر ، وسيتم تشغيل موجه الأوامر .
- اكتب c: في موجه الأوامر واضغط على Enter . إذا كان Windows مثبتًا على قسم من محرك الأقراص الثابتة / محرك أقراص الحالة الثابتة بجهاز الكمبيوتر الخاص بك بخلاف محرك الأقراص C ، فاستبدل c بحرف برنامج التشغيل الذي يتوافق مع قسم محرك الأقراص الثابتة / محرك أقراص الحالة الثابتة الذي تم تثبيت Windows فيه.
- اكتب cd windows \ system32 \ config في موجه الأوامر واضغط على Enter .
- اكتب dir في موجه الأوامر واضغط على Enter . في موجه الأوامر الآن عرض جميع الملفات والمجلدات الموجودة في الدليل.
- واحدًا تلو الآخر ، لكل ملف (ليس مجلدًا ، ملف فقط) موجود في الدليل ، اكتب الأمر ren (اسم الملف) (اسم الملف) .old واضغط على Enter .
على سبيل المثال: اكتب رن نظام SYSTEM.old ل نظام الملف في الدليل، و رن SECURITY SECURITY.old ل SECURITY الملف في الدليل.
- بمجرد إعادة تسمية كل ملف من الملفات الموجودة في الدليل (إنشاء نسخ احتياطية لكل منها) ، اكتب cd RegBack في موجه الأوامر واضغط على Enter .
- اكتب dir في موجه الأوامر واضغط على Enter . سترى الآن جميع الملفات والمجلدات الموجودة في هذا الدليل.
- الآن اكتب الأوامر التالية واحدة تلو الأخرى:
نسخ / نسخة برنامج Y / نسخة SAM Y / Y SYSTEM
وأي مجلد آخر تمت إعادة تسميته ، نحتاج الآن إلى إعادة خلايا التسجيل للمجلدات التي قمنا بإعادة تسميتها.
وبمجرد القيام به، على مقربة من موجه الأوامر ، والخروج من بيئة الإصلاح في Windows ، من خلال الكتابة EXIT ثم اضغط ENTERقم بإزالة وسائط تثبيت Windows وأعد تشغيل الكمبيوتر لمعرفة ما إذا كان قادرًا على التمهيد بنجاح دون الدخول في شاشة 0xc000021a.