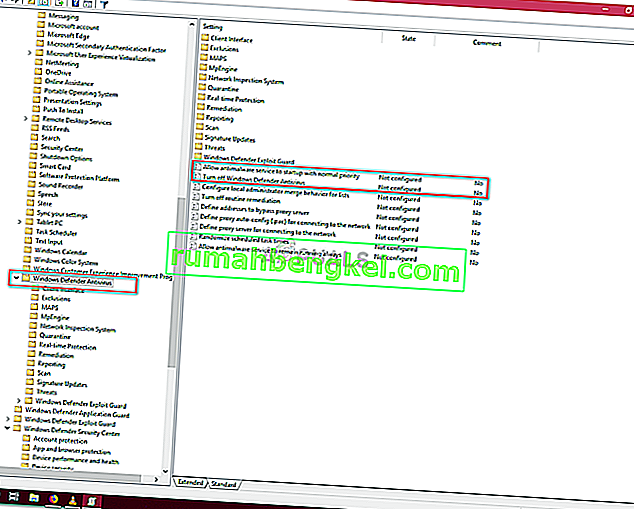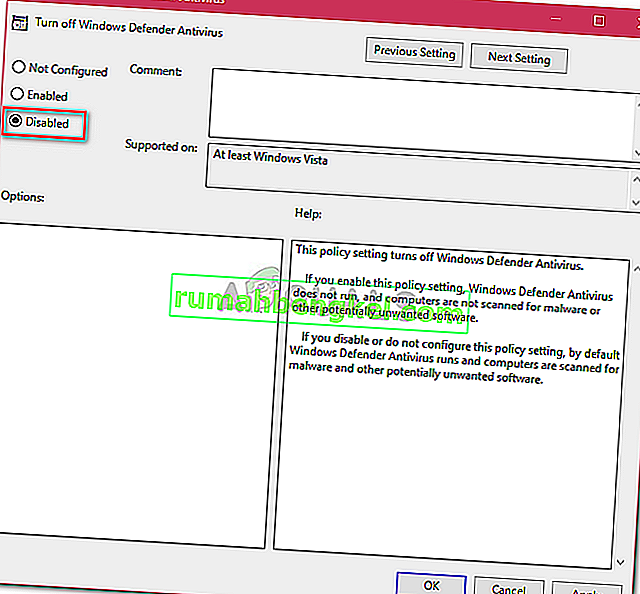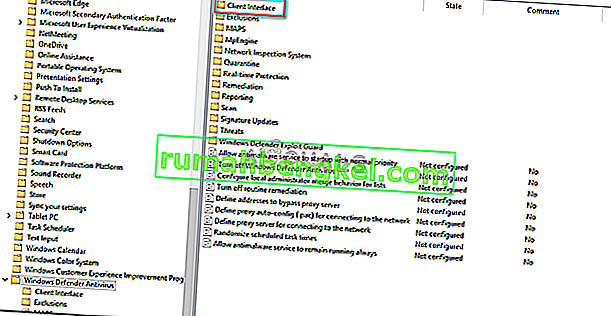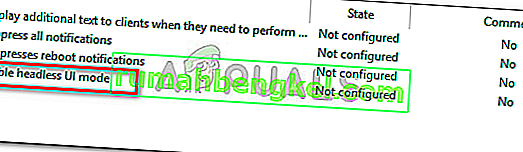من المحتمل أن يكون سبب الخطأ `` مسؤول تكنولوجيا المعلومات الخاص بك لديه وصول محدود '' هو برنامج مكافحة فيروسات تابع لجهة خارجية وينبثق عند قيامك مؤخرًا بتحديث Windows 10 الخاص بك ومحاولة تشغيل Windows Defender. يعد Windows Defender جزءًا لا يتجزأ من Windows 10 الذي يقوم بمسح جهاز الكمبيوتر الخاص بك دون إزعاجك في كل مرة تقوم فيها بتشغيل نظامك مثل برنامج مكافحة الفيروسات التابع لجهة خارجية. Windows Defender فعال حقًا ويتطلب تحديثات للحفاظ على نظامك آمنًا من أحدث البرامج الضارة على الإنترنت. نظرًا لأنه مكون مدمج ، فلا يمكنك بالفعل إلغاء تثبيته ، ولكن ما يمكنك فعله هو إيقاف تشغيله وهو أمر يجب تجنبه إذا لم تكن خبيرًا تقنيًا.
كما يمكنك أن تعرف من الخطأ نفسه ، فإنه ينبثق عندما تحاول تشغيل Windows defender طوال الوقت دون أن يكون لديك أذونات للقيام بذلك. هناك عدة طرق يمكنك تنفيذها لفرز هذا الخطأ - لذلك لا داعي للقلق بشأن ذلك.

ما الذي يجعل مسؤول تكنولوجيا المعلومات لديك لديه وصول محدود على نظام التشغيل Windows 10؟
يشير الخطأ إلى أذونات غير كافية يمكن أن تكون راجعة إلى -
- برنامج مكافحة الفيروسات من طرف ثالث . إذا كنت تستخدم برنامج مكافحة فيروسات تابعًا لجهة خارجية قبل ظهور الخطأ ، فقد يكون ذلك بسبب تدخل برنامج مكافحة الفيروسات.
- سياسات المجموعة . سبب آخر لظهور هذا الخطأ هو سياسات المجموعة. إذا قمت بتعيين Windows Defender على معطل في سياسات المجموعة ، فقد يمنعك ذلك من إعادة تشغيله.
لحل الخطأ ، انتقل إلى الحلول التالية: -
الحل 1: قم بتسجيل الدخول كمسؤول
قبل أن تحاول تشغيل Windows Defender ، تأكد من تسجيل الدخول كمسؤول. إذا كان لديك حسابات متعددة تم إنشاؤها على نظامك ، فقم بتسجيل الدخول إلى الحساب الإداري. إذا كنت تستخدم ضيفًا أو أي حساب غير إداري آخر ، فسيؤدي ذلك إلى ظهور الخطأ ، لذا تأكد من أنك واضح هناك.
الحل 2: إزالة برنامج مكافحة الفيروسات الخاص بك
قد يكون سبب آخر لظهور الخطأ هو برنامج مكافحة الفيروسات من جهة خارجية المثبت على نظامك. من المحتمل أن يتداخل مع نظامك ويمنعك من تشغيل Windows Defender أو قد يكون قد أفسد ملفات Windows Defender بسبب عدم قدرته على البدء مرة أخرى. لذلك ، تأكد من إلغاء تثبيت برنامج مكافحة الفيروسات قبل محاولة تشغيل Windows Defender.
الحل 3: استخدام حساب مسؤول مخفي
عند تثبيت Windows على جهاز الكمبيوتر الخاص بك ، يتم إنشاء حساب مسؤول مخفي تلقائيًا. عادةً ما يتم استخدام هذا الحساب بواسطة دعم Microsoft أو أي فني آخر عندما تبلغ عن خطأ تواجهه. وبالتالي ، للاستفادة من امتيازاته ، استخدم الحساب لتشغيل Windows Defender. إليك كيفية تسجيل الدخول إليه:
- اضغط على Winkey + X وحدد " موجه الأوامر (المسؤول) ".
- في موجه الأوامر ، اكتب ما يلي:

مسؤول مستخدم net / نشط: نعم
- يعمل هذا الأمر على تنشيط الحساب المخفي حتى تتمكن من تسجيل الدخول إليه على شاشة تسجيل الدخول .
- قم بتسجيل الخروج من حسابك ، وتسجيل الدخول إلى حساب المسؤول المخفي.
- الآن ، حاول تشغيل Windows defender مرة أخرى.
يرجى التأكد من تجنب استخدام الحساب في ظل الظروف العادية لأنه قد يكون محفوفًا بالمخاطر. يمكنك استخدام الأمر التالي لجعل الحساب غير نشط:
مسؤول مستخدم صافي / نشط: لا

الحل 4: تحرير سياسات المجموعة
إذا قمت بتعيين سياسة "إيقاف تشغيل Windows Defender" على "ممكّن" ، فقد يكون هذا أحد أسباب ظهور الخطأ. في مثل هذا الحدث ، سيتعين عليك تعديل سياسات المجموعة. هيريس كيفية القيام بذلك:
- اضغط على Winkey + R لفتح Run.
- اكتب " gpedit.msc " لفتح محرر سياسات المجموعة .
- ضمن تكوين الكمبيوتر ، انقر فوق " قوالب إدارية ".
- انقر فوق " مكونات Windows " لتوسيع القائمة.
- ابحث عن " Windows Defender " وعلى الجانب الأيمن انقر نقرًا مزدوجًا فوق " إيقاف تشغيل Windows Defender " و " السماح لخدمة مكافحة البرامج الضارة ببدء التشغيل بأولوية عادية ".
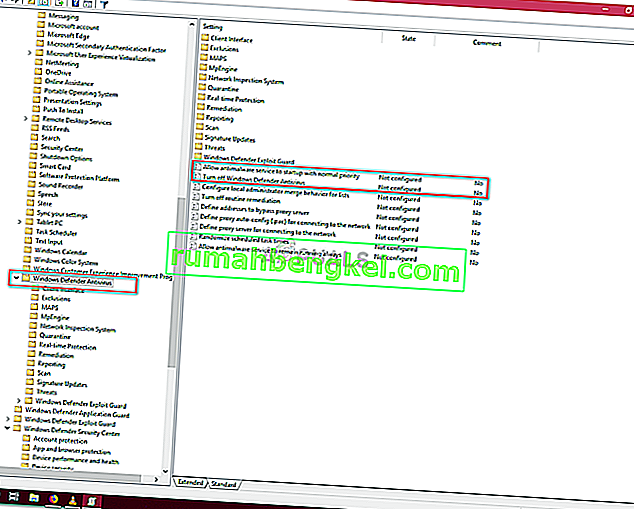
- حدد معطل ، واضغط على تطبيق ، ثم انقر فوق موافق.
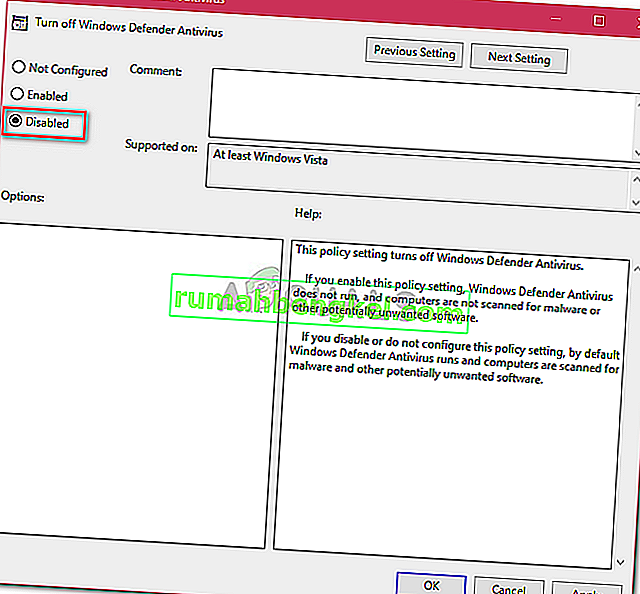
- بعد ذلك ، ستجد " واجهة العميل " في نفس القائمة بالأعلى .
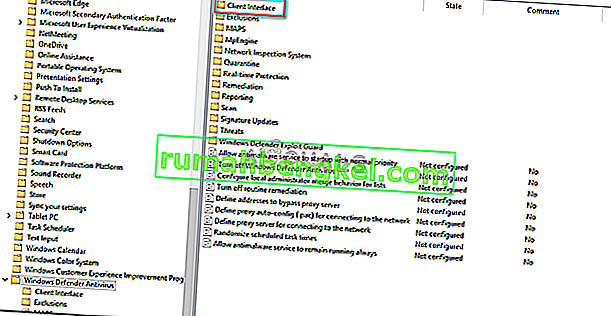
- افتح " واجهة العميل " ثم أخيرًا انقر نقرًا مزدوجًا فوق " تمكين وضع واجهة المستخدم بدون رأس ".
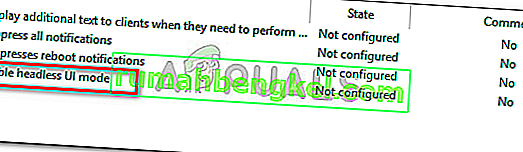
- اضبطه على " معطل ".
- اضغط على تطبيق وموافق.
- أغلق محرر نهج المجموعة وحاول تشغيل Windows Defender (قد يتطلب إعادة التشغيل).