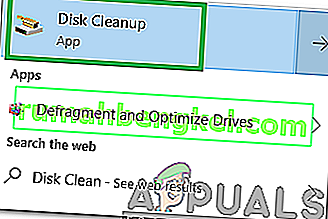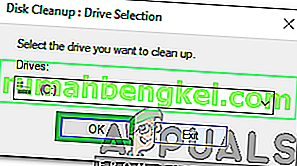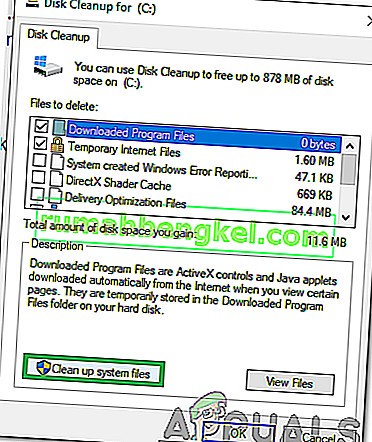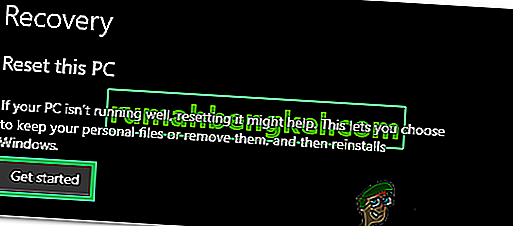يعد Windows من Microsoft أحد أكثر أنظمة التشغيل استخدامًا ولديه العديد من الميزات التي تؤكد بالتأكيد هيمنته على المنافسة. كل ما يتم القيام به على الكمبيوتر ، سواء كان تثبيت تطبيق ، أو زيارة صفحة ويب ، وما إلى ذلك يتم تخزينه في السجل. السجل هو البصمة الرقمية للمستخدم على Windows. يحتوي أيضًا على العديد من الإدخالات التي تعتبر حيوية لنظام Windows وتشكل طريقة تشغيله على أساس يومي.

غالبًا ما يكون هناك بعض " عناصر التسجيل المعطلة " في السجل. غالبًا ما تكون هذه العناصر إدخالات تسجيل تالفة / محذوفة يمكن تركها كبقايا بعد إلغاء تثبيت / حذف ملف. يمكنهم في بعض الأحيان إبطاء جهاز الكمبيوتر وتنظيفهم هو بالتأكيد شيء جيد للقيام به. في هذه المقالة سوف نعلمك بعض أسهل الطرق للتخلص من العناصر المكسورة في التسجيل.
كيفية حذف عناصر التسجيل المعطلة على Windows؟
هناك العديد من الطرق المختلفة للتخلص من الرسائل غير المرغوب فيها في السجل ، في حين أن هناك العديد من التطبيقات التي تدعي حل المشكلة ولكن قد ينتهي بها الأمر في بعض الأحيان إلى خلق المزيد من المشاكل لك. لذلك ، قمنا أدناه بتجميع قائمة بأسهل الطرق التي يمكنك اتباعها للتخلص يدويًا من عناصر التسجيل المعطلة.
الطريقة الأولى: إجراء تنظيف القرص
تم دمج ميزة تنظيف القرص في جميع إصدارات Windows تقريبًا. يمكنه حذف الملفات غير الضرورية بسهولة من جهاز الكمبيوتر الخاص بك والحفاظ على المساحة. من أجل تشغيل "تنظيف القرص":
- اضغط على "Windows" + " S " لفتح البحث.
- اكتب "Disk Cleanup " وحدد الخيار الأول.
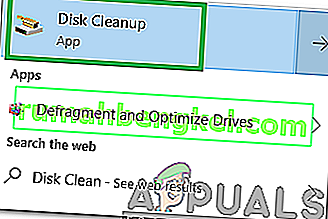
- حدد محرك الأقراص الذي تم تثبيت Windows عليه.
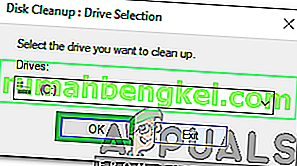
- انقر على "نظيف حتى نظام الملفات " وحدد محرك الأقراص مرة أخرى.
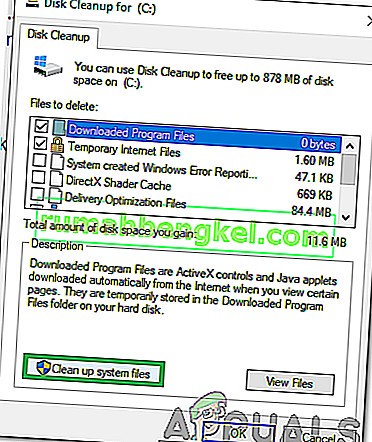
- تحقق من جميع الخيارات وانقر على "موافق".
- سيؤدي هذا إلى التخلص من جميع الملفات غير الضرورية على جهاز الكمبيوتر الخاص بك ويساعد في تسريعها.
الطريقة 2: تشغيل DISM
هناك طريقة أخرى للعثور على العناصر المعطلة وإصلاحها في السجل تلقائيًا وهي تشغيل الأمر DISM في موجه الأوامر. من أجل هذا:
- اضغط على " Windows " + " R " لفتح موجه التشغيل.
- اكتب " cmd " واضغط على مفتاحي " Shift " + "Ctrl" + " Enter " في نفس الوقت لتوفير امتيازات إدارية.

- اكتب الأمر التالي واضغط على " أدخل "
DISM / عبر الإنترنت / تنظيف الصورة / ScanHealth
- انتظر حتى تكتمل العملية وتحقق لمعرفة ما إذا كانت العناصر المكسورة قد تمت إزالتها.
الطريقة الثالثة: تحديث الكمبيوتر
إذا لم تحذف الطريقة المذكورة أعلاه عناصر التسجيل المعطلة ، فيمكنك دائمًا تحديث جهاز الكمبيوتر الخاص بك باستخدام خيار الاستعادة دون فقد أي ملفات / تطبيقات شخصية. من أجل هذا:
- اضغط على " Windows " + " I " لفتح الإعدادات.
- انقر فوق خيار " التحديث والأمان " وحدد " استرداد " من الجزء الأيمن.

- انقر فوق خيار " البدء " وحدد الزر " الاحتفاظ بملفاتي ".
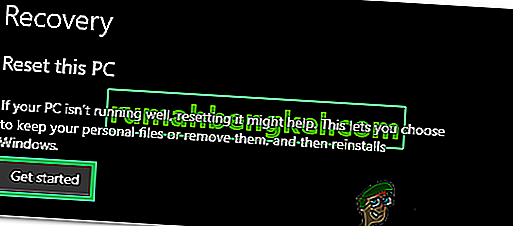
- اتبع الإرشادات التي تظهر على الشاشة لتحديث Windows بالكامل والذي سيعيد ضبط السجل تلقائيًا وستتم إزالة العناصر المعطلة.