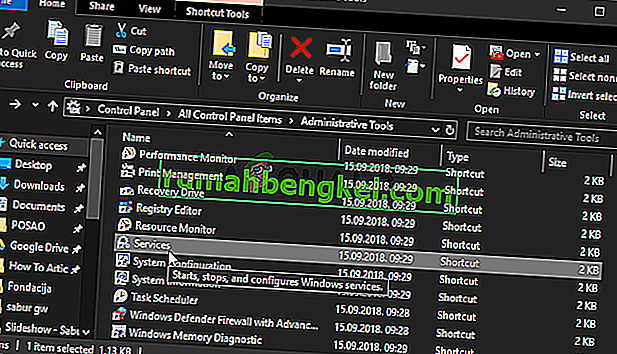يرتبط خطأ "تعيين إعدادات المستخدم على برنامج التشغيل" بجهاز لوحة اللمس الموجود على الكمبيوتر المحمول. الجهاز الذي يعرض هذا الخطأ عادةً هو Alps Pointing Device وغالبًا ما يحدث على أجهزة كمبيوتر Lenovo المحمولة. تظهر رسالة الخطأ بشكل عشوائي ولكنها تظهر في أغلب الأحيان أثناء التمهيد.

تمكن المستخدمون من العثور على إصلاحات مختلفة لهذه المشكلة المحددة. قررنا تضمين أكثرها فائدة في هذه المقالة. تأكد من اتباع الخطوات أدناه بعناية لحل هذه المشكلة على جهاز الكمبيوتر الخاص بك بنجاح!
ما الذي يسبب خطأ "تعيين إعدادات المستخدم على فشل برنامج التشغيل" على Windows؟
يمكن أن يكون سبب الخطأ "تعيين إعدادات المستخدم على برنامج التشغيل" بسبب العديد من المشكلات المتعلقة بلوحة اللمس. أبلغ بعض المستخدمين عن رؤية هذا الخطأ على كمبيوتر سطح المكتب الذي لا يحتوي حتى على لوحة اللمس! في كلتا الحالتين ، من الجيد تحديد السبب الصحيح بحيث يمكنك اختيار الطريقة المناسبة بسهولة!
- تم تثبيت برامج تشغيل لوحة اللمس على جهاز كمبيوتر سطح المكتب - إذا لم يكن جهاز الكمبيوتر الخاص بك يحتوي على لوحة لمس وقمت بطريقة ما بتثبيت برامج التشغيل هذه ، يمكنك بسهولة رؤية هذا الخطأ على جهاز الكمبيوتر الخاص بك.
- ليست هناك حاجة إلى برامج تشغيل Alps - إذا كنت تعاني من السيناريو الأول أو إذا كنت تستخدم برامج تشغيل مختلفة للوحة اللمس ، فيجب عليك حذف الملف التنفيذي الرئيسي أو منعه من التشغيل أو تعطيل خدمته لمنع ظهور المشكلة مرة أخرى!
- لم يتم تثبيت برامج التشغيل بشكل صحيح - إذا كنت تستخدم برامج تشغيل Alps Pointing Device وإذا كانت تعرض هذا الخطأ ، فيجب أن تحاول إعادة تثبيت برنامج التشغيل لمعرفة ما إذا كان ذلك يحل المشكلة!
الحل 1: إعادة تسمية الملف الإشكالي
ببساطة إعادة تسمية apoint.exe القابل للتنفيذ داخل المجلد المقابل تمكنت من حل المشكلة للعديد من المستخدمين. يمكن أن يكون مفيدًا نظرًا لأن العديد من المستخدمين لديهم برامج تشغيل متضاربة للوحة اللمس. يمكن أن يؤدي تعطيل أحد الملفات عن طريق حذف الملف القابل للتنفيذ إلى حل المشكلة بسهولة تامة!
- افتح أي مجلد على جهاز الكمبيوتر الخاص بك أو انقر فوق الزر Libraries من قائمة Quick Access على شريط المهام. بعد ذلك ، انقر فوق إدخال هذا الكمبيوتر الشخصي من قائمة التنقل على الجانب الأيسر وانقر نقرًا مزدوجًا فوق القرص المحلي . انقر نقرًا مزدوجًا لفتح Program Files أو Program Files (x86) حدد موقع مجلد Apoint2K وانقر نقرًا مزدوجًا لفتحه.
- إذا كنت تواجه صعوبة في العثور على هذا المجلد أو إذا قمت بتثبيته في مكان آخر ، فيمكنك أيضًا اتباع هذه الخطوات. انتظر ظهور رسالة الخطأ. عندما يحدث ذلك ، استخدم مجموعة المفاتيح Ctrl + Shift + Esc لفتح مدير المهام . انقر فوق الزر مزيد من التفاصيل بمجرد فتحه.
- ابق في علامة تبويب العمليات وتحقق من قسم التطبيقات في الأعلى. حدد موقع إدخال برنامج تشغيل Alps Pointing-device ، وانقر بزر الماوس الأيمن فوقه ، واختر Open File Location . بعد فتح المجلد ، انقر بزر الماوس الأيمن فوق نفس الإدخال مرة أخرى واختر خيار إنهاء المهمة من قائمة السياق التي ستظهر!

- حدد موقع النقطة. exe داخل مجلد Apoint2K ، انقر بزر الماوس الأيمن فوقه واختر خيار إعادة التسمية من قائمة السياق التي ستظهر. أعد تسميته إلى شيء مثل " apoint_old.exe " وقم بتأكيد التغييرات. أعد تشغيل الكمبيوتر وتحقق مما إذا كانت المشكلة نفسها لا تزال تظهر على جهاز الكمبيوتر الخاص بك!

ملاحظة : أبلغ بعض المستخدمين أن الخطوات المذكورة أعلاه فشلت لأنهم احتاجوا إلى توفير الملكية والتحكم الكامل في مجلد Apoint2K داخل ملفات البرنامج. تأكد من تجربته أيضًا إذا تلقيت أي رسائل خطأ تتعلق بالأذونات!
- قبل أن تبدأ ، تحتاج إلى تحديد موقع مجلد التثبيت . يجب أن يكون هذا هو المجلد الذي تم فتحه عندما اخترت خيار فتح موقع الملف عندما طُلب منك ذلك في إدارة المهام.
- بدلاً من ذلك ، يمكنك التحقق من المجلد أدناه وهو المجلد الافتراضي لجميع البرامج على جهاز الكمبيوتر الخاص بك
C: \ ملفات البرنامج (x86)
- عند تحديد موقعه ، انقر بزر الماوس الأيمن فوق مجلد Apoint2K حيث يوجد الملف القابل للتنفيذ المشكل واختر خصائص من قائمة السياق التي ستظهر. تأكد من الانتقال إلى علامة التبويب الأمان في نافذة الخصائص.
- انقر فوق الزر " خيارات متقدمة" في الجزء السفلي وانقر فوق الارتباط الأزرق " تغيير" بجوار إدخال الملكية في نافذة "إعدادات الأمان المتقدمة" التي ستظهر على الشاشة.

- في نافذة أدخل اسم الكائن المراد تحديده ، اكتب الكل وانقر فوق التحقق من الأسماء ، يجب أن يصبح نص الجميع مسطرًا. انقر فوق الزر " موافق" لإضافة الجميع كمالك للمجلد.
- في إعدادات الأمان المتقدمة الإطار، انقر فوق إضافة زر لإضافة أذونات جديدة إلى المجلد. انقر فوق الزر الأزرق تحديد الزر الأساسي في الأعلى. مرة أخرى ، اكتب الكل وانقر فوق التحقق من الأسماء . انقر فوق الزر "موافق". تأكد من تعيين النوع على السماح .

- في نافذة الأذونات الأساسية ، حدد المربع المجاور لعنصر التحكم الكامل انقر فوق الزر موافق لإضافة أذونات كاملة. انقر فوق "موافق" مرتين أخريين لإغلاق جميع النوافذ التي ستظهر وإعادة تشغيل الكمبيوتر لمعرفة ما إذا كان خطأ "تعيين إعدادات المستخدم على برنامج التشغيل فشل" لا يزال يظهر!
الحل 2: أعد تثبيت برامج تشغيل لوحة اللمس
نظرًا لأن هذه المشكلة مرتبطة بشكل حصري ببرامج تشغيل لوحة اللمس ، يمكنك محاولة حل المشكلة عن طريق إعادة تثبيت برامج التشغيل هذه والمحاولة مرة أخرى. يمكنك استبدال برامج التشغيل بواسطة برامج تشغيل لوحة اللمس الافتراضية من Microsoft أو يمكنك البحث عن الشركة المصنعة عبر الإنترنت وتنزيل برامج التشغيل من موقعها على الويب! في كلتا الحالتين ، تأكد من اتباع الخطوات أدناه!
- بادئ ذي بدء ، ستحتاج إلى إلغاء تثبيت برامج التشغيل التي قمت بتثبيتها حاليًا. استخدم مجموعة Windows Key + R لبدء تشغيل في مربع النص فتح ، اكتب "devmgmt.msc" وانقر فوق الزر "موافق" لفتح "إدارة الأجهزة" . يمكنك أيضًا البحث عنه في قائمة ابدأ .

- بعد ذلك ، انقر فوق السهم الموجود بجوار قسم الفئران وأجهزة التأشير الأخرى وحدد موقع جهاز تأشير Alps في القائمة التي ستظهر. انقر بزر الماوس الأيمن فوق الإدخال الخاص به في إدارة الأجهزة واختر خيار إلغاء تثبيت الجهاز من قائمة السياق التي ستظهر!

- بعد ذلك ، هناك شيئان يمكنك القيام بهما. يمكنك البحث عن برامج التشغيل الخاصة بالشركة المصنعة وتنزيلها وتشغيلها من جهاز الكمبيوتر الخاص بك واتباع الإرشادات لتثبيتها.
- بالإضافة إلى ذلك ، يمكنك ببساطة إعادة تثبيت برامج تشغيل Microsoft الافتراضية عن طريق النقر فوق خيار الإجراء من شريط القائمة في الأعلى واختيار زر البحث عن تغييرات الأجهزة الذي سيظهر. ستستمر في إعادة تثبيت برنامج تشغيل لوحة اللمس.

- أعد تشغيل الكمبيوتر بعد الانتهاء من إعادة تثبيت برنامج التشغيل ومعرفة ما إذا كان خطأ "تعيين إعدادات المستخدم على برنامج التشغيل" لا يزال يظهر!
الحل 3: منع البرنامج من التشغيل
تظهر هذه المشكلة غالبًا لأن برامج تشغيل لوحة اللمس مثبتة على جهاز كمبيوتر لا يحتوي حتى على لوحة اللمس. أيضًا ، قد يكون من الصعب إلغاء تثبيت برامج تشغيل أجهزة تأشير Alps. هذا هو السبب في أنه من الأفضل منعهم ببساطة من التشغيل على الإطلاق!
- افتح مدير المهام بالبحث عنه أو بالنقر على أزرار Ctrl + Shift + Esc في نفس الوقت على لوحة المفاتيح. يمكنك أيضًا النقر فوق Ctrl + Alt + Del مجموعة المفاتيح واختيار Task Manager من القائمة التي ستظهر.

- انتقل إلى علامة التبويب بدء التشغيل في إدارة المهام وتحقق من قائمة Alps Pointing Device بمجرد تحديد موقعه ، انقر بزر الماوس الأيسر فوقه واختر خيار تعطيل في الجزء السفلي الأيمن من النافذة. أعد تشغيل الكمبيوتر ومعرفة ما إذا كانت نفس المشكلة لا تزال تظهر!
الحل 4: تعطيل خدمة Alps
سيتم تشغيل الخدمات التي تم تكوينها للتشغيل على جهاز الكمبيوتر الخاص بك حتى تخبرهم بالتوقف. هذا هو الحال مع أجهزة Alps أيضًا. بغض النظر عما تفعله ، لا تزال خدمتها تعمل بشكل أفضل إذا أوقفت خدمتها الرئيسية ببساطة. اتبع الخطوات أدناه للقيام بذلك!
- بادئ ذي بدء ، ستحتاج إلى إلغاء تثبيت برامج التشغيل التي قمت بتثبيتها حاليًا. استخدم مجموعة Windows Key + R لبدء تشغيل في مربع النص فتح ، اكتب "services.msc" وانقر فوق الزر "موافق" لفتح الخدمات . يمكنك أيضًا البحث عنه في قائمة ابدأ.

- بدلاً من ذلك ، افتح لوحة التحكم من خلال البحث عنها في قائمة ابدأ . يمكنك أيضًا فتح مربع تشغيل آخر وكتابة " التحكم " . إكس . بمجرد فتح لوحة التحكم ، قم بتغيير خيار العرض حسب إلى أيقونات كبيرة وافتح أدوات إدارية . قم بالتمرير لأسفل حتى تبحث في إدخال الخدمات وانقر نقرًا مزدوجًا لفتحه!
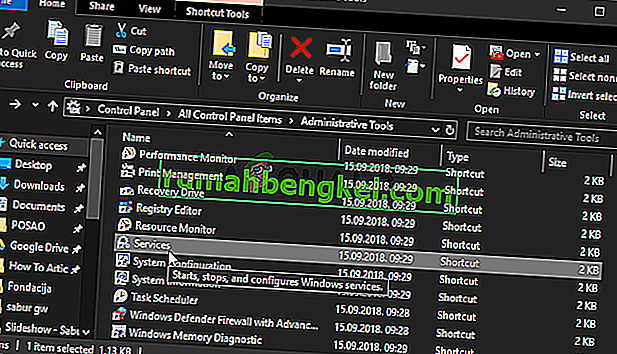
- ابحث عن Alps SMBus Monitor Service في القائمة. انقر بزر الماوس الأيمن فوقه واختر خيار الخصائص الذي سيظهر على الشاشة. إذا كانت الخدمة قيد التشغيل ، فتأكد من النقر فوق إيقاف ضمن نوع بدء التشغيل ، انقر لفتح القائمة واختر معطل من قائمة الخيارات.
- أعد تشغيل الكمبيوتر وتحقق لمعرفة ما إذا كان خطأ "تعيين إعدادات المستخدم لبرنامج التشغيل فشل" لا يزال يظهر!