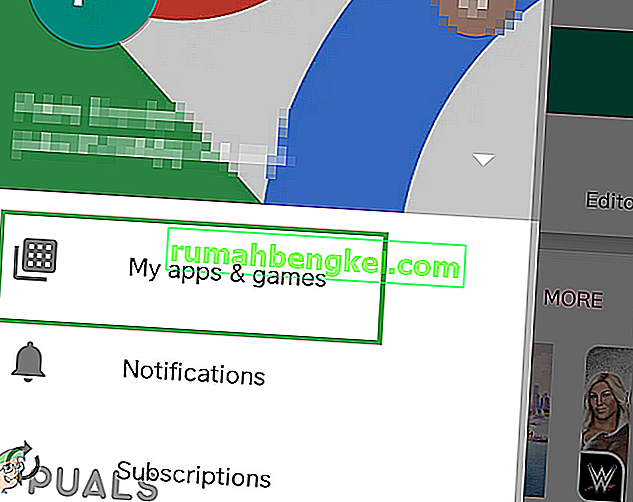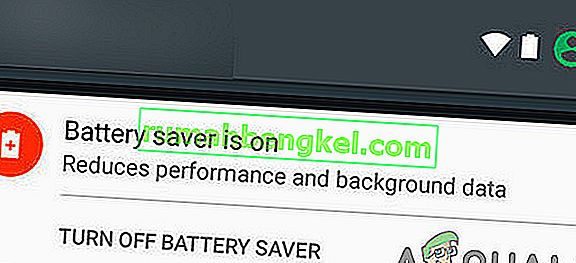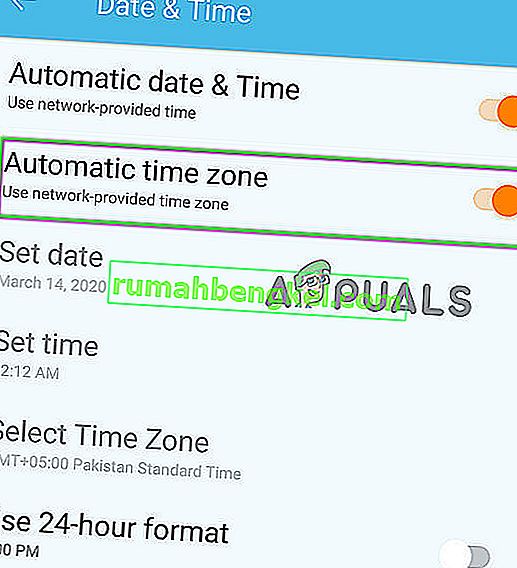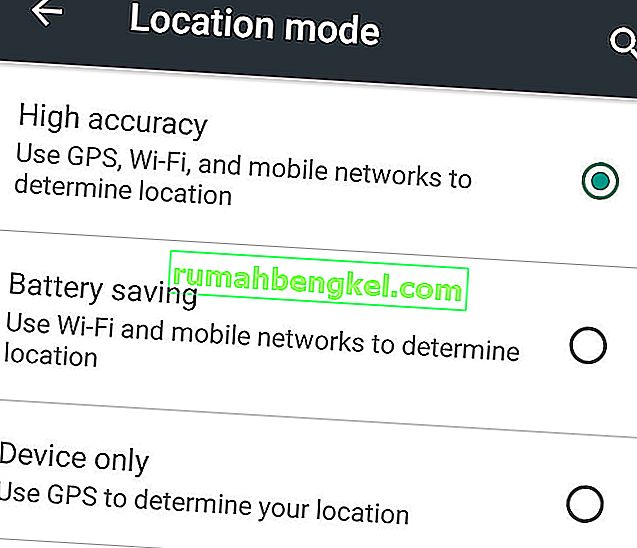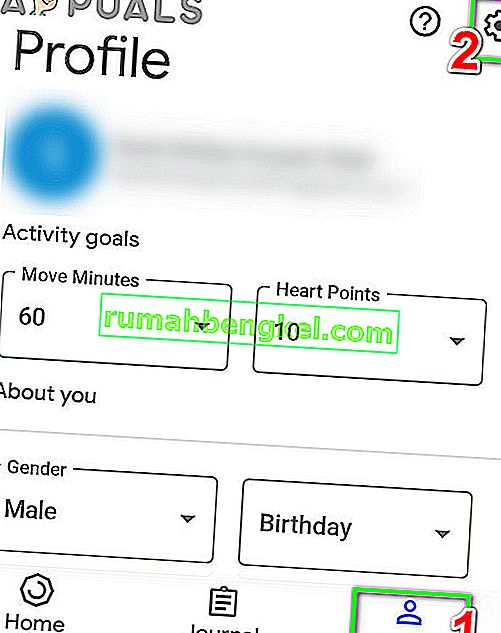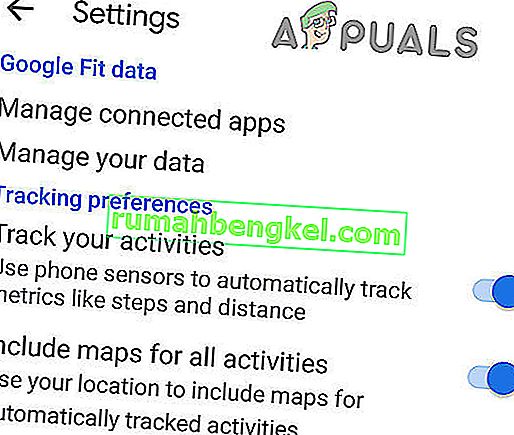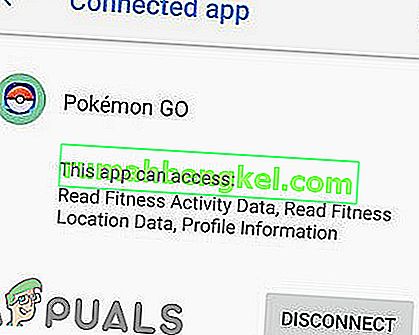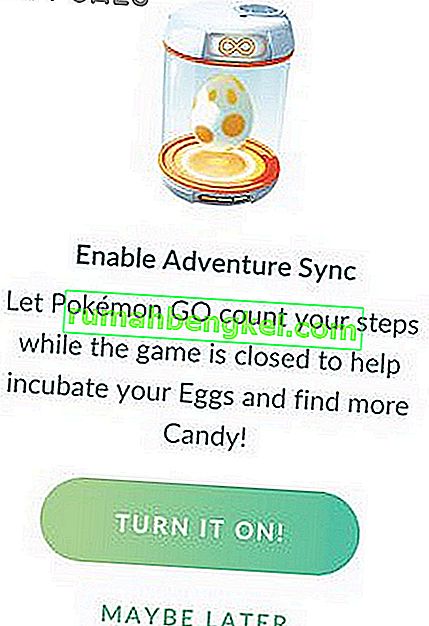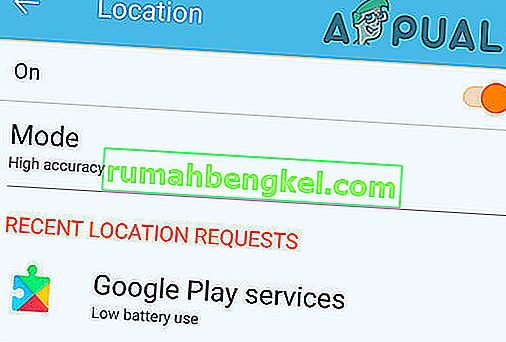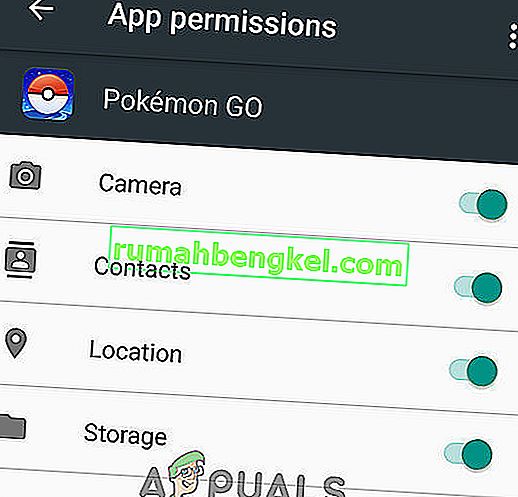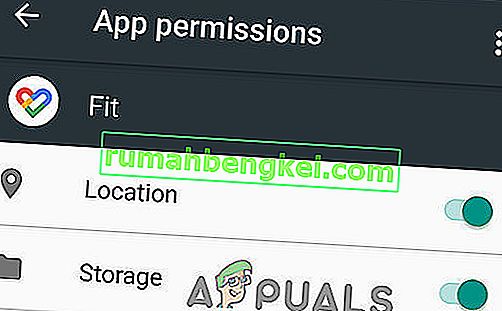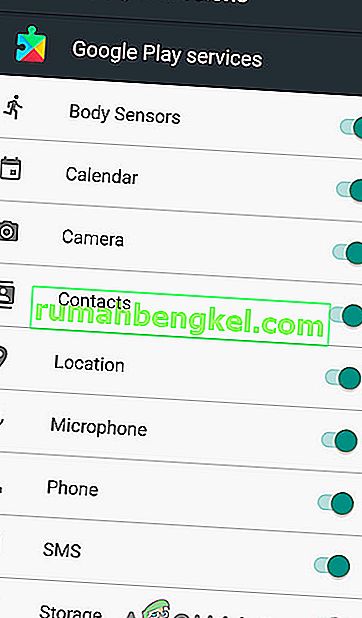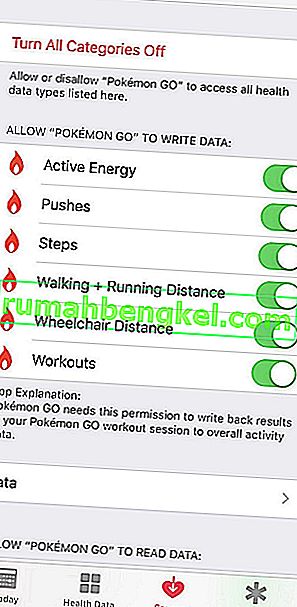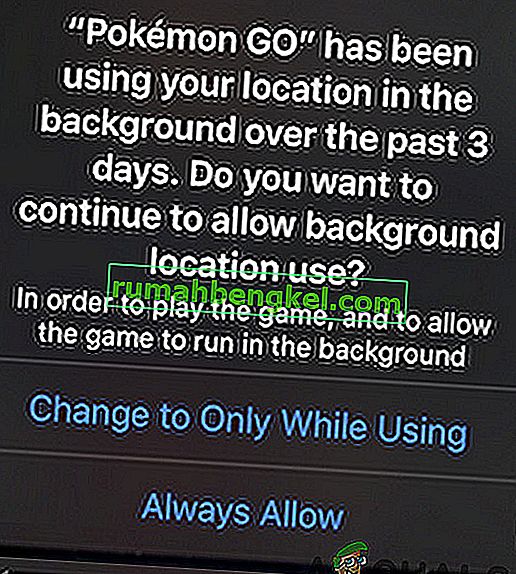قد لا تعمل Adventure Sync في Pokemon Go إذا كنت تستخدم إصدارًا قديمًا من تطبيق Pokemon Go أو إذا كنت تستخدم أي نوع من موفر / محسن البطارية. إذا كنت تستخدم منطقة زمنية يدوية على جهازك ، فقد يؤدي ذلك إلى حدوث مشكلات أيضًا. يعد وضع الدقة المنخفضة أيضًا أحد أسباب عدم عرض Adventure Sync لبيانات النشاط البدني. إذا لم يتم منح الأذونات المطلوبة ، خاصة أذونات التخزين والموقع لـ Pokemon Go ، فقد يواجه التطبيق مشكلات في الوصول.

كيفية إصلاح مشكلات Pokemon Adventure Sync؟
قبل تجربة الحلول المدرجة ، يرجى قراءة ما يلي:
- تأكد من تشغيل Adventure Sync وتوصيله في إعدادات Pokemon.
- أعد تشغيل جهازك وابدأ تشغيل التطبيق الصحي المعني (مثل Google Fit أو Apple Health). ثم تحقق مما إذا كان يسجل خطواتك. ثم افتح Adventure Sync للتحقق مما إذا كانت تعمل بشكل جيد.
- تحقق مما إذا كان جهازك متوافقًا مع Adventure Sync والتطبيقات المطلوبة منه. على سبيل المثال ، HTC One M8 غير متوافق مع Google Fit وبالتالي لا يمكن استخدامه مع Adventure Sync.
- ضع في اعتبارك أنه قد يكون هناك تأخير يصل إلى عدة ساعات (في بعض الحالات ، قد يستغرق الأمر ما يصل إلى 24 ساعة) لمزامنة Adventure Sync خطواتك مع تطبيق الصحة بجهازك (مثل Google Fit أو Apple Health).
- لاحظ أن البيانات التي تم إدخالها يدويًا في تطبيقاتك الصحية مثل Google Fit و Apple Health لن يتم احتسابها في تطبيق Adventure Sync. تذكر أن البيانات التي يتم إدخالها ، من خلال تطبيقات الجهات الخارجية ، تعتبر يدوية ما لم تكن تستخدم Google Fit API أو Apple Health API.
- تحقق مما إذا كانت التطبيقات المطلوبة بواسطة Adventure Sync (Google Fit أو Apple Health) تتعقب نشاطك البدني.
- تأكد من أن تطبيق Pokemon Go مغلق تمامًا لأنه إذا كان يعمل حتى في الخلفية باستخدام Go + ، فسيستخدم Niantic تتبع المسافة وبالتالي لن يعمل Adventure Sync.
- تحقق مما إذا كان جهازك يحتوي على المستشعرات المطلوبة لتتبع المسافة والخطوات.
- لاحظ أن Adventure Sync بها حد أقصى للسرعة يبلغ 10.5 كم / ساعة وأي مسافة تقطعها سرعة أكبر من هذه السرعة ، لن يتم تسجيلها في Adventure Sync.
- تسجيل الخروج من تطبيق Pokemon Go والتطبيق الصحي ذي الصلة ، مثل Google Fit / Apple Health. ثم قم بتسجيل الدخول مرة أخرى وتحقق من حل المشكلة.
يمكنك جعل Adventure Sync تعمل ويمكن إصلاح المشكلات المتعلقة بها باتباع الحلول المذكورة أدناه:
قم بتحديث تطبيق Pokemon Go إلى أحدث إصدار
يتم تحديث تطبيق Pokemon Go باستمرار لمواكبة التقنيات الناشئة حديثًا وتصحيح أي أخطاء معروفة. ربما تم تصحيح المشكلة التي تواجهها بالفعل في أحدث إصدار من التطبيق. في هذه الحالة ، قد يؤدي التحديث إلى أحدث إصدار إلى حل المشكلة. تطبيق Pokemon Go متاح لنظامي Android و iOS. لأغراض التوضيح ، سنستخدم إصدار Android ، يمكنك اتباع التعليمات وفقًا لمنصتك.
- قم بتشغيل Google Play وانقر على قائمة Hamburger .
- ثم اضغط على تطبيقاتي وألعابي .
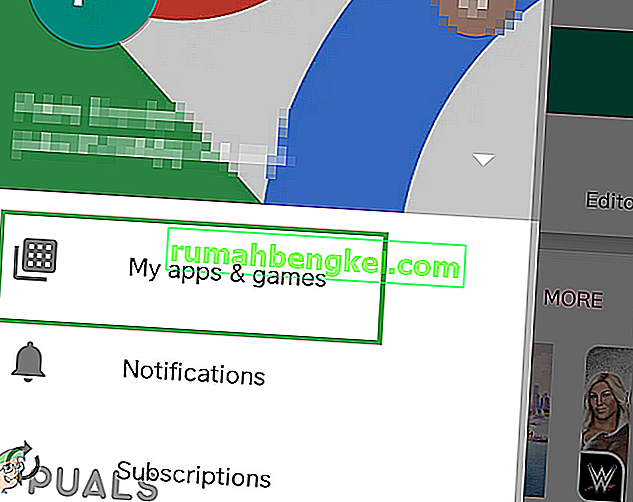
- ابحث الآن عن Pokemon Go واضغط عليه لفتحه.
- تحقق الآن مما إذا كان هناك تحديث متاح ، إذا كان الأمر كذلك ، فانقر فوق تحديث .
- بعد الانتهاء من عملية التحديث ، تحقق مما إذا كانت Adventure Sync تعمل بشكل جيد.
قم بإيقاف تشغيل وضع توفير شحن البطارية بجهازك
تحتوي أجهزة Smart Mobile الجديدة على وضع توفير طاقة البطارية لزيادة توقيت بطارية الجهاز عن طريق الحد من عمليات الخلفية لأجهزة الاستشعار والخدمات والتطبيقات. ولكن إذا لم يتم إعفاء تطبيق Pokemon Go وتطبيقاته الصحية المطلوبة مثل Google Fit و Apple Health من وضع توفير البطارية ، فقد يتسبب ذلك في مشكلة عدم تسجيل المسافة المقطوعة بواسطة Adventure Sync. في هذه الحالة ، يمكنك إما استثناء هذه التطبيقات من وضع توفير شحن البطارية أو إيقاف تشغيل وضع توفير شحن البطارية (موصى به) بشكل صحيح. للتوضيح ، سنتبع إصدار Android من تطبيق Pokemon Go ، يمكنك اتباع الإرشادات حول النظام الأساسي لجهازك.
- افتح إشعارات جهازك عن طريق التمرير لأسفل (أو التمرير لأعلى) من أعلى الشاشة.
- ثم انقر فوق إيقاف تشغيل توفير البطارية .
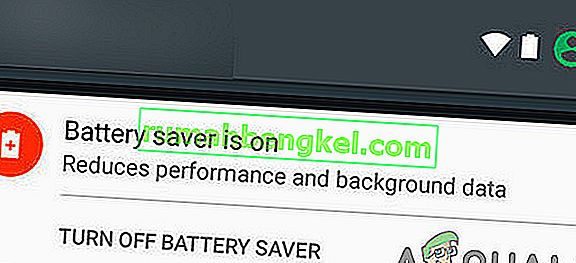
- يمكنك إعادة التأكيد من خلال قائمة البطارية / تحسين البطارية / موفر الطاقة . إذا كان جهازك يدعم ، فقم بإعفاء Pokemon Go و Google Fit / Apple Health من تحسين البطارية.
- ضع في اعتبارك أن Adventure Sync لا تتأثر بوضع Pokeman's Battery Saver.
لتوفير البطارية أثناء لعب Pokemon Go ، ألق نظرة جيدة على كيفية الحفاظ على البطارية أثناء لعب Pokemon Go.
قم بتغيير المنطقة الزمنية لجهازك إلى تلقائي
إذا كنت تستخدم المنطقة الزمنية اليدوية في إعدادات التاريخ والوقت على هاتفك وتسافر إلى مناطق زمنية مختلفة ، فقد يتسبب ذلك في مشكلة مزامنة Adventure Sync. في هذه الحالة ، قد يؤدي تغيير المنطقة الزمنية إلى تلقائي إلى حل المشكلة. للتوضيح ، سنستخدم Android (قد تختلف التعليمات قليلاً حسب الشركة المصنعة لجهازك وإصدار Android) ، يمكنك اتباع التعليمات وفقًا للنظام الأساسي لجهازك.
- أغلق تطبيق Pokemon Go.
- افتح إعدادات جهاز Android الخاص بك
- ثم قم بالتمرير لأسفل ، وابحث عن التاريخ والوقت ، ثم انقر فوقه لفتحه.
- الآن قم بتبديل مفتاح " Automatic Time Zone " إلى تشغيل .
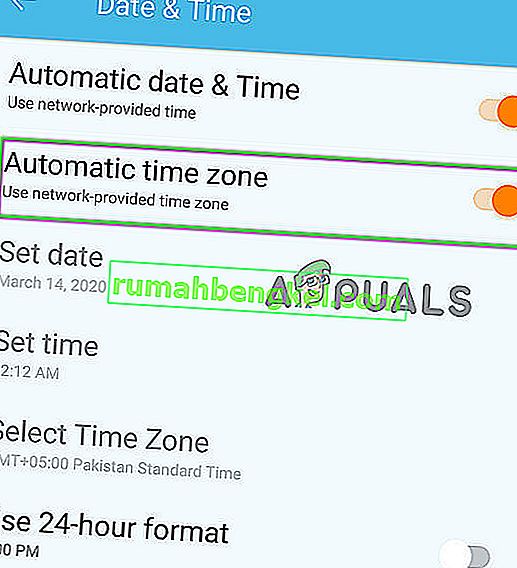
- قم الآن بتشغيل Pokemon Go وتحقق مما إذا كانت Adventure Sync تعمل بشكل جيد.
قم بتغيير موقع جهازك إلى دقة عالية
إذا كنت تستخدم وضع الدقة المنخفضة لموقعك في جهازك ، فقد يؤدي ذلك إلى عدم تسجيل الخطوات في Adventure Sync. في هذه الحالة ، قد يؤدي تغيير وضع الموقع إلى الدقة العالية إلى حل المشكلة. للتوضيح ، سوف نستخدم Android.
- أغلق Pokemon Go.
- افتح قائمة الإعدادات السريعة عن طريق التمرير لأعلى (أو التمرير لأسفل) من الشاشة (حسب الشركة المصنعة للجهاز وإصدار Android).
- اضغط مع الاستمرار على الموقع .
- الآن اضغط على الوضع ثم حدد دقة عالية .
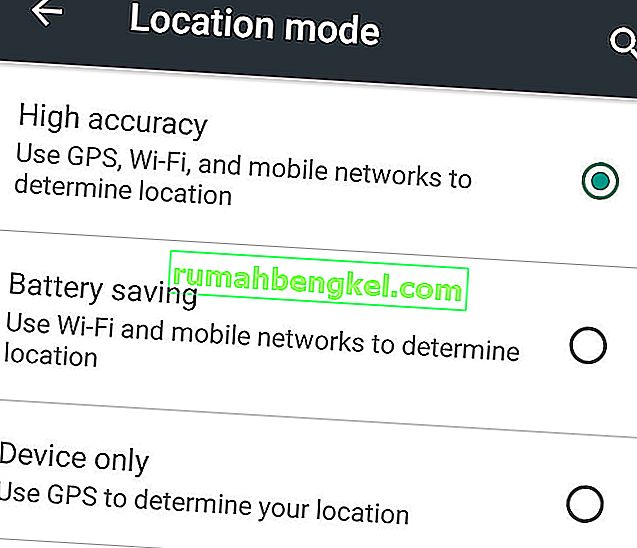
- ثم قم بتشغيل Pokemon وتحقق مما إذا كانت Adventure Sync تعمل بشكل جيد.
أعد ربط Google Fit و Pokemon Go
يمكن أن تتسبب مواطن الخلل في الاتصال بين Google Fit و Pokemon Go في مناقشة مشكلة Adventure Sync أيضًا. علاوة على ذلك ، ربما تستخدم حسابات مختلفة لـ Google Fit و Pokemon Go. في هذه الحالة ، قد يؤدي فك الارتباط ثم إعادة ربط هاتين الخدمتين إلى حل المشكلة. قبل المتابعة ، تأكد من أن لديك اتصال إنترنت يعمل.
- أغلق Pokemon Go.
- افتح Google Fit وفي الجزء السفلي من الشاشة ، انتقل إلى علامة التبويب Profile .
- انقر الآن على أيقونة الترس .
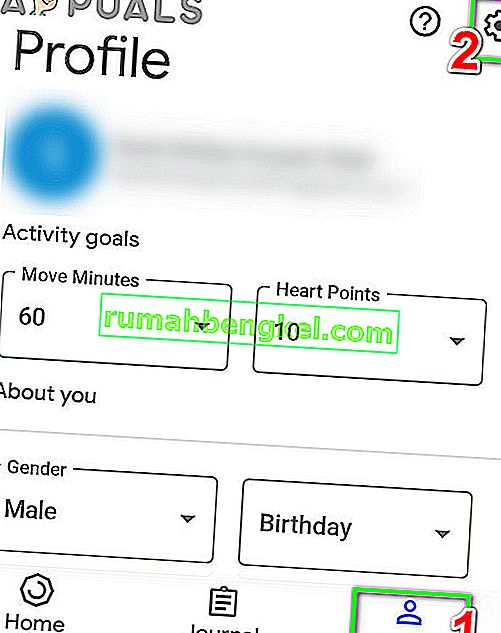
- ثم في قسم بيانات Google Fit ، انقر فوق إدارة التطبيقات المتصلة .
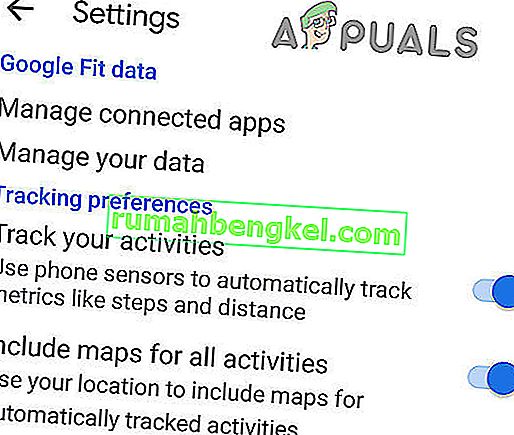
- الآن في قائمة التطبيقات المتصلة ، ابحث عن Pokemon Go وانقر عليه ثم انقر فوق Disconnect . فقط تأكد من أنك تستخدم حساب Google الصحيح (سيتم عرض الاسم تحت عنوان التطبيقات المتصلة.
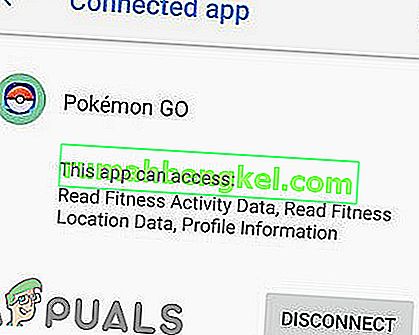
- ثم تأكد من فصل تطبيق Pokemon Go.
- الآن أغلق Google Fit .
- انتظر لمدة 5 دقائق.
- قم الآن بتشغيل Pokemon Go وافتح إعداداته .
- الآن اضغط على Adventure Sync وقم بتمكينه .
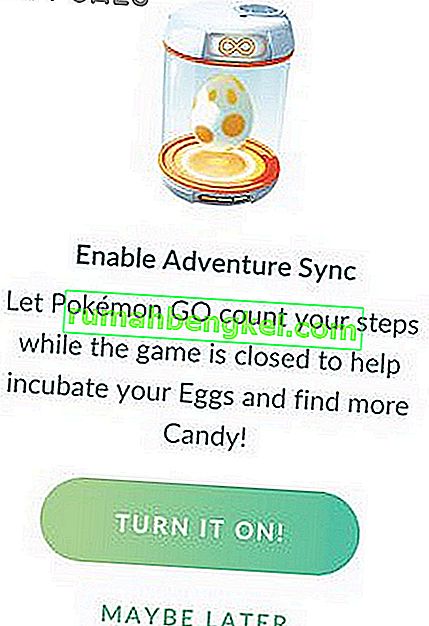
- سيُطلب منك توصيل Adventure Sync مع Google Fit.
- اربط بين الخدمتين وتحقق من حل المشكلة.
بالنسبة إلى Apple Health ، افتح Apple Health >> Sources >> Apps وتحقق مما إذا كان Pokemon Go معروضًا في الخدمات / التطبيقات المتصلة.
تغيير أذونات Pokemon Go وتطبيق Concerned Health
إذا كان تطبيق Pokemon Go والتطبيق الصحي ذي الصلة (مثل Google Fit أو Apple Health) لا يمتلكان الأذونات المطلوبة ، فلن يتمكنوا من الوصول إلى معلومات الخطوة المادية الخاصة بك لأن ذلك يعتبر خاصًا. في هذه الحالة ، قد يؤدي منح الأذونات المطلوبة للتطبيقات إلى حل المشكلة.
لأجهزة الأندرويد
قد تختلف التعليمات قليلاً حسب الشركة المصنعة لجهازك وإصدار Android.
- افتح الإعدادات السريعة عن طريق التمرير لأعلى (أو التمرير لأسفل) ثم الضغط لفترة طويلة على الموقع . ثم قم بتبديل المفتاح إلى تشغيل.
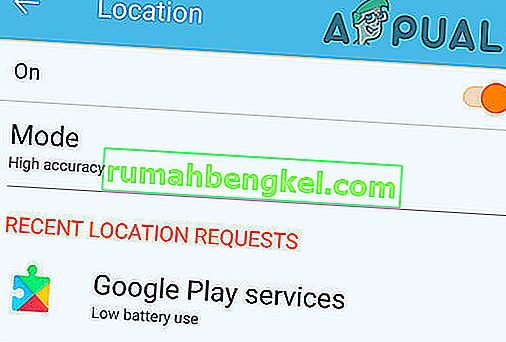
- مرة أخرى ، افتح الإعدادات السريعة ثم انقر فوق رمز الترس لفتح الإعدادات .
- ابحث الآن عن التطبيقات (أو مدير التطبيقات) وانقر عليها .
- ثم ابحث وانقر على Pokemon Go .
- تأكد الآن من تبديل جميع الأذونات إلى تشغيل (خاصة إذن التخزين ).
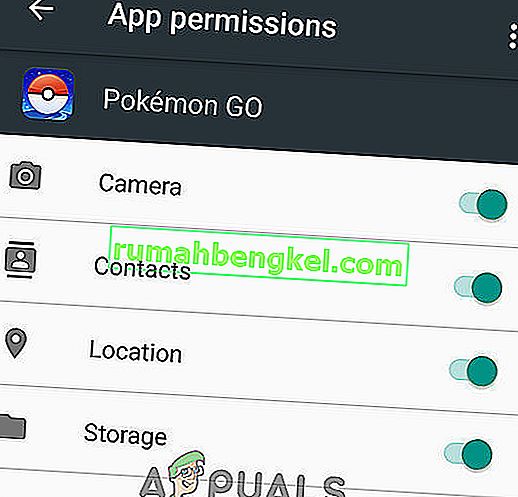
- مرة أخرى ، افتح التطبيقات (أو مدير التطبيقات).
- ابحث الآن عن Fit وانقر عليه .
- تأكد الآن من تبديل جميع الأذونات إلى تشغيل (خاصة إذن التخزين ).
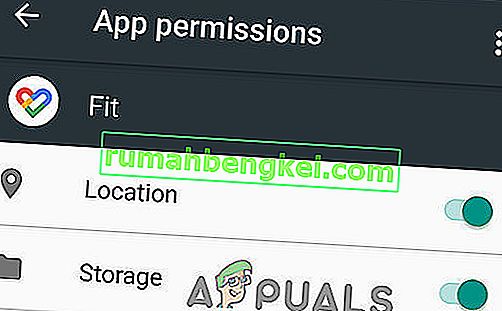
- كرر نفس الخطوات لتطبيق Google للسماح بجميع الأذونات.
- كرر نفس الخطوات لتطبيق Google Play Services للسماح بجميع الأذونات (خاصة إذن Body Sensors / Motion Tracking).
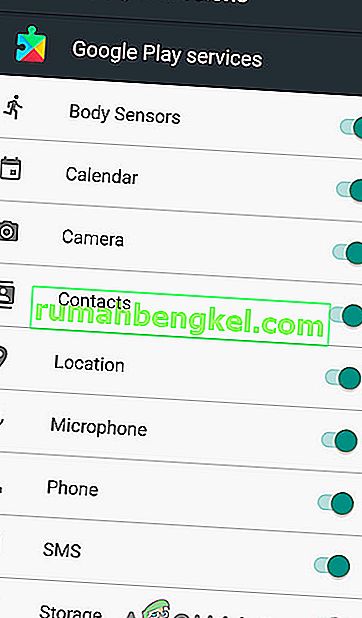
للآيفون
- افتح تطبيق Health وحدد " مصادر ".
- اختر الآن " Pokémon GO ".
- ثم اضغط على " تشغيل كل فئة ".
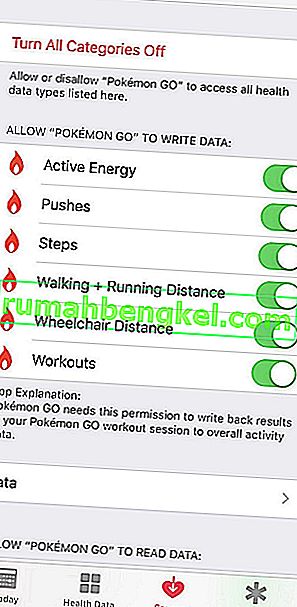
- افتح الآن شاشة iPhone الرئيسية وافتح إعداد حسابك.
- ابحث عن قسم الخصوصية واضغط على التطبيقات فيه.
- انقر الآن على Pokemon GO ثم اسمح بالوصول إلى كل شيء.
- الآن افتح قسم الخصوصية مرة أخرى ثم افتح Motion & Fitness .
- الآن فتح تتبع للياقة البدنية وتحويلها على .
- مرة أخرى ، افتح قسم الخصوصية ثم انقر فوق خدمات الموقع .
- الآن اضغط على Pokemon Go ثم قم بتغيير إذن الموقع إلى Always .
- قد ترسل iOS أيضًا مطالبات إضافية حتى بعد تحديد " التغيير إلى السماح دائمًا " لتذكير المستخدمين بأن Pokémon GO يصل إلى موقعك.
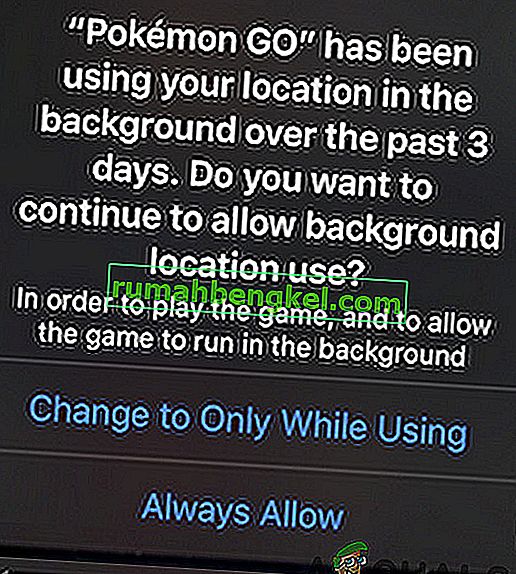
قم بإلغاء تثبيت تطبيق Pokemon Go وإعادة تثبيته
على الأرجح ، ستعمل Adventure Sync بعد تطبيق الحلول المذكورة. إذا لم يكن كذلك ، فقم بإلغاء تثبيت تطبيق Pokemon Go ، وأعد تشغيل جهازك ثم أعد تثبيت تطبيق Pokemon لحل المشكلة.
حتى إذا لم يساعدك إلغاء تثبيت تطبيق Pokemon Go وإعادة تثبيته ، فيمكنك اختيار تشغيل اللعبة في الخلفية باستخدام Pokeball plus متصل ، والذي سيسجل نشاطك البدني.