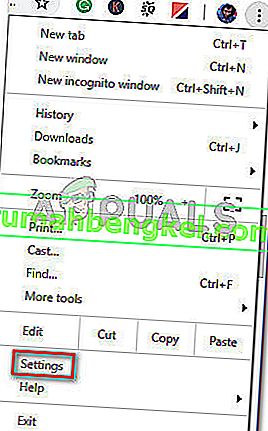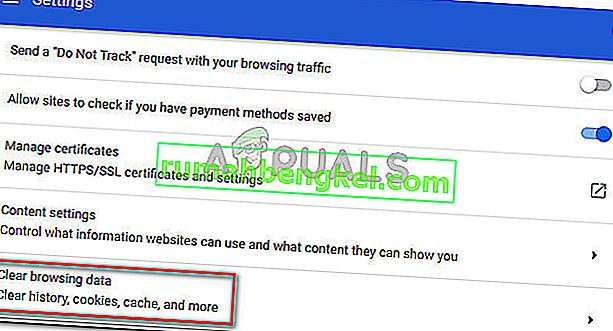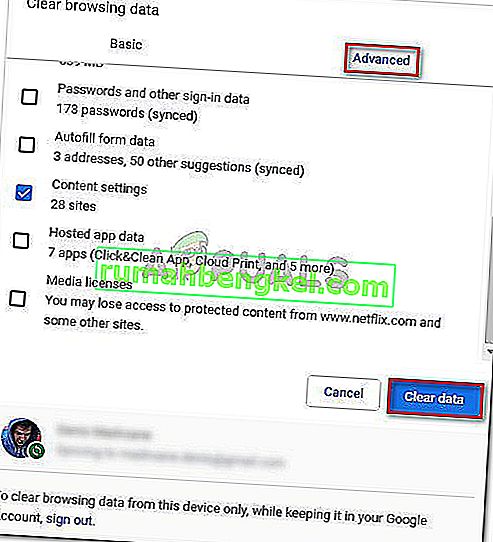يُمنع بعض المستخدمين من مشاهدة صفحات ويب معينة في Chrome. الخطأ الذي يظهر هو "ليس لديك تفويض لعرض هذه الصفحة". كما اتضح ، فإن المشكلة ليست خاصة بموقع الويب أو IP لأن نفس المستخدمين أبلغوا أن محتوى الويب يمكن الوصول إليه من مستعرض مختلف ويعمل بدون مشاكل.
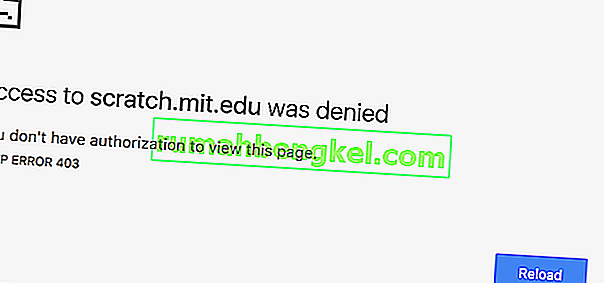
فيما يلي شكل آخر للخطأ الذي يراه المستخدمون المتأثرون:
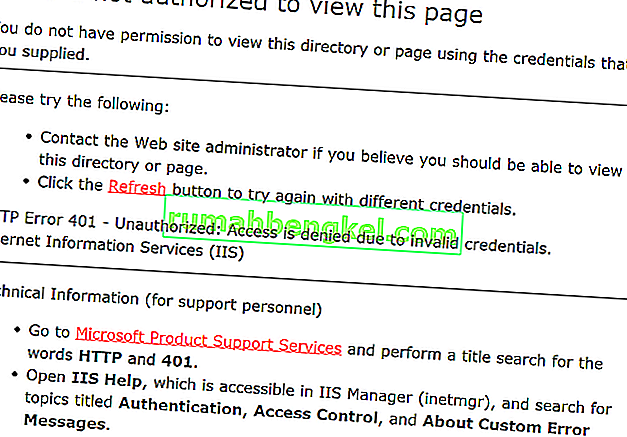
ما سبب الخطأ "لست مخولاً بمشاهدة هذه الصفحة"؟
لقد بحثنا في هذا الخطأ بالتحديد من خلال النظر في تقارير المستخدمين المختلفة واستراتيجيات الإصلاح التي أعلنوا أنها ناجحة في حل المشكلة. بناءً على ما جمعناه ، هناك العديد من السيناريوهات التي ستؤدي إلى ظهور رسالة الخطأ المحددة هذه في Chrome:
- ملف تعريف ارتباط المتصفح منتهي الصلاحية أو المخزن مؤقتًا - هذا هو السبب الوحيد لحدوث هذا الخطأ. يحدث هذا عادةً مع مواقع الويب التي لا تتم صيانتها بشكل جيد.
- تمت مقاطعة تنزيل Google Drive - تمت مواجهة هذه المشكلة أيضًا مع Google Drive مباشرةً بعد مقاطعة التنزيل فجأة بسبب إيقاف غير متوقع.
إذا كنت تكافح حاليًا لحل رسالة الخطأ هذه ، فستوفر لك هذه المقالة بضع خطوات لاستكشاف الأخطاء وإصلاحها خاصة بهذه المشكلة. يوجد أدناه طريقتان استخدمهما المستخدمون الآخرون في وضع مماثل لحل المشكلة.
للحصول على أفضل النتائج ، اتبع الطرق بالترتيب الذي قدمت به حتى تصادف إصلاحًا يعمل على حل المشكلة بنجاح.
الطريقة الأولى: افتح الصفحة في وضع التصفح المتخفي
تمكن العديد من المستخدمين الذين يواجهون نفس المشكلة من التحايل على " ليس لديك إذن لعرض هذه الصفحة" عن طريق فتح صفحة الويب في وضع التصفح المتخفي.
يعد هذا حلًا بديلًا أكثر من كونه إصلاحًا مناسبًا ، ولكنه سيسمح بزيارة الصفحة دون تلقي الخطأ إذا كنت في عجلة من الوقت.
لفتح صفحة الويب في وضع التصفح المتخفي ، افتح Google Chrome ، وانقر فوق زر الإجراء (رمز ثلاثي النقاط) واختر نافذة جديدة للتصفح المتخفي .
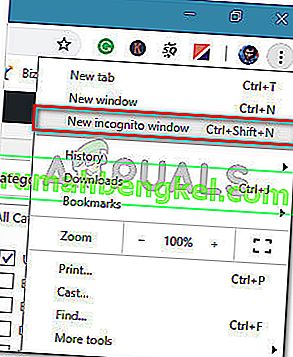
في نافذة التصفح المتخفي الجديدة ، اكتب أو الصق عنوان الويب الذي كان يسبب لك مشاكل وتحقق مما إذا كنت لا تزال تتلقى رسالة الخطأ.
إذا لم تنجح هذه الطريقة أو كنت تبحث عن حل دائم ، فانتقل إلى الطريقة التالية أدناه.
الطريقة الثانية: مسح ملفات تعريف الارتباط من متصفح كروم الخاص بك
قام المستخدمون الآخرون الذين واجهوا هذه المشكلة بحل المشكلة عن طريق مسح ملفات تعريف الارتباط على Google Chrome وإعادة تشغيل المتصفح. بناءً على تقاريرهم ، لم تعد المشكلة تحدث بمجرد محو بيانات التصفح.
إليك دليل سريع حول مسح Chookies على Chrome:
- افتح Google Chrome ، وانقر فوق زر الإجراء (رمز ثلاثي النقاط) ثم انقر فوق الإعدادات .
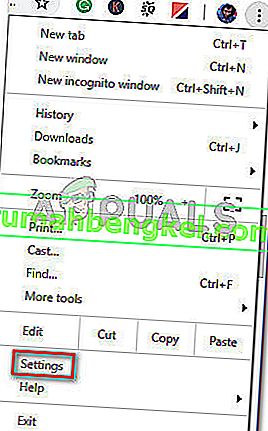
- في قائمة الإعدادات ، انقر فوق القائمة المنسدلة " خيارات متقدمة ". بعد ذلك ، قم بالتمرير لأسفل إلى علامة التبويب الخصوصية والأمان وانقر فوق مسح بيانات التصفح .
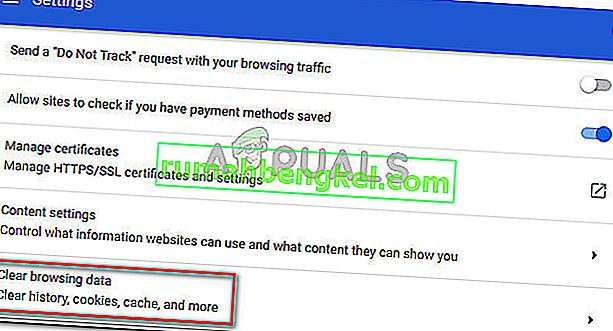
- في قائمة مسح بيانات التصفح ، حدد علامة التبويب خيارات متقدمة واضبط النطاق الزمني على كل الوقت . ثم، حدد المربعات المرتبطة الكوكيز وبيانات الموقع الأخرى ، صور مخبأة والملفات و إعدادات المحتوى . بمجرد ترتيب الإعدادات ، اضغط على زر مسح البيانات .
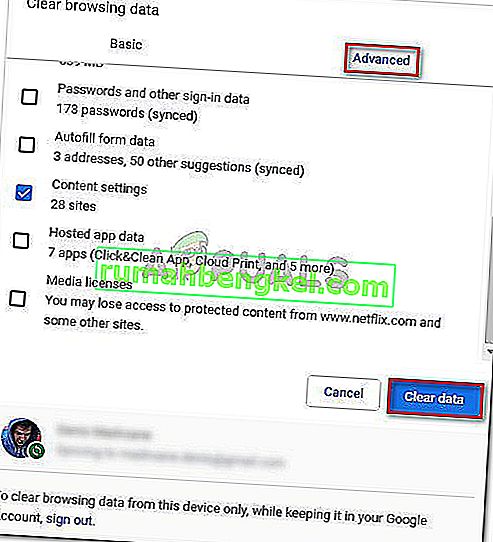
- أعد تشغيل Chrome وأعد فتح موقع الويب الذي كان يشغّل سابقًا خطأ ليس لديك تفويض لعرض هذه الصفحة .