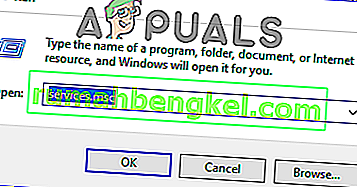Star Wars The Old Republic هي واحدة من أكثر ألعاب Star Wars المحبوبة على الإطلاق ، وكان الناس يلعبونها باستمرار منذ إصدارها. اللعبة رائعة ولكن هناك العديد من المشاكل التي قد تظهر أثناء اللعب. أحدها بالتأكيد رسالة "واجه هذا التطبيق خطأ غير محدد".

اتبع الطرق التي أعددناها أدناه لمحاولة حل المشكلة على جهاز الكمبيوتر الخاص بك بسهولة. الطرق مرتبة من أسهلها وأكثرها فائدة إلى الأسفل ولكن جرب كل الخيارات!
ما الذي يسبب SWTOR "واجه هذا التطبيق خطأ غير محدد"؟
Bitraider هي أداة تُستخدم لتسريع عملية التنزيل والتحديث للعبة ، لكن الكثير من الناس اشتكوا من ذلك لأنه يتسبب في تعطل لعبة SWTOR وعرض الكثير من الأخطاء ، بما في ذلك الخطأ الذي نتحدث عنه في هذه المقالة . قد يتسبب إلغاء تثبيته ببساطة في حدوث مشكلات ، لذا تأكد من اتباع الخطوات التي قدمها.
قد يكون السبب الآخر للمشكلة هو جدار الحماية الذي قد يمنع عميل اللعبة من تحديث نفسه بشكل صحيح. تعد إضافة استثناء للعبة في جدار الحماية هو أفضل شيء يمكنك القيام به لمحاولة حل المشكلة.
أخيرًا ، إذا كنت تشك في وجود برامج ضارة على جهاز الكمبيوتر الخاص بك ، فمن المهم أن تتخذ الخطوات اللازمة للتخلص منها. SWTOR لا يعمل هو أقل المشاكل ، خاصة إذا كان لديك ملفات مهمة على جهاز الكمبيوتر الخاص بك.
الحل 1: اقتل جميع عمليات Bitraider واحذف مجلده
أكد الكثير من المستخدمين أن Bitraider هو المسؤول عن المشكلة. يقدم Bitraider تقنية تنزيل تُستخدم لتقليل استخدام الشبكة ويمكن استخدامها لتحديث وتنزيل تحديث العميل أثناء لعب اللعبة. ومع ذلك ، نظرًا لعدم استقرار اللعبة وتعطلها المستمر ، بدأ الكثير من المستخدمين في تعطيلها أثناء اللعب.
- سيكون عليك قتل جميع العمليات المتعلقة ببيترايدر باستخدام إدارة المهام. استخدم مجموعة المفاتيح Ctrl + Shift + Esc بالضغط على المفاتيح في نفس الوقت لفتح الأداة المساعدة Task Manager.
- بدلاً من ذلك ، يمكنك استخدام مجموعة المفاتيح Ctrl + Alt + Del وتحديد Task Manager من الشاشة الزرقاء المنبثقة التي ستظهر مع العديد من الخيارات. يمكنك أيضًا البحث عنه في قائمة ابدأ.

- انقر فوق مزيد من التفاصيل في الجزء السفلي الأيسر من النافذة لتوسيع إدارة المهام والبحث عن أي عمليات مرتبطة ببيترايدر مثل Bitraider.exe الرئيسي القابل للتنفيذ ، ولكنها قد تكون إدخالات متعددة لنفس. exe. تشمل الخدمات الأخرى BRSptsvc.exe و brw.exe. يجب أن تكون موجودة مباشرة تحت عمليات الخلفية. حددهم واحدًا تلو الآخر واختر خيار إنهاء المهمة من الجزء الأيمن السفلي من النافذة.
- انقر فوق نعم للرسالة التي سيتم عرضها والتي يجب أن تحذر من كيفية تأثير إنهاء العمليات المختلفة على جهاز الكمبيوتر الخاص بك ، لذا تأكد من تأكيدها فقط.

- الآن ، سيتعين عليك فتح مجلد تثبيت اللعبة (أو الجذر) وحذف المجلد المسمى "Bitraider". إذا قمت بتثبيت اللعبة عبر Origin ، فإن الموقع الافتراضي هو C >> Program Files (x86) >> Origin Games. انقر بزر الماوس الأيمن فوق مجلد "Bitraider" واختر حذف من قائمة السياق.
- أعد فتح عميل اللعبة إما على Origin أو الملف القابل للتنفيذ الموجود على جهاز الكمبيوتر الخاص بك وتحقق لمعرفة ما إذا كانت رسالة SWTOR "واجه هذا التطبيق خطأ غير محدد" تظهر.
الحل 2: إضافة استثناء في جدار الحماية الخاص بك للسماح للعميل بالتحديث
في بعض الأحيان ، توجد بعض مشكلات الشبكة التي قد تتسبب في حدوث مشكلات عند إصدار تحديث وجدران الحماية هي المسؤولة. لا يهم إذا كنت تمتلك جدار حماية تابعًا لجهة خارجية أو إذا كنت لا تزال تستخدم جدار حماية Windows Defender ، فالمشكلة موجودة ويجب عليك محاولة حلها عن طريق تعطيلها.
ملاحظة : إذا كنت تستخدم جدارًا ناريًا بخلاف جدار حماية Windows Defender ، فإن الإرشادات الخاصة بكيفية السماح لبرنامج من خلاله تختلف من أداة جدار حماية إلى أخرى ويجب عليك إجراء بحث Google بسيط من شأنه مساعدتك في التعامل مع المشكلة. إذا كنت تستخدم جدار حماية Windows ، فيمكنك اتباع الخطوات البسيطة أدناه للسماح لـ SWTOR من خلاله:
- افتح لوحة التحكم بالبحث عن هذه الأداة في زر البدء أو بالنقر فوق العدسة المكبرة للبحث أو زر Cortana الدائري في الجزء الأيسر من شريط المهام.
- بعد فتح نافذة لوحة التحكم ، قم بتغيير العرض إلى أيقونات كبيرة أو صغيرة وانتقل إلى الجزء السفلي منها لتحديد خيار جدار حماية Windows.

- انقر فوق جدار حماية Windows وانقر فوق خيار السماح لتطبيق أو ميزة من خلال جدار حماية Windows من قائمة الخيارات الموجودة على الجانب الأيسر. يجب فتح قائمة بالتطبيقات. حدد موقع إدخال Star Ward The Old Republic في القائمة وحدد المربعات بجوار كل من الشبكات الخاصة والعامة.
- انقر فوق "موافق" وأعد تشغيل الكمبيوتر قبل إعادة تشغيل اللعبة التي بها مشكلات عبر Steam وتحقق مما إذا كانت ستعمل الآن دون عرض رسالة "واجه هذا التطبيق خطأ غير محدد".
الحل 3: فحص جهاز الكمبيوتر الخاص بك بحثًا عن البرامج الضارة
كان هناك مستخدمون أصيبوا ببرامج ضارة ولم يتمكنوا من التخلص من الخطأ قبل حذف البرامج الضارة من أجهزة الكمبيوتر الخاصة بهم. ربما يكون وجود لعبة فيديو معطلة هو أقل ما يقلقك حيث يمكن للفيروسات في كثير من الأحيان أن تسبب أضرارًا أكبر لجهاز الكمبيوتر الخاص بك ، لذلك من المهم أن تتفاعل بسرعة وتفحص جهاز الكمبيوتر الخاص بك بحثًا عن البرامج الضارة!
هنا ، سوف نعرض عليك فحص جهاز الكمبيوتر الخاص بك باستخدام Malwarebytes لأنه غالبًا ما يعرض أفضل النتائج بالنظر إلى حقيقة أنه يحتوي بالفعل على قاعدة بيانات ضخمة. حظا سعيدا!
- Malwarebytes Anti-Malware هي أداة رائعة لمكافحة البرامج الضارة مع إصدار مجاني يمكنك تنزيله من موقع الويب الرسمي الخاص بهم. نأمل ألا تحتاج إلى المجموعة الكاملة بعد حل هذه المشكلة (إلا إذا كنت ترغب في شرائها وجعلها جاهزة لمشاكل أخرى) لذا تأكد من تنزيل الإصدار التجريبي من خلال النقر هنا.

- حدد موقع الملف القابل للتنفيذ الذي قمت بتنزيله للتو من موقع الويب الخاص بهم في مجلد التنزيلات على جهاز الكمبيوتر الخاص بك وانقر فوقه نقرًا مزدوجًا لفتحه على جهاز الكمبيوتر الخاص بك.
- حدد المكان الذي تريد تثبيت Malwarebytes فيه واتبع إرشادات التثبيت التي ستظهر على الشاشة لإكمال عملية التثبيت.

- افتح Malwarebytes عن طريق تحديد موقعه في قائمة Start (ابدأ) أو على سطح المكتب الخاص بك وحدد خيار Scan (المسح) المتاح في الشاشة الرئيسية للتطبيق.
- من المحتمل أن تبدأ الأداة عملية التحديث الخاصة بها لتحديث قاعدة بيانات الفيروسات الخاصة بها وبعد ذلك ستتابع عملية الفحص. يرجى التحلي بالصبر حتى تنتهي العملية التي قد تستغرق بعض الوقت بالتأكيد. إذا تم اكتشاف برامج ضارة على جهاز الكمبيوتر الخاص بك ، فتأكد من حذفها أو عزلها.
- أعد تشغيل الكمبيوتر بعد انتهاء عملية المسح وتحقق لمعرفة ما إذا كنت لا تزال تواجه مشكلات مع SWTOR!
ملاحظة : يجب عليك أيضًا استخدام ماسحات أمان أخرى إذا كان بإمكانك معرفة نوع البرامج الضارة الموجودة على جهاز الكمبيوتر الخاص بك (برامج الفدية ، والبرامج غير المرغوب فيها ، وما إلى ذلك). بصرف النظر عن ذلك ، لن يتمكن ماسح ضوئي واحد من التعرف على جميع أنواع البرامج الضارة وحذفها ، لذا نقترح عليك تجربة برامج أخرى أيضًا!
الحل 4: أعد التثبيت باستخدام Steam
في بعض الحالات ، قد لا تعمل اللعبة فعليًا ما لم تستخدم إصدار Steam بدلاً من الإصدار العادي. يبدو هذا كحل غريب ومزعج ولكنه يعمل مع معظم المستخدمين الذين قاموا بتطبيقه على أجهزة الكمبيوتر الخاصة بهم. لذلك ، في هذه الخطوة ، سنقوم أولاً بإلغاء تثبيت اللعبة ثم نقوم بتثبيتها من خلال تطبيق Steam. من أجل هذا:
- اضغط على "Windows" + "R" لفتح موجه التشغيل.
- اكتب "Appwiz.cpl" واضغط على "إدخال" لبدء تشغيل معالج التطبيق.

- في معالج التطبيق ، انتقل إلى القائمة وانقر بزر الماوس الأيمن على اللعبة.
- حدد الزر "إلغاء التثبيت" واترك الملف القابل للتنفيذ يعمل من تلقاء نفسه.
- اتبع التعليمات التي تظهر على الشاشة لإزالة اللعبة تمامًا من جهاز الكمبيوتر الخاص بك.
- انقر هنا للانتقال إلى إصدار Steam من اللعبة.
- قم بتنزيل هذه اللعبة وتثبيتها باستخدام Steam على جهاز الكمبيوتر الخاص بك ، ثم تحقق لمعرفة ما إذا كانت المشكلة نفسها لا تزال قائمة.
الحل 5: تغيير إعدادات المشغل
في بعض الأشياء الأخرى التي يمكنك تجربتها ، من الممكن إعادة اللعبة من خلال إعادة تكوين بعض إعدادات المشغل التي تحث على تجديد تثبيت اللعبة ولكن ضع في اعتبارك أنها تشبه إعادة تثبيت اللعبة بالكامل وقد تستغرق وقتًا أطول لإنهاء في الواقع. ومع ذلك ، نظرًا لأن هذا الحل قد نجح مع جميع الأشخاص الذين جربوه تقريبًا ، فسوف نمضي قدمًا في ذلك. من أجل هذا:
- انقر بزر الماوس الأيمن على اختصار اللعبة على سطح المكتب وحدد "فتح موقع الملف" أو انتقل إلى دليل تثبيت اللعبة بنفسك.

- داخل هذا الدليل ، افتح ملف "Launcher.Settings" باستخدام المفكرة الخاصة بك.
- الآن استبدل الأسطر التالية كما هو موضح أدناه.
استبدل السطر التالي: "PatchingMode": "{\" swtor \ ": \" BR "}" TO:، "PatchingMode": "{\" swtor \ ": \" SSN \ "}" - أيضًا ، قم بتغيير الأسطر التالية كما هو موضح أدناه.
استبدل السطر التالي: "bitraider_disable": fale WITH:، "bitraider_disable": true
- انقر فوق خيار "ملف" ثم حدد الزر "حفظ" لحفظ التغييرات التي أجريتها للتو على هذا الملف.
- تحقق لمعرفة ما إذا كان القيام بذلك سيؤدي إلى حل مشكلة اللعبة.
الحل 6: إضافة استثناءات Windows Defender
من الممكن في بعض الحالات أن يكون برنامج مكافحة الفيروسات المثبت على جهاز الكمبيوتر الخاص بك أو برنامج الحماية من الفيروسات الافتراضي لـ Windows Defender يمنع تشغيل بعض الملفات التنفيذية أو ملفات اللعبة على الكمبيوتر. لذلك ، في هذه الخطوة ، سنضيف بعض استثناءات Windows Defender للتأكد من عدم حظر اللعبة على الكمبيوتر. تأكد أيضًا من إضافة هذه الاستثناءات في أي جهاز تابع لجهة خارجية مثبت على جهاز الكمبيوتر الخاص بك.
- اضغط على "Windows" + "I" لبدء الإعدادات والنقر على خيار "التحديث والأمان" .
- من الجزء الأيمن ، انقر فوق الزر "أمان Windows" ثم انقر فوق الزر "الحماية من الفيروسات والتهديدات" .

- حدد زر "إدارة الإعدادات" تحت عنوان إعدادات الحماية من الفيروسات والتهديدات.
- قم بالتمرير لأسفل وانقر فوق الزر "إضافة أو إزالة الاستبعادات" في النافذة التالية.

- انقر فوق خيار "إضافة استثناء" وحدد "مجلد" من نوع الملف.
- أضف مجلد تثبيت اللعبة واحفظ التغييرات.
- وبالمثل ، قم بإضافة swtor.exe و brwc.exe عن طريق تحديد "الملفات" بدلاً من خيار "المجلد" في الخيار الخامس.
- بعد ذلك ، تأكد من تكرار هذه الخطوات في أي تطبيق مكافحة فيروسات أو مدافع آخر مثبت على جهاز الكمبيوتر الخاص بك.
- تحقق لمعرفة ما إذا كانت المشكلة لا تزال قائمة بعد تنفيذ هذه الخطوات.
بالإضافة إلى ذلك ، تأكد من تنفيذ الخطوات التالية على برامج مكافحة الفيروسات الخاصة بك.
ESET : منع تصفية البروتوكول
Kapersky : تعطيل الاتصالات المشفرة وتعطيل الفحص على هذه الاتصالات.
Nortons Antivirus (جدار الحماية) : تأكد من السماح بالاستثناءات وعدم ضبطها على تلقائي.
AVG Antivirus : تعطيل ميزة Link Scanner Sheild.
الحل 7: تمكين الخدمة
في بعض الحالات ، قد يتم تعطيل خدمة BitRaider نفسها من نافذة إدارة الخدمة بسبب ظهور هذه المشكلة على جهاز الكمبيوتر الخاص بك. لذلك ، في هذه الخطوة ، سنقوم بتعيين نوع بدء تشغيل هذه الخدمة إلى تلقائي من مدير الخدمة. من أجل القيام بذلك:
- اضغط على "Windows" + "R" لفتح موجه التشغيل.
- اكتب "Services.msc" واضغط على "إدخال" لبدء تشغيل نافذة إدارة الخدمة.
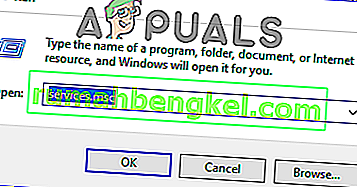
- انقر نقرًا مزدوجًا فوق خدمة " BitRaider mini-support service stub loader " وانقر فوق القائمة المنسدلة "Startup Type" .
- حدد "تلقائي" من القائمة وانقر على "تطبيق" لحفظ التغييرات.

- انقر فوق "موافق" للإغلاق خارج النافذة.
- تحقق لمعرفة ما إذا كان القيام بذلك سيؤدي إلى حل مشكلة لعبة SWTOR.