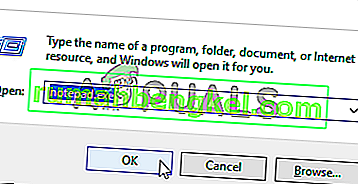يجب ألا يستهلك تطبيق Steam Client Bootstrapper الكثير من موارد وحدة المعالجة المركزية على جهاز الكمبيوتر الخاص بك. إنه تطبيق خلفية يُستخدم لتنزيل التحديثات وتثبيتها أو استبدال الملفات المفقودة. عند تنزيل تحديث أو تثبيته ، لا بأس من توقع استخدام أعلى لوحدة المعالجة المركزية.

ومع ذلك ، أبلغ المستخدمون أن هذه العملية تستهلك موارد وحدة المعالجة المركزية حتى عندما يكون Steam خاملاً. في بعض الحالات ، يحدث ذلك حتى عندما يتم إغلاق Steams تمامًا. كانت هناك عدة طرق مختلفة استخدمها الأشخاص لحل هذه المشكلة ، لذا نوصيك بمراجعتها أدناه ، خطوة بخطوة!
ما الذي يسبب مشكلة CPU عالية لـ Steam Client Bootstrapper على نظام Windows؟
هناك عدد غير قليل من الأسباب المميزة التي يمكن أن تؤدي إلى حدوث هذه المشكلة على جهاز الكمبيوتر الذي يعمل بنظام Windows. نوصي بشدة بمراجعة القائمة التي أنشأناها أدناه للعثور على السيناريو الخاص بك لأنه يمكن أن يساعدك في حل مشكلتك بسرعة أكبر!
- Steam Overlay - يعد استخدام Steam Overlay دائمًا خطرًا حيث تميل العديد من الألعاب إلى تجربة عدم الاستقرار عند استخدام هذا التراكب جنبًا إلى جنب. ومع ذلك ، يبدو أنه حتى Steam نفسه يعاني بسبب هذا التراكب ، لذا تأكد من تعطيله.
- أشكال مختلفة - يمكن أن يؤدي تغيير مظهر عميل Steam إلى حدوث خلل كبير في وحدة المعالجة المركزية Steam Client Bootstrapper ، لذا نوصي بشدة بالعودة إلى المظهر الأصلي!
- تم تعيين النافذة الافتراضية على المتجر - إذا فتح عميل Steam علامة التبويب Store افتراضيًا ، ففكر في تبديلها إلى المكتبة ومعرفة ما إذا كان قد تم حل مشكلة استخدام وحدة المعالجة المركزية. إنه إصلاح غريب ولكنه نجح مع الكثير من المستخدمين!
- برنامج التجسس Red Shell - كان يتم تثبيت هذه القطعة من برامج التجسس جنبًا إلى جنب مع العديد من ألعاب Steam. على الرغم من أن المشكلة قد تم حلها منذ ذلك الحين ، ربما بقيت برامج التجسس وتجمع البيانات أثناء التسبب في ارتفاع استخدام وحدة المعالجة المركزية بواسطة Steam Client Bootstrapper.
الحل 1: تعطيل Steam Overlay
هناك شيء ما حول Steam Overlay والذي يتسبب في استخدام CPU عالي بواسطة Steam Client Bootstrapper. لقد لاحظ المستخدمون أن استخدام وحدة المعالجة المركزية للعملية يزداد بشكل كبير عند تشغيل لعبة وتمكنوا من معرفة أن الجاني هو Steam Overlay. إنها مشكلة غريبة لأن هذا التراكب يكون أحيانًا مفيدًا جدًا للميزات داخل اللعبة ولكن قد ترغب في التفكير في تعطيله للإصدار الحالي من Steam.
- افتح Steam بالنقر نقرًا مزدوجًا فوق الإدخال الخاص به على سطح المكتب أو بالبحث عنه في قائمة ابدأ. يمكن لمستخدمي نظام التشغيل Windows 10 أيضًا البحث عنها باستخدام Cortana أو شريط البحث ، وكلاهما بجوار قائمة Start في الجزء الأيسر من شريط المهام!

- انقر فوق خيار Steam من القائمة الموجودة أعلى شاشة العميل واختر الإعدادات . في نافذة الإعدادات ، تأكد من الانتقال إلى علامة التبويب داخل اللعبة وتحقق من قسم Steam Overlay في الجزء العلوي من النافذة.

- قم بإلغاء تحديد المربع المجاور لخيار تمكين Steam Overlay أثناء اللعب وانقر فوق الزر موافق في أسفل النافذة من أجل تطبيق التغييرات التي أجريتها.
- انقر فوق خيار Steam في الجزء العلوي الأيسر من عميل Steam واختر Exit للخروج من Steam تمامًا (لا تنقر فقط فوق الزر x في الزاوية اليمنى العليا). أعد فتح Steam ، وقم بتشغيل أي لعبة على جهاز الكمبيوتر الخاص بك وتحقق لمعرفة ما إذا كانت مشكلة وحدة المعالجة المركزية عالية Steam Client Bootstrapper لا تزال قائمة!
الحل 2: قم بتغيير مظهر العميل إلى الافتراضي
تم الإبلاغ عن تغيير المظهر الافتراضي للعميل لإحداث مشكلات مثل الاستخدام العالي لوحدة المعالجة المركزية بواسطة Steam Client Bootstrapper. من الجيد أن يكون لديك بشرة مختلفة ولكن من الأفضل أن يكون لديك تثبيت Steam ثابت وعملي. تأكد من اتباع الخطوات أدناه لإعادة مظهر عميل Steam إلى الوضع الافتراضي.
- افتح Steam بالنقر نقرًا مزدوجًا فوق الإدخال الخاص به على سطح المكتب أو بالبحث عنه في قائمة ابدأ. يمكن لمستخدمي نظام التشغيل Windows 10 أيضًا البحث عنها باستخدام Cortana أو شريط البحث ، وكلاهما بجوار قائمة Start في الجزء الأيسر من شريط المهام!

- انقر فوق خيار Steam من القائمة الموجودة أعلى شاشة العميل واختر الإعدادات . في نافذة الإعدادات ، تأكد من الانتقال إلى علامة تبويب الواجهة وتحقق من خيار تحديد الجلد الذي تريد أن يستخدمه Steam (يتطلب إعادة تشغيل Steam) في الجزء العلوي من النافذة.

- انقر فوق رمز السهم الموجود أسفله واختر الخيار "" من القائمة التي ستظهر.
- انقر فوق خيار Steam في الجزء العلوي الأيسر من عميل Steam واختر Exit للخروج من Steam تمامًا (لا تنقر فقط فوق الزر x في الزاوية اليمنى العليا). أعد فتح Steam ، وقم بتشغيل أي لعبة على جهاز الكمبيوتر الخاص بك وتحقق لمعرفة ما إذا كانت مشكلة وحدة المعالجة المركزية عالية Steam Client Bootstrapper لا تزال قائمة!
الحل 3: تغيير نافذة المفضلة إلى المكتبة
هذا خلل غريب يحدث في Steam. إذا تم تعيين نافذتك الافتراضية على المتجر ، فإن عميل Steam Bootstrapper يستخدم قدرًا كبيرًا من طاقة وحدة المعالجة المركزية. ومع ذلك ، عند تعيين نفس الصفحة الافتراضية على صفحة المكتبة ، يعود استخدام وحدة المعالجة المركزية إلى وضعها الطبيعي. إنها مشكلة مثيرة للاهتمام اكتشفها المستخدمون ، لذا تأكد من اتباع الخطوات أدناه لتنفيذها!
- افتح Steam بالنقر نقرًا مزدوجًا فوق الإدخال الخاص به على سطح المكتب أو بالبحث عنه في قائمة ابدأ. يمكن لمستخدمي نظام التشغيل Windows 10 أيضًا البحث عنها باستخدام Cortana أو شريط البحث ، وكلاهما بجوار قائمة Start في الجزء الأيسر من شريط المهام!

- انقر فوق خيار Steam من القائمة الموجودة أعلى شاشة العميل واختر الإعدادات . في نافذة الإعدادات ، تأكد من الانتقال إلى علامة التبويب الواجهة وتحقق من تحديد نافذة Steam التي تظهر عند بدء البرنامج ، وعندما تنقر نقرًا مزدوجًا فوق خيار أيقونة Notification Tray في الجزء العلوي من النافذة.

- انقر فوق رمز السهم الموجود أسفله واختر خيار المكتبة من القائمة التي ستظهر.
- انقر فوق خيار Steam في الجزء العلوي الأيسر من عميل Steam واختر Exit للخروج من Steam تمامًا (لا تنقر فقط فوق الزر x في الزاوية اليمنى العليا). أعد فتح Steam ، وقم بتشغيل أي لعبة على جهاز الكمبيوتر الخاص بك وتحقق لمعرفة ما إذا كانت مشكلة وحدة المعالجة المركزية عالية Steam Client Bootstrapper لا تزال قائمة!
الحل 4: حاول استخدام عميل Beta Steam
حتى يقوم Steam بإصلاح المشكلة بتحديث جديد ، يمكنك محاولة استخدام عميل Beta للتخلص من المشكلة! لقد نجحت مع العديد من المستخدمين عبر الإنترنت ونوصي بشدة بتجربة هذه الطريقة. من السهل إلغاء الاشتراك إذا واجهت مشاكل أخرى مع عميل الإصدار التجريبي. تحقق من الخطوات أدناه
- تأكد من بدء تشغيل عميل Steam عن طريق النقر فوقه نقرًا مزدوجًا على سطح المكتب أو بالبحث عنه مع فتح قائمة Start والنقر فوق النتيجة الأولى.
- انقر فوق خيار Steam من القائمة الموجودة أعلى شاشة العميل واختر الإعدادات . في نافذة الإعدادات ، تأكد من بقائك في علامة التبويب " الحساب" وانقر فوق الزر " تغيير" أسفل مشاركة الإصدار التجريبي

- يجب أن تفتح نافذة جديدة ، لذا انظر مرة أخرى ضمن المشاركة التجريبية وانقر لفتح القائمة المنسدلة. اختر إعداد " Steam Client Candidate " وقم بتطبيق التغييرات التي أجريتها.
- انقر فوق خيار Steam في الجزء العلوي الأيسر من عميل Steam واختر Exit للخروج من Steam تمامًا (لا تنقر فقط فوق الزر x في الزاوية اليمنى العليا). أعد فتح Steam وتحقق مما إذا كانت نفس المشكلة لا تزال تظهر!
الحل 5: تحقق من برنامج التجسس Red Shell
تتعقب برامج التجسس Red Shell البيانات الموجودة على جهاز الكمبيوتر الخاص بك وتشاركها مع جهات خارجية. تم الإبلاغ عن تثبيته جنبًا إلى جنب مع بعض ألعاب Steam. تم حل المشكلة ، منذ ذلك الحين ، بشكل شبه كامل ولكن المتعقب ربما بقي بعد تثبيت اللعبة. هناك طريقة مفيدة لحل المشكلة عن طريق إنشاء برنامج نصي يحظر المتعقب داخل ملف "المضيفين".
- انقر فوق زر القائمة ابدأ وابحث عن " خيارات مستكشف الملفات" . انقر فوق الخيار الأول الذي سيظهر كنتيجة لفتحه. انتقل إلى عرض التبويب والتبديل زر الاختيار تحت الملفات والمجلدات المخفية الخيار ل إظهار الملفات المخفية والمجلدات ومحركات الأقراص . انقر فوق الزر "موافق" لتطبيق التغييرات.

- افتح برنامج "المفكرة" بالبحث عنه بعد النقر على زر قائمة ابدأ أو شريط البحث المجاور له. يمكنك أيضًا استخدام مجموعة مفاتيح Windows Key + R واكتب "notepad.exe" في مربع التشغيل لفتح برنامج "المفكرة".
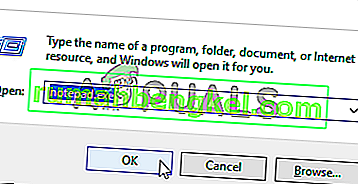
- انسخ والصق الرمز المعروض أدناه:
echo off set hostspath =٪ windir٪ \ System32 \ drivers \ etc \ hosts echo 0.0.0.0 redshell.io >>٪ hostspath٪ echo 0.0.0.0 api.redshell.io >>٪ hostspath٪ echo 0.0.0.0 Treasuredata. com >>٪ hostspath٪ echo 0.0.0.0 api.treasuredata.com >>٪ hostspath٪ echo 0.0.0.0 in.treasuredata.com >>٪ hostspath٪ echo 0.0.0.0 cdn.rdshll.com >>٪ hostspath٪ echo 0.0 .0.0 t.redshell.io >>٪ hostspath٪ echo 0.0.0.0 innervate.us >>٪ hostspath٪ echo تم تحرير ملف المضيف. وقفة الخروج
- استخدم مجموعة المفاتيح Ctrl + S لحفظ الملف. في قسم "اسم الملف" ، اكتب "script.bat" ولكن تأكد من تعيين الخيار "حفظ بنوع" على " جميع الملفات" . احفظه في أي مكان على جهاز الكمبيوتر الخاص بك.

- حدد موقع ملف البرنامج النصي على جهاز الكمبيوتر الخاص بك ، وانقر فوقه بزر الماوس الأيمن ، واختر خيار تشغيل كمسؤول من قائمة السياق التي ستظهر. تحقق لمعرفة ما إذا كانت المشكلة قد ولت!
الحل 6: إصلاح خدمة Steam
هناك ملف تنفيذي مفيد يستخدم لإصلاح خدمة Steam. يمكن أن يؤدي ذلك إلى تقليل استخدام وحدة المعالجة المركزية بشكل فعال بواسطة Steam Client Bootstrapper وساعد عددًا لا يحصى من المستخدمين في حل هذه المشكلة. تأكد من التحقق من ذلك أدناه!
- استخدم مجموعة مفاتيح شعار Windows + R لإظهار مربع الحوار "تشغيل" . اكتب الأمر أدناه في مربع الحوار الذي يظهر واستخدم مجموعة المفاتيح Ctrl + Shift + Enter لتوفير وصول المسؤول إلى الأمر:

"C: \ Program Files (x86) \ Steam \ bin \ SteamService.exe" / إصلاح
- أعد فتح Steam وتحقق مما إذا كان استخدام وحدة المعالجة المركزية قد عاد إلى طبيعته!