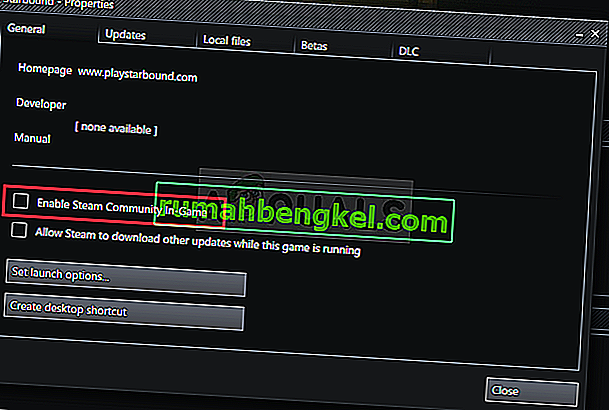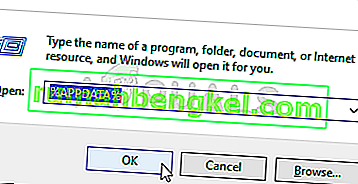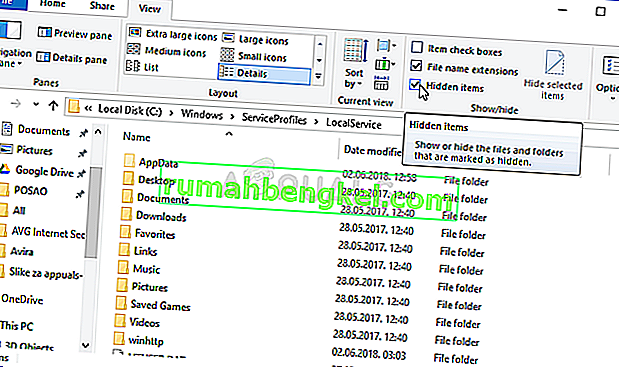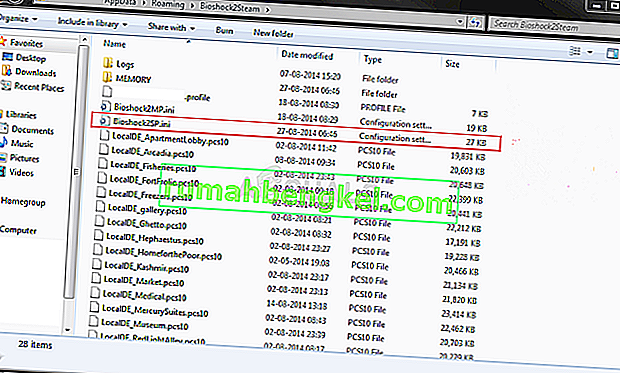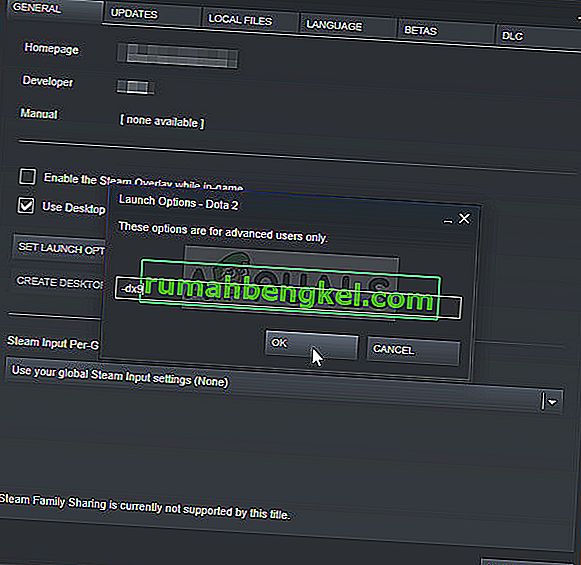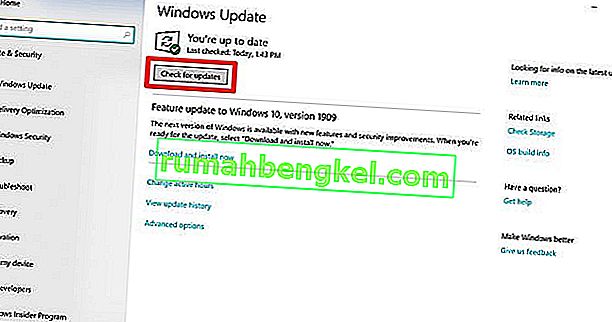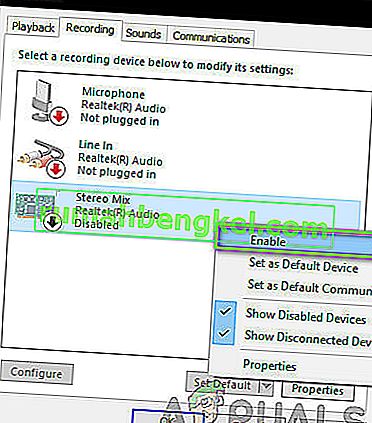تم إصدار لعبة BioShock الأصلية في عام 2007 ولكن تم إصدار نسخة جديدة عالية الدقة في عام 2016 بعنوان BioShock Remastered وستجلب واحدة من أكثر ألعاب الرماية الأصلية في وقتها إلى شاشاتك تبدو أفضل من أي وقت مضى. ومع ذلك ، اشتكى الكثير من المستخدمين من أنهم غير قادرين تقريبًا على لعب اللعبة بسبب الأعطال المستمرة التي يواجهونها.

هذه مشكلة كبيرة ، لكن لحسن الحظ ، تمكن لاعبون آخرون من حلها باستخدام الأساليب الموضحة أدناه. حظًا سعيدًا وتأكد من اتباع التعليمات بعناية.
ما الذي يسبب تعطل BioShock Remastered على Windows؟
يمكن أن تتعطل اللعبة بسبب مجموعة متنوعة من المشكلات المختلفة. لقد أنشأنا قائمة مختصرة بجميع الأسباب المحتملة لتتمكن من تسجيل المغادرة. يمكن أن يساعدك تحديد السبب الصحيح في حل المشكلة بسهولة أكبر ، لذا تأكد من التحقق منها!
- تفتقر إلى أذونات المسؤول - تتطلب بعض الألعاب أن يكون الملف التنفيذي الرئيسي الخاص بها لديه أذونات المسؤول ، لذا تأكد من توفيرها لحل المشكلة.
- Steam Overlay - من المعروف عمومًا أن Steam Overlay يسبب مشاكل في عدد غير قليل من الألعاب وألعاب BioShock غير متوافقة مع هذه الميزة. حاول تعطيله لحل المشكلة.
- أنوية وحدة المعالجة المركزية - في بعض الأحيان تكافح اللعبة عند محاولة تشغيل محرك اللعبة على مراكز وحدة معالجة مركزية متعددة. يمكن حل هذا عن طريق تحرير ملف التكوين.
- عدم توافق DirectX 10 - أبلغ المستخدمون عن عدم قدرتهم على تشغيل اللعبة على DirectX 10. تأكد من محاولة استخدام إصدار DirectX 9.
- رفع تردد التشغيل - إذا كنت تعاني باستمرار من تعطل BioShock Remastered على Windows ، فيجب أن تحاول إيقاف رفع تردد التشغيل عن وحدة معالجة الرسومات أو وحدة المعالجة المركزية أو الذاكرة.
الحل 1: قم بتشغيل اللعبة كمسؤول
يبدو أن توفير أذونات المسؤول للملف التنفيذي للعبة قد أدى إلى حل المشكلة من العديد من المستخدمين. لقد نجحت في الأعطال التي ظهرت منذ اليوم الأول وما زالت تعمل مع الإصدارات الأحدث من اللعبة. تأكد من اتباع الخطوات أدناه لتشغيل BioShock Remastered كمسؤول.
- حدد موقع مجلد تثبيت اللعبة يدويًا عن طريق النقر بزر الماوس الأيمن فوق اختصار اللعبة على سطح المكتب أو في أي مكان آخر واختر فتح موقع الملف من القائمة.
- إذا قمت بتثبيت اللعبة عبر Steam ، فافتح اختصارها على سطح المكتب أو بالبحث عنها في قائمة Start ببساطة عن طريق كتابة " Steam " بعد النقر على زر قائمة Start.

- بعد فتح عميل Steam ، انتقل إلى علامة التبويب Library في نافذة Steam في القائمة الموجودة أعلى النافذة ، وحدد إدخال BioShock Remastered في القائمة.
- انقر بزر الماوس الأيمن فوق رمز اللعبة في المكتبة واختر خيار الخصائص من قائمة السياق التي ستفتح وتأكد من الانتقال إلى علامة التبويب الملفات المحلية في نافذة الخصائص مباشرة وانقر فوق استعراض الملفات المحلية.

- حدد موقع الملف التنفيذي BioShock Remastered في مجلد BioShock Remastered. انقر بزر الماوس الأيمن فوقه واختر خيار الخصائص من قائمة السياق التي ستظهر.
- انتقل إلى علامة التبويب التوافق في نافذة الخصائص وحدد المربع المجاور لخيار تشغيل هذا البرنامج كمسؤول قبل حفظ التغييرات بالنقر فوق موافق أو تطبيق.

- تأكد من تأكيد أي مطالبات قد تظهر والتي يجب أن تطالبك بتأكيد الاختيار بامتيازات المسؤول ويجب أن تبدأ اللعبة بامتيازات المسؤول من بدء التشغيل التالي. تحقق لمعرفة ما إذا كانت اللعبة لا تزال تعطل!
الحل 2: تعطيل Steam Overlay
هناك شيء ما حول Steam Overlay يجعل BioShock يريد ببساطة الانهيار. إنها مشكلة غريبة لأن هذا التراكب يكون أحيانًا مفيدًا جدًا للميزات داخل اللعبة ولكن قد ترغب في التفكير في تعطيله لهذه اللعبة فقط. يتسبب في تعطلها لبعض المستخدمين الذين قاموا بشراء اللعبة وتثبيتها من خلال Steam.
- افتح Steam بالنقر نقرًا مزدوجًا فوق الإدخال الخاص به على سطح المكتب أو بالبحث عنه في قائمة ابدأ. يمكن لمستخدمي نظام التشغيل Windows 10 أيضًا البحث عنها باستخدام Cortana أو شريط البحث ، وكلاهما بجوار قائمة Start في الجزء الأيسر من شريط المهام!

- انتقل إلى علامة التبويب المكتبة في نافذة Steam ، وحدد موقع BioShock Remastered في قائمة الألعاب التي تمتلكها في مكتبتك.
- انقر بزر الماوس الأيمن فوق إدخال اللعبة في المكتبة واختر خيار الخصائص من قائمة السياق التي يجب أن تظهر. البقاء في عام التبويب في إطار خصائص وامسح خانة بجانب " تمكين تراكب البخار بينما في لعبة " الإدخال.
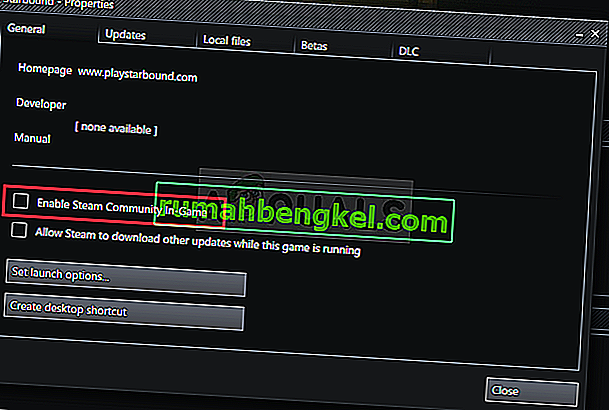
- قم بتطبيق التغييرات ، واخرج ، وحاول تشغيل اللعبة. تحقق لمعرفة ما إذا كان BioShock Remastered لا يزال يتعطل بعد التشغيل أو أثناء اللعب.
الحل 3: تحرير ملف التكوين (التعطل عند الحفظ)
إذا ظهرت المشكلة عندما تحاول حفظ اللعبة ، فهناك سطر داخل ملف تكوين BioShock Remastered والذي من شأنه أن يساعدك في حل مشكلة التعطل. يتعلق الأمر بعدد نوى وحدة المعالجة المركزية التي يجب أن يستخدمها محرك اللعبة. أبلغ المستخدمون أن تقليل الرقم من الرقم الافتراضي نجح في حل مشكلتهم.
- اضغط على مجموعة أزرار شعار Windows + R لإظهار مربع الحوار "تشغيل" . تأكد من كتابة "٪ appdata٪ " في مربع الحوار وانقر فوق " موافق" لفتح هذا الموقع في File Explorer.
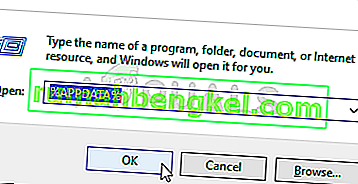
- بدلاً من ذلك ، يمكنك أيضًا فتح File Explorer على جهاز الكمبيوتر الخاص بك (فتح مجلد) والانتقال إلى المجلد يدويًا. بادئ ذي بدء ، حدد موقع هذا الكمبيوتر في شاشة التنقل اليمنى بعد فتح File Explorer وانقر فوق القرص المحلي الخاص بك.
- انتقل إلى المستخدمين >> AppData . إذا كنت غير قادر على رؤية مجلد AppData ، فالسبب هو أن المجلد مخفي افتراضيًا ولا يمكنك رؤيته دون تغيير إعداد معين في File Explorer.
- انقر فوق علامة التبويب " عرض " في قائمة مستكشف الملفات وانقر على مربع الاختيار " العناصر المخفية " في قسم إظهار / إخفاء. سيتمكن File Explorer الآن من إظهار مجلد AppData لذا انقر نقرًا مزدوجًا لفتحه. افتح مجلد التجوال .
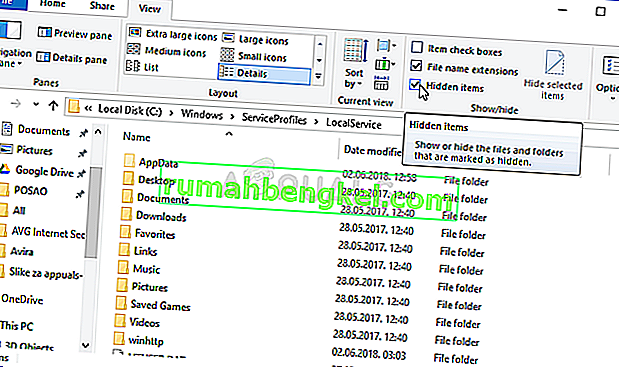
- حدد موقع مجلد باسم BioshockHD وافتح مجلد Bioshock بالداخل. افتحه بالنقر المزدوج ، وحاول تحديد موقع ملف يسمى "BioshockSP.ini". انقر نقرًا مزدوجًا لفتح الملف واختر فتحه باستخدام Notepad إذا لم يتم تشغيل برنامج Notepad تلقائيًا.
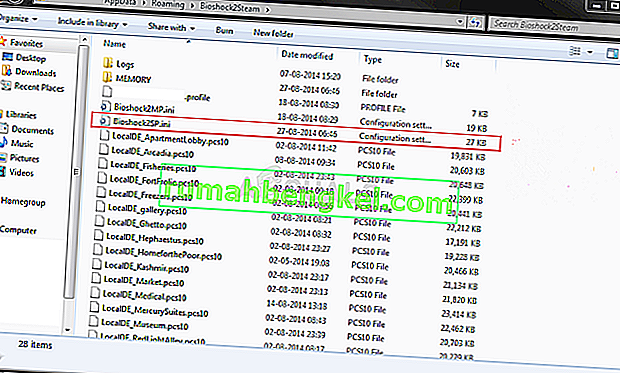
- استخدم مجموعة المفاتيح Ctrl + F أو انقر فوق تحرير في القائمة العلوية وحدد خيار البحث من القائمة المنسدلة لفتح مربع البحث.
- اكتب “ HavokNumThreads ” في المربع وقم بتغيير القيمة المجاورة لها من القيمة الافتراضية إلى نصف حجمها. على سبيل المثال ، إذا كان الرقم 4 ، فقم بتغييره إلى 2 .. استخدم مجموعة المفاتيح Ctrl + S لحفظ التغييرات أو انقر فوق ملف >> حفظ والخروج من برنامج Notepad.
- حاول تشغيل اللعبة مرة أخرى للتحقق مما إذا كان BioShock Remastered يستمر في التعطل عند بدء التشغيل بعد تنفيذ هذه الخطوات.
بديل : هناك طريقة مماثلة ساعدت المستخدمين على التخلص من الأعطال. ابحث عن سطر " texturestreamingmemorylimit " في ملف .ini وقم بتغييره لمطابقة VRAM لبطاقة الرسومات الخاصة بك (على سبيل المثال بطاقة 6 جيجابايت >> 6144.000000). ابحث عن " texturestreamingdistancelimit " واضبطه على 10000.000000.
الحل الرابع: إيقاف رفع تردد التشغيل
يظهر الخطأ غالبًا عندما يقوم المستخدمون برفع تردد تشغيل وحدات معالجة الرسومات أو وحدات المعالجة المركزية الخاصة بهم. Overclocking هو شيء يقوم فيه المستخدمون بتغيير الحد الأقصى لتكرار رسومات المعالج المركزي إلى قيمة أعلى من القيمة الموصى بها التي حددتها الشركة المصنعة لـ GPU. يمكن أن يمنح هذا جهاز الكمبيوتر الخاص بك أداءً مميزًا وميزة السرعة عند ممارسة ألعاب الفيديو وتحسينها بكل الطرق.
تعتمد إعادة تردد المعالج إلى حالته الأصلية على البرنامج الذي استخدمته لرفع تردد التشغيل في المقام الأول. توقف عن زيادة سرعة وحدة معالجة الرسومات (GPU) ووحدة المعالجة المركزية (CPU) الخاصة بك وتحقق لمعرفة ما إذا كانت مشكلة التعطل مستمرة.
الحل 5: قم بتشغيل اللعبة باستخدام DirectX 9
هذه بالتأكيد واحدة من أكثر الطرق شيوعًا من بينها جميعًا المتاحة عبر الإنترنت حيث يبدو أن اللعبة ببساطة لم يتم تصميمها لتكون متوافقة تمامًا مع DX10. هذا عار ولكن يمكنك بسهولة التراجع عن هذه التغييرات إذا قمت بتنزيل اللعبة عبر Steam. اتبع الخطوات أدناه لإجبار اللعبة على استخدام DirectX9 بدلاً من 10!
- افتح Steam على جهاز الكمبيوتر الخاص بك عن طريق النقر المزدوج فوق الإدخال الخاص به على سطح المكتب أو عن طريق البحث عنه في قائمة ابدأ. يمكن لمستخدمي Windows 10 أيضًا البحث عنها باستخدام Cortana أو شريط البحث ، وكلاهما بجوار قائمة ابدأ.

- انتقل إلى علامة التبويب المكتبة في نافذة Steam عن طريق تحديد علامة التبويب Library في الجزء العلوي من النافذة ، وحدد موقع BioShock Remastered في قائمة الألعاب الموجودة في المكتبة الخاصة بك.
- انقر بزر الماوس الأيمن على أيقونة اللعبة في القائمة واختر خيار الخصائص من قائمة السياق التي ستظهر. البقاء في عام التبويب في إطار خصائص وانقر على خيارات إطلاق نحدد زر.
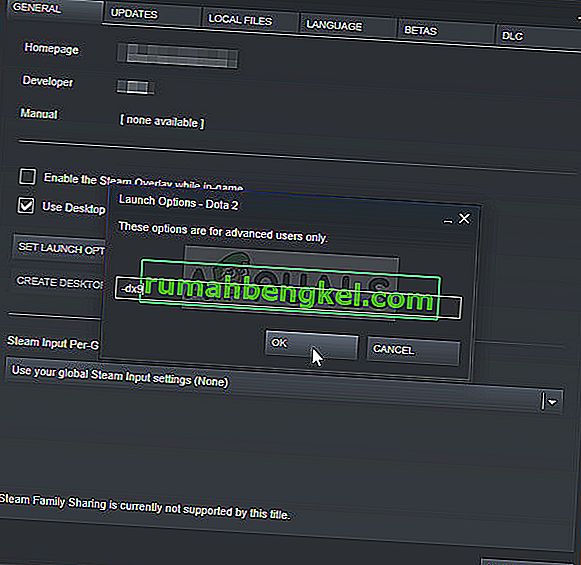
- اكتب “- dx9 ” في الشريط. إذا كانت هناك بعض الخيارات الأخرى الموجودة هناك ربما تستخدمها ، فتأكد من فصل هذا الخيار بغيبوبة. انقر فوق الزر موافق لتأكيد التغييرات.
- حاول تشغيل BioShock Remastered من علامة التبويب المكتبة وتحقق لمعرفة ما إذا كانت تعطل اللعبة تحدث كثيرًا كما حدث من قبل.
الحل 6: تحديث Windows إلى أحدث إصدار
هناك شيء آخر يجب تجربته إذا لم تنجح أي من الطرق المذكورة أعلاه وهو تحديث Windows إلى أحدث بنية. هناك العديد من الحالات التي إذا لم يتم تحديث Windows نفسه ، فهناك بعض الوحدات النمطية المفقودة والتي بدورها تتسبب في تعطل اللعبة. هذا ينطبق أيضًا على Windows القديم.
- اضغط على Windows + R ، واكتب " تحديث " في مربع الحوار ، وافتح وحدة Windows Update.
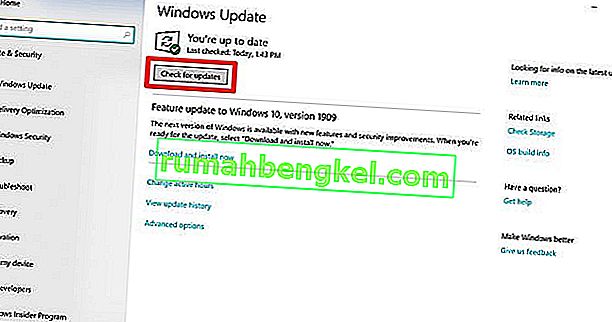
- الآن ، انقر فوق خيار التحقق من وجود تحديثات وانتظر Windows للبحث عن أي تحديثات متاحة.
- بعد الانتهاء من التحديث ، أعد تشغيل الكمبيوتر وتحقق من حل المشكلة إلى الأبد.
الحل 7: تمكين Stereo Mix
يتيح لك نظام Stereo Mix تسجيل ما يتم إخراجه بالضبط إلى مكبرات الصوت الخاصة بك ، دون المرور بأي تحويل تناظري / رقمي. هذه وحدة أساسية للغاية في نظام التشغيل Windows والتي تستخدمها العديد من الألعاب لتشغيلها أو لأغراض الحفظ حتى لو لم تكن تقوم بتسجيل الصوت. كان هناك العديد من التعليقات من المستخدمين حيث أبلغوا أن تمكين هذا أدى إلى حل المشكلة بالنسبة لهم.
- اضغط على Windows + R ، واكتب " control " في مربع الحوار ، ثم اضغط على Enter.
- بمجرد دخولك إلى لوحة التحكم ، انتقل إلى Hardware and Sound ثم إدارة أجهزة الصوت .
- انتقل الآن إلى علامة التبويب التسجيل . انقر بزر الماوس الأيمن فوق أي مساحة فارغة وحدد إظهار الأجهزة المعطلة .
- عندما يأتي Stereo Mix ، انقر بزر الماوس الأيمن فوقه وحدد تمكين .
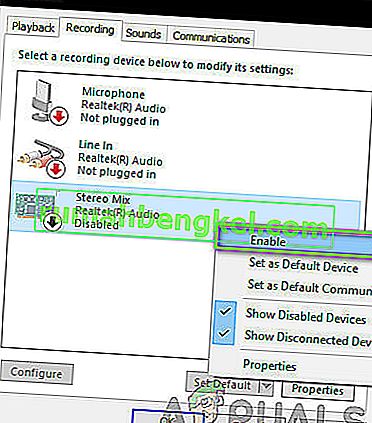
- حفظ التغييرات و الخروج. أعد تشغيل الكمبيوتر وتحقق من حل المشكلة للأبد.
إذا لم تنجح جميع الطرق المذكورة أعلاه ، يمكنك تجربة حل بديل في Steam.