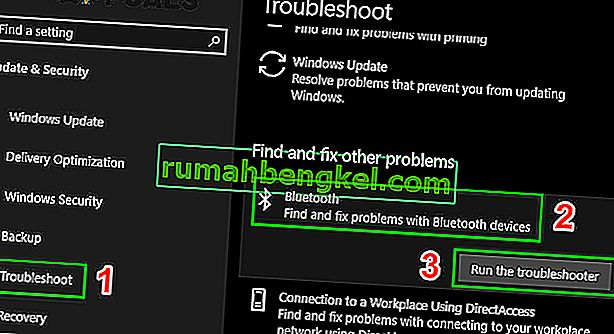تختفي البلوتوث في إعدادات نظامك بشكل أساسي بسبب مشاكل في تكامل برامج / أطر عمل Bluetooth أو بسبب مشكلة في الجهاز نفسه. يمكن أن تكون هناك أيضًا مواقف أخرى تختفي فيها تقنية Bluetooth من الإعدادات بسبب برامج التشغيل السيئة والتطبيقات المتضاربة وما إلى ذلك.
بادئ ذي بدء ، يجب عليك التحقق مما إذا كانت أجهزة Bluetooth موجودة بالفعل على جهازك (أو أن نظامك يدعم تقنية Bluetooth). إذا كان الأمر كذلك ، فهذا يعني أنه لا يوجد تكوين مناسب لأنك تواجه هذه الصعوبة بسببه. ألق نظرة على الحلول المدرجة أدناه.
قم بالتمهيد في الوضع الآمن ثم العودة إلى الوضع العادي
- عقد ويندوز مفتاح واضغط R . اكتب msconfig وانقر فوق موافق
- انتقل إلى علامة التبويب Boot (التمهيد) وقم بفحص Safe Boot (التمهيد الآمن).

- أعد تشغيل الكمبيوتر ويجب أن يتم التمهيد في الوضع الآمن. بمجرد الوصول إلى الوضع الآمن ، يجب تثبيت برامج التشغيل تلقائيًا.
- كرر الخطوتين 1 و 2 لإلغاء تحديد التمهيد الآمن وإعادة التمهيد إلى الوضع العادي وتحقق لمعرفة ما إذا كان قد تم حل المشكلة.
التحقق من خدمة Bluetooth
السبب الأكثر شيوعًا لعدم ظهور Bluetooth في الإعدادات هو عدم تمكين خدمتها. بشكل افتراضي ، يتم تعيين نوع بدء تشغيل الخدمة يدويًا بدلاً من تلقائي. يمكننا محاولة بدء الخدمة مرة أخرى ، وتغييرها إلى تلقائي ومعرفة ما إذا كان هذا يحل المشكلة.
- اضغط على Windows + R لبدء تشغيل التطبيق. اكتب “ services ” . msc "في مربع الحوار واضغط على Enter.

- بمجرد الدخول إلى الخدمات ، تنقل عبر جميع الإدخالات حتى تجد " خدمة دعم Bluetooth ". انقر نقرًا مزدوجًا فوق الخدمة لبدء تشغيل خصائصها.
هل لاحظ أنه في بعض الأجهزة، قد تكون هناك خدمات أخرى أيضا مثل نظام إدارة سائق "بلوتوث، الخ". تأكد من إجراء هذه التغييرات عليهم جميعًا.

- ابدأ الخدمة أولاً بالنقر فوق الزر " ابدأ " واضبط نوع بدء التشغيل على " تلقائي ". اضغط على تطبيق لحفظ التغييرات والخروج.

- انتقل إلى الإعدادات بالضغط على Windows + I ثم انتقل إلى " الأجهزة " وتحقق من حل المشكلة.
تثبيت برامج التشغيل الافتراضية
حل آخر لحل هذه المشكلة هو تثبيت برامج التشغيل الافتراضية للجهاز. يمكننا القيام بذلك عن طريق إلغاء تثبيت الجهاز ثم التحقق من الأجهزة باستخدام مدير الجهاز.
- اضغط على Windows + R ، واكتب " devmgmt. msc "في مربع الحوار واضغط على Enter.

- بمجرد دخولك إلى مدير الجهاز ، قم بتوسيع فئة " Bluetooth ". سيتم إدراج أجهزة Bluetooth الخاصة بك هنا. انقر بزر الماوس الأيمن فوقه وحدد " إلغاء التثبيت ".

- ستختفي فئة البلوتوث تمامًا من مدير الجهاز. هذا يعني أنه تم إلغاء تثبيت الجهاز بنجاح.

- إذا لم تتمكن من رؤية أجهزة Bluetooth هناك ، فانقر فوق قائمة عرض ، ثم انقر فوق إظهار الأجهزة المخفية .

- انقر بزر الماوس الأيمن فوق أي مساحة وحدد " مسح تغييرات الأجهزة ". سيقوم جهاز الكمبيوتر الخاص بك الآن بفحص جميع الأجهزة المتصلة. بعد أن يأتي عبر جهاز Bluetooth ، سيقوم تلقائيًا بتثبيت برامج التشغيل الافتراضية.

- فتح و بلوتوث الفئة مرة أخرى، ومعرفة ما اذا كان تم تثبيت برنامج التشغيل بنجاح.

- يمكنك الآن التحقق مما إذا كان الخيار قد عاد إلى الإعدادات. إذا لم يكن كذلك ، فأعد تشغيل الكمبيوتر وتحقق مرة أخرى. لاحظ أنه قد يتعين عليك البحث عن تغييرات الأجهزة أكثر من مرة إذا لم يكتشفها في المحاولة الأولى.
ملاحظة: يجب عليك أيضًا التحقق من تمكين الجهاز . انقر بزر الماوس الأيمن على الجهاز وحدد "تمكين الجهاز".
في حالات نادرة ، يكون برنامج تشغيل الجهاز تالفًا أو غير متوافق. في هذه الحالة ، انقر بزر الماوس الأيمن على الجهاز ، وحدد " تحديث برنامج التشغيل ". سيكون هناك خياران متاحان (تلقائي ويدوي). اختر الخيار التلقائي وتأكد من أن لديك اتصال إنترنت نشط. سيقوم Windows الآن بالبحث عن برامج التشغيل عبر الإنترنت وتحديثها.
إذا لم تتمكن من العثور على أي برامج تشغيل تلقائيًا ، فحاول استخدام الطريقة اليدوية وتثبيت برامج التشغيل بعد تنزيلها من موقع الشركة المصنعة.
تمكين البلوتوث باستخدام المفتاح المادي
في العديد من أجهزة الكمبيوتر المحمولة ، يوجد مفتاح منفصل لتمكين / تعطيل جهاز Bluetooth. تأكد من تمكين Bluetooth بالفعل باستخدام هذا المفتاح الفعلي على الكمبيوتر المحمول.
تحتوي العديد من أجهزة الكمبيوتر المحمولة على اختصار Bluetooth على لوحة المفاتيح. عادةً ما تكون هذه المفاتيح Fn + F12 وما إلى ذلك. تحقق من لوحة المفاتيح بدقة وتأكد من تمكين Bluetooth بالفعل. يبدو أن المفاتيح المادية تتجاوز دائمًا البرنامج ، لذا لا يمكن للبرنامج وحده بدء / بدء تشغيل Bluetooth.
تمكين البلوتوث على شريط المهام
إذا كنت ترغب في إضافة Bluetooth إلى منطقة الإعلام الخاصة بك ، يمكنك القيام بذلك بسهولة عن طريق تغيير الإعدادات. من خلال وجوده على شريط المهام ، يمكنك تنفيذ الإجراءات ولكن فقط النقر بزر الماوس الأيمن فوق الرمز بدلاً من الانتقال إلى الإعدادات وتنفيذها هناك.

- اضغط على Windows + S لتشغيل شريط البحث. اكتب " Bluetooth " في مربع الحوار وافتح التطبيق الأكثر صلة الذي يظهر.

- على الجانب الأيسر من الشاشة ، ستكون هناك خيارات إضافية. حدد " المزيد من خيارات البلوتوث ".

- مرة واحدة في إعدادات البلوتوث، تحقق المربع الذي يقول " عرض رمز بلوتوث في منطقة الإعلام ". اضغط على تطبيق لحفظ التغييرات والخروج. سيكون رمز Bluetooth موجودًا تلقائيًا على شريط المهام.
إذا لم تتمكن من رؤيته ، فاضغط على السهم الموجود على شريط المهام لإظهار الرموز المخفية. سيكون على الأرجح موجودًا هناك.

قم بتشغيل مستكشف أخطاء Bluetooth ومصلحها
يحتوي Windows 10 على العديد من أدوات استكشاف الأخطاء وإصلاحها المضمنة لمساعدة المستخدمين في حل العديد من مشكلات Windows 10. يحتوي أيضًا على مستكشف أخطاء Bluetooth مخصص. يتحقق مستكشف الأخطاء ومصلحها تلقائيًا من أجهزة Bluetooth الموجودة لديك ويتأكد من أنها مدمجة مع نظام التشغيل بشكل صحيح. إذا لم يكن الأمر كذلك ، فسيحاول إعادة تهيئة كل شيء مرة أخرى من البداية وإعادة تكوين الجهاز. قد يستغرق هذا بعض الوقت ، لذا تأكد من ترك العملية تكتمل.
- اضغط على مفتاح Windows ، واكتب استكشاف الأخطاء وإصلاحها ، ثم انقر فوق استكشاف الأخطاء وإصلاحها .

- في الجزء الأيمن من النافذة ، قم بالتمرير لأسفل وابحث عن Bluetooth .
- انقر الآن على Bluetooth ثم انقر فوق تشغيل هذا مستكشف الأخطاء ومصلحها .
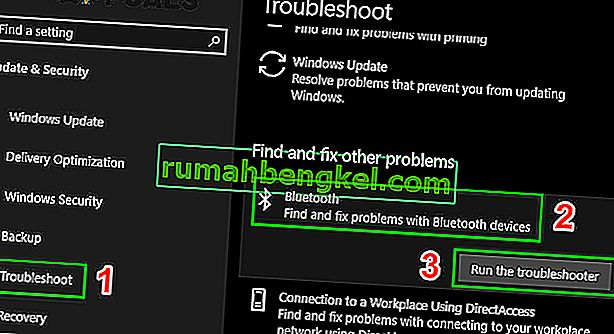
- الآن اتبع التعليمات المعروضة على الشاشة.
- بمجرد اكتمال مستكشف الأخطاء ومصلحها من العملية ، أعد تشغيل النظام وتحقق مما إذا كان رمز Bluetooth قد عاد.
نأمل أن يكون نظامك خالٍ من مشكلة Bluetooth. إذا لم يكن كذلك ، فحاول إعادة تعيين BIOS إلى " إعدادات المصنع ".
استمر في زيارتنا للحصول على نصائح وحيل جديدة!