يشكو العديد من مستخدمي Windows 10 من جميع أنحاء العالم من عدم اتصال أجهزة الكمبيوتر التي تعمل بنظام Windows 10 بشبكات WiFi المحفوظة تلقائيًا على الرغم من أنهم تأكدوا من تمكين خيار الاتصال تلقائيًا لتلك الشبكات. أبلغ هؤلاء المستخدمون أن أجهزة الكمبيوتر الخاصة بهم تتصل فقط بشبكات WiFi التي يتذكرونها بالفعل ويجب أن تتصل بها تلقائيًا عندما يتصلون بها يدويًا من قائمة WiFi في الكمبيوتر أو ، في بعض الحالات ، يضغطون على زر WiFi للأجهزة على الكمبيوتر المحمول.
قد تكون هذه المشكلة ناتجة عن خلل بسيط أو ، في معظم الحالات ، ترقية نظام تجعل الكمبيوتر المعني يبدأ في إيقاف تشغيل محول WiFi ، وبالتالي يتطلب إيقاظه بعد كل إيقاف تشغيل أو إعادة تشغيل ، من أجل توفير الطاقة. قد تكون المشكلة أيضًا بسبب توصيل شبكة LAN ، لذلك إذا كنت قد قمت بتوصيلها ، فقم بإزالتها وإعادة التشغيل للاختبار ، وإذا كانت تعمل وأنت بخير ، فاترك هذا كما هو ولكن إذا لم ينجح وأنت تريد أن يعمل كل من LAN و WiFi ، ثم اتبع الطريقة الأخيرة لإنشاء سياسة المجموعة. إذا كنت على شبكة مجال ، فستتجاوز سياسة المجال هذا.
لحسن الحظ ، هناك بعض الأشياء التي يمكنك القيام بها للتخلص من هذه المشكلة. فيما يلي أكثر الحلول فعالية التي يمكن استخدامها لإصلاح جهاز كمبيوتر يعمل بنظام Windows 10 يفشل في الاتصال بشبكات WiFi التي يتذكرها تلقائيًا.
إصلاح ملفات النظام الفاسدة
قم بتنزيل Restoro وتشغيله لفحص وإصلاح الملفات التالفة / المفقودة من هنا ، إذا تم العثور على الملفات تالفة وفقدها ، قم بإصلاحها ثم تحقق مما إذا كان نظامك يتصل بشبكة WiFi تلقائيًا ، إذا لم يكن الأمر كذلك ، فجرّب الخطوات الأخرى المقترحة أدناه.
انسَ شبكة WiFi الخاصة بك ثم أعد الاتصال بها
إذا تسبب خلل أو خطأ بسيط في عدم اتصال جهاز الكمبيوتر الخاص بك بشبكة WiFi محفوظة تلقائيًا ، فلا بد أن يعمل ما يلي من أجلك:
انقر فوق أيقونة WiFi في شريط المهام.
انقر فوق إعدادات الشبكة
ضمن قسم اتصال الشبكة اللاسلكية ، اختر إدارة إعدادات Wi-Fi. ثم من ضمن إدارة الشبكات المعروفة ، انقر فوق اسم الشبكة اللاسلكية الخاصة بك واختر نسيت.
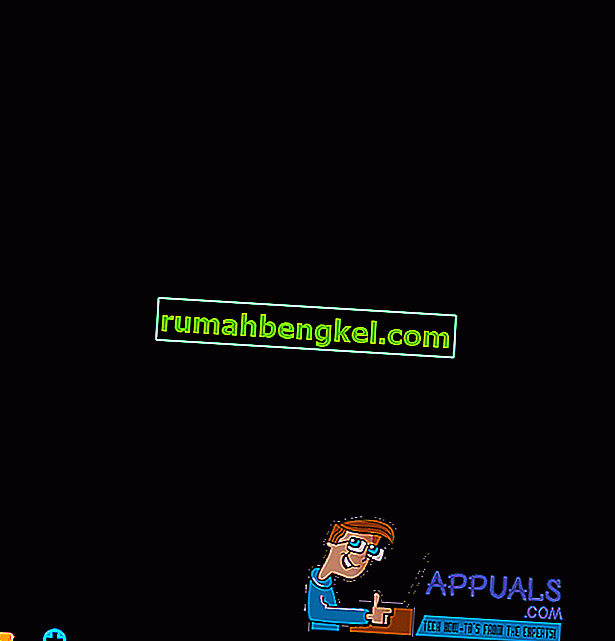
قم بإعادة تشغيل جهاز الحاسوب الخاص بك. انقر فوق أيقونة WiFi في شريط المهام وانقر فوق شبكة WiFi الخاصة بك من قائمة الشبكات المتاحة.
تأكد من التحقق من الاتصال تلقائيًا. انقر فوق اتصال .
أدخل رمز الحماية للشبكة. بمجرد اتصال جهاز الكمبيوتر الخاص بك بالشبكة ، يجب تحديث ذاكرته ويجب أن يتصل بالشبكة تلقائيًا حتى بعد إيقاف التشغيل وإعادة التشغيل.
أوقف جهاز الكمبيوتر عن إيقاف تشغيل محول WiFi لتوفير الطاقة
إذا لم يكن جهاز الكمبيوتر الخاص بك يتصل تلقائيًا بشبكات WiFi التي يتذكرها بعد ترقية النظام إلى Windows 10 أو أي من بنياته ، فمن الأفضل لك تجربة ما يلي:
انقر بزر الماوس الأيمن فوق الزر " ابدأ" ، وفي القائمة التي تظهر ، انقر فوق " مدير الأجهزة" .
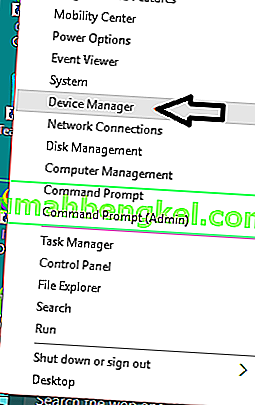
انقر نقرًا مزدوجًا فوق قسم محولات الشبكة لتوسيعه.
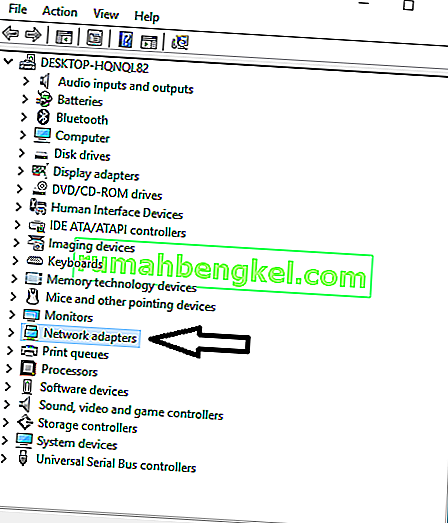
اكتشف أي من المحولات في القائمة التي تظهر هو محول WiFi لجهاز الكمبيوتر الخاص بك ، ثم انقر بزر الماوس الأيمن فوقه. من قائمة النقر بزر الماوس الأيمن ، انقر فوق خصائص .
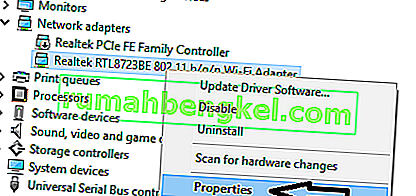
في مربع الحوار الذي يظهر ، انقر فوق علامة التبويب إدارة الطاقة للانتقال إليها. قم بإلغاء تحديد السماح لهذا الكمبيوتر بإيقاف تشغيل هذا الجهاز لتوفير الطاقة . انقر فوق موافق .
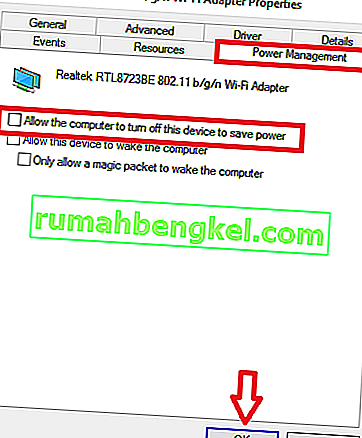
بمجرد حفظ التغيير ، يجب أن يبدأ جهاز الكمبيوتر الخاص بك في الاتصال تلقائيًا بشبكات WiFi التي يتذكرها بمجرد أن يستيقظ من إيقاف التشغيل أو إعادة التشغيل أو السكون البسيط. بالإضافة إلى هذا الدليل ، في 12/22/2015 قمنا باستكشاف نفس المشكلة ووجدنا الخطوات هنا للعمل.
تحرير أو إنشاء نهج المجموعة عبر محرر التسجيل
اضغط مع الاستمرار على مفتاح Windows واضغط على R. في مربع حوار التشغيل ، اكتب regedit وانقر فوق موافق. انتقل إلى المسار التالي في محرر التسجيل ،
HKLM \ البرامج \ السياسات \ Microsoft \ Windows \ WcmSvc \
تحقق مما إذا كان المفتاح الفرعي GroupPolicy موجودًا ، إذا لم يكن مع تمييز WcmSvc ، فانقر بزر الماوس الأيمن على WcmSvc واختر New -> Key وقم بتسميته GroupPolicy ، ثم انقر فوق GroupPolicy ثم في الجزء الأيمن ، (انقر بزر الماوس الأيمن) واختر New -> DWORD ( 32 بت) وإنشاء قيمة ، سمها fMinimizeConnections وانقر فوق موافق. الآن ، أعد التشغيل والاختبار. تسمح لك هذه السياسة بالاتصال تلقائيًا بالشبكة اللاسلكية ، حتى مع توصيل شبكة LAN وتعمل على كل من Windows 8 / 8.1 و 10.
تشغيل مستكشف أخطاء الشبكة ومصلحها (تحديث 1709)
يجب أن تحاول تشغيل مستكشف أخطاء الشبكة ومصلحها قبل متابعة أي طرق أخرى. يقوم مستكشف أخطاء Windows ومصلحها بتحليل أجهزة Wi-Fi الخاصة بك وكذلك يتحقق من الاتصال بالإنترنت عن طريق الوصول إلى خوادم Microsoft. إذا كان هناك بعض التناقض ، فسيخبرك ويحاول إصلاحه تلقائيًا. في معظم الحالات ، نجح هذا عندما لم يتمكن المستخدمون من الاتصال بالإنترنت عند بدء تشغيل أجهزة الكمبيوتر الخاصة بهم.
- انقر بزر الماوس الأيمن على أيقونة Wi-Fi الخاصة بك وحدد " استكشاف المشكلات وإصلاحها ".

- الآن سيحاول Windows استكشاف الأخطاء وإصلاحها. تحلى بالصبر واترك العملية تكتمل.
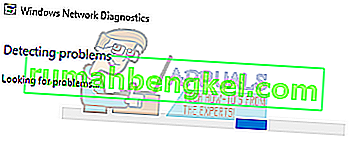
تعطيل Microsoft Wi-Fi Direct Virtual Adapter (نشر تحديث 1709)
تم تصميم هذه الوظيفة وتثبيتها على نظامك لدعم مشاركة اتصال الإنترنت الخاص بك (نقطة اتصال محمولة مستضافة على جهاز الكمبيوتر الخاص بك). بعد التحديث ، أصبحت هذه الميزة متاحة تلقائيًا حتى على الأجهزة التي لا يتم دعمها فيها. يمكننا محاولة تعطيل هذه الوظيفة ومعرفة ما إذا تم إصلاح المشكلة.
- اضغط على Windows + R لبدء تشغيل التطبيق. اكتب “ devmgmt. msc "في مربع الحوار واضغط على Enter.
- بمجرد دخولك إلى مدير الجهاز ، انقر فوق " عرض " وانقر فوق " إظهار الأجهزة المخفية ".

- قم بتوسيع فئة " محولات الشبكة ". تصفح للوصول إلى " Microsoft Wi-Fi Direct Virtual Adapter ". انقر بزر الماوس الأيمن فوقه وحدد " تعطيل الجهاز ".

- أعد تشغيل الكمبيوتر وتحقق مما إذا كانت المشكلة لا تزال قائمة.
يجب أن يعمل هذا الحل البديل في معظم الحالات خاصة مع الأجهزة القديمة حيث يتم تمكين هذا الجهاز ولكنه غير مدعوم. لاحظ أن تعطيل هذا الجهاز قد لا يسمح لك باستخدام ميزة نقطة الاتصال المحمولة الموجودة في نظام التشغيل Windows 10 افتراضيًا. إذا لم يؤد ذلك إلى حل المشكلة بالنسبة لك ، فيمكنك دائمًا تمكين الجهاز مرة أخرى باستخدام نفس الخطوات.
تمكين الكمبيوتر من وضع Wi-Fi في وضع السكون (نشر تحديث 1709)
كان الحل الآخر الذي نجح مع العديد من المستخدمين هو تمكين الخيار الذي سمح للكمبيوتر بوضع جهاز Wi-Fi في وضع السكون لتوفير الطاقة. على الرغم من أن هذا لن يعمل على معظم الأجهزة ، إلا أنه لا يزال يستحق التصوير.
- اضغط على Windows + R لبدء تشغيل التطبيق. اكتب “ devmgmt. msc "في مربع الحوار واضغط على Enter.
- بمجرد دخولك إلى مدير الجهاز ، قم بتوسيع فئة " محولات الشبكة " ، وحدد جهاز Wi-Fi وحدد " خصائص ".

- رئيس لأكثر من علامة التبويب إدارة الطاقة، وتأكد من أن " السماح للكمبيوتر بإيقاف تشغيل هذا الجهاز لتوفير الطاقة " يتم فحصها .
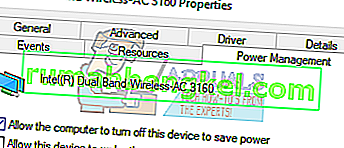 احفظ التغييرات ، واخرج وأعد تشغيل الكمبيوتر.
احفظ التغييرات ، واخرج وأعد تشغيل الكمبيوتر.
تشغيل فحص فحص القرص
لا يزال هناك العديد من الأخطاء / مواطن الخلل في نظام التشغيل Windows 10 حتى بعد التحديث. لذلك ، في هذه الخطوة ، سنجري فحص فحص القرص لفحص وإصلاح هذه الأخطاء / مواطن الخلل. من أجل القيام بذلك:
- الصحافة " ويندوز " + " R مفاتيح" في وقت واحد ل فتح وتشغيل موجه.
- اكتب " cmd " واضغط على " Shift " + " ctrl " + " Enter " في نفس الوقت.

- انقر فوق " نعم " في المطالبة لتوفير الامتيازات الإدارية.
- اكتب الأمر التالي واضغط على " إدخال " لبدء الفحص
chkdsk / f / r / x
- انتظر حتى يكتمل الفحص وتحقق لمعرفة ما إذا كانت المشكلة قائمة.

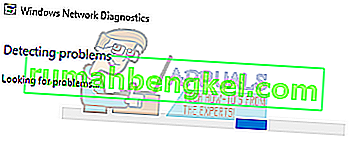
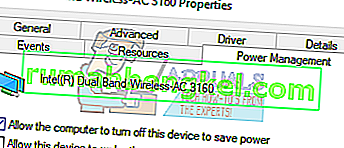 احفظ التغييرات ، واخرج وأعد تشغيل الكمبيوتر.
احفظ التغييرات ، واخرج وأعد تشغيل الكمبيوتر.







