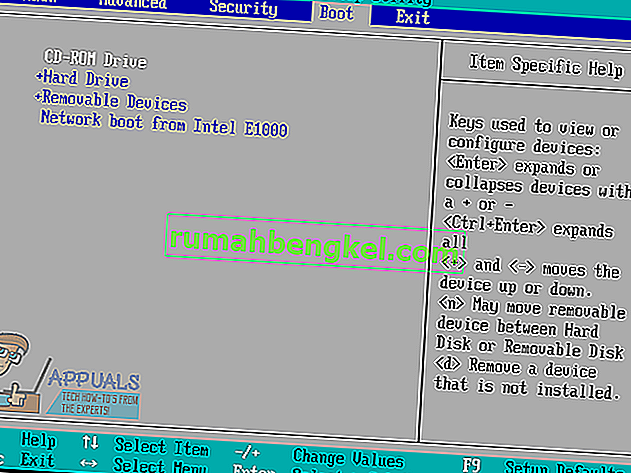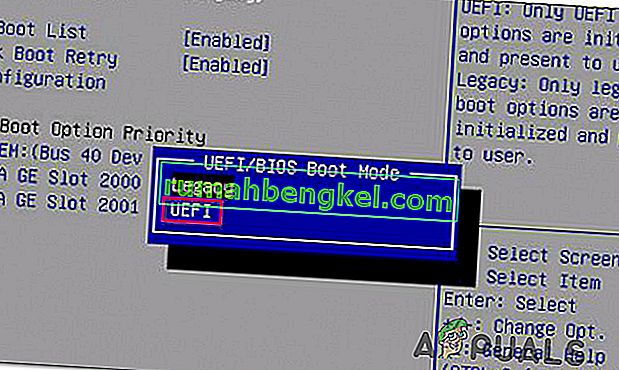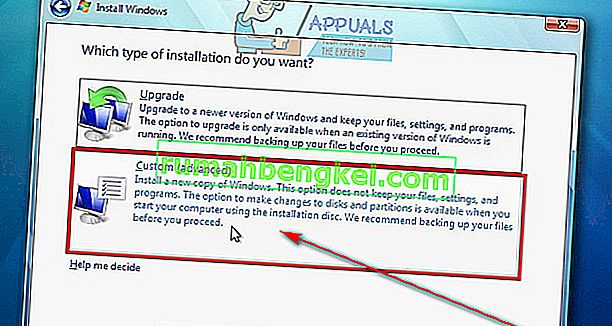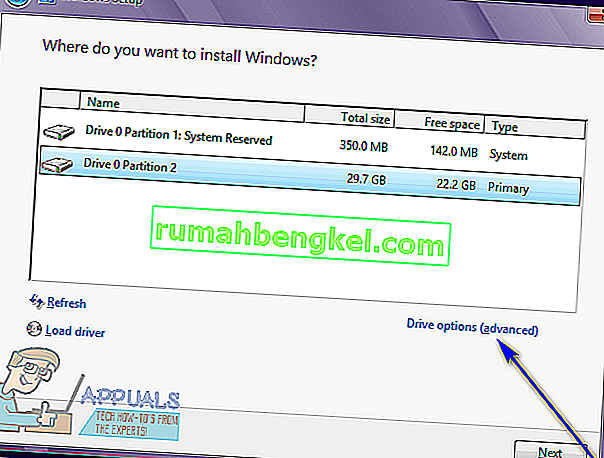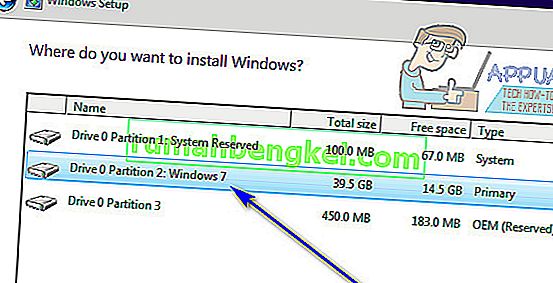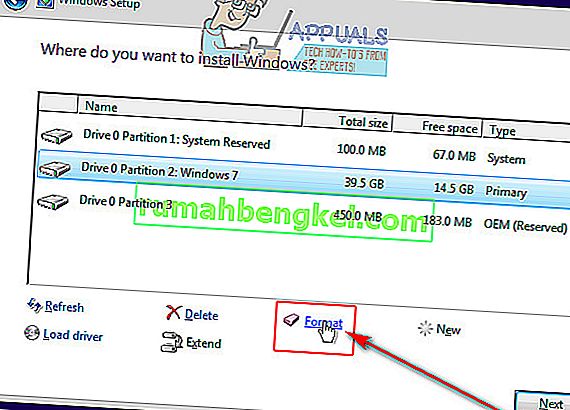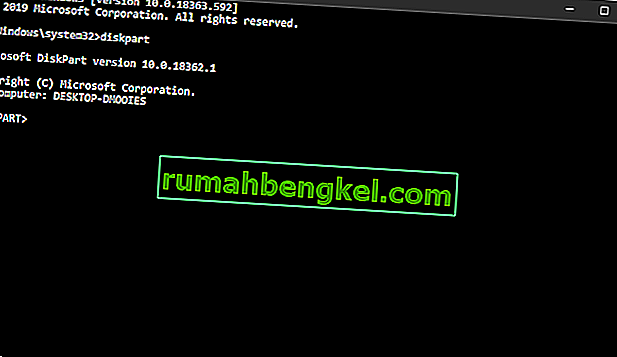رمز الخطأ 0X80300024 هو واحد من عدد من رموز الخطأ المختلفة التي يمكنك تشغيلها أثناء محاولة تثبيت أي إصدار من نظام التشغيل Windows على جهاز الكمبيوتر. رمز الخطأ 0X80300024 مصحوب برسالة خطأ تقول شيئًا ما على غرار "Windows غير قادر على التثبيت في الموقع المحدد". يشير رمز الخطأ 0X80300024 إلى نوع من المشكلة - البرامج أو الأجهزة - مع قسم القرص الثابت الذي يمثل وجهة تثبيت Windows المعني. يمكن أن يحدث رمز الخطأ 0X80300024 بسبب أي شيء من مساحة القرص غير الكافية على محرك الأقراص الوجهة أو وسائط التثبيت التالفة / التالفة إلى محرك أقراص ثابت تالف أو محتضر أو تالف.
بالإضافة إلى ذلك ، اتبع رمز الخطأ 0X80300024 أيضًا نظام التشغيل Windows من خلال جميع تكراراته ، لذلك يكون كل من مستخدمي Windows 7 و Windows 10 عرضة للوقوع فيه أثناء محاولة تثبيت Windows. لحسن الحظ ، رمز الخطأ 0X80300024 ليس نهاية العالم - فيما يلي بعض الحلول الأكثر فعالية التي يمكنك استخدامها لمحاولة التخلص من رمز الخطأ 0X80300024 وتثبيت Windows بنجاح:
الحل 1: قم بإزالة أي محركات أقراص ثابتة غير ضرورية
إذا كان لديك أكثر من محرك أقراص ثابت متصل بجهاز الكمبيوتر الخاص بك وتحاول تثبيت Windows على أحدها ، فقد يتداخل محرك (محركات) القرص الصلب الآخر مع التثبيت ، مما يؤدي إلى فشل التثبيت ويتم عرض رمز الخطأ 0X80300024. للتأكد من أن الأمر ليس كذلك ، قم بإزالة أي محركات أقراص ثابتة لا تريد تثبيت Windows عليها من جهاز الكمبيوتر الخاص بك وأعد محاولة التثبيت لتحديد ما إذا كانت المشكلة قائمة أم لا.
الحل 2: حاول توصيل وسائط التثبيت بمنفذ USB مختلف
إذا كنت تحاول تثبيت Windows من USB باستخدام وسائط التثبيت المناسبة عليه ، كما يفعل معظم الأشخاص ، فقد يكون سبب هذه المشكلة ببساطة هو منفذ USB الذي تم توصيل وسائط التثبيت به. حاول تثبيت Windows باستخدام USB مع إدخال وسائط التثبيت عليه في منفذ USB مختلف - قم بالتبديل من منفذ USB 2.0 إلى منفذ USB 3.0 أو العكس ، واعرف ما إذا كان ذلك يسمح بتثبيت Windows بنجاح أم لا.
الحل 3: تأكد من أن محرك الأقراص الهدف في أعلى ترتيب تمهيد الكمبيوتر
قد ترى رمز الخطأ 0X80300024 لأن محرك الأقراص الثابتة الذي تحاول تثبيت Windows عليه ليس في أعلى ترتيب تمهيد الكمبيوتر. عند بدء التشغيل ، يحتوي كل جهاز كمبيوتر على ترتيب للمصادر التي يحاول تشغيل نظام التشغيل منها ، ويتم تكوين هذا الترتيب من خلال BIOS المتوسط للكمبيوتر. لمعالجة هذه المشكلة ، كل ما عليك القيام به هو التأكد من أن محرك الأقراص الثابتة الهدف في أعلى ترتيب تمهيد الكمبيوتر الخاص بك:
- ابدأ تشغيل جهاز الكمبيوتر الخاص بك.
- على الشاشة الأولى التي تراها عندما الأحذية جهاز الكمبيوتر الخاص بك، وسوف تجد تعليمات بالضغط على مفتاح معين - التي، في معظم الحالات، حذف ، F1 أو F2 - الدخول الى جهاز الكمبيوتر الخاص بك BIOS / الإعداد . اضغط على المفتاح المحدد للدخول إلى BIOS .

- في BIOS ، حدد ترتيب / تكوين تمهيد الكمبيوتر الخاص بك . في معظم الحالات، و ترتيب التمهيد يقع تحت BIOS الصورة التمهيد التبويب.
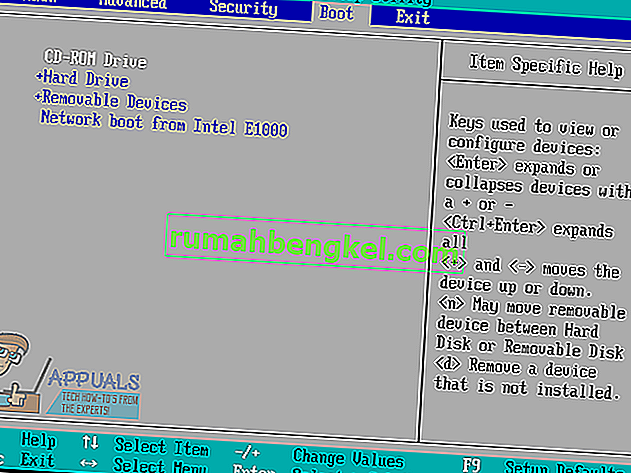
- اضبط ترتيب التمهيد بحيث يكون محرك الأقراص الثابتة الذي تحاول تثبيت Windows في الأعلى.
- أثناء التواجد في Bios ، تأكد أيضًا من تحديد "UEFI" كوضع التمهيد. يجب أن يكون الخيار في قسم "التمهيد" في السير.
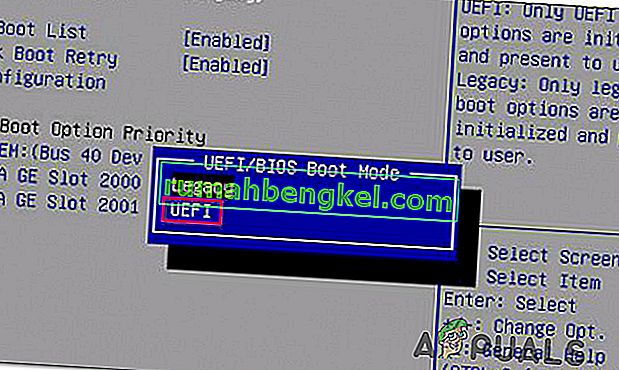
- اخرج من BIOS الخاص بجهاز الكمبيوتر ، ولكن تأكد من حفظ التغييرات التي أجريتها عليه قبل القيام بذلك.
بمجرد الانتهاء من ذلك ، أعد تشغيل تثبيت Windows ومعرفة ما إذا كان يتم بنجاح أم لا.
الحل 4: قم بتهيئة موقع التثبيت
إذا كان قسم القرص الصلب الذي تحاول تثبيت Windows فيه قيد الاستخدام من قبل ولم يكن قسمًا تم إنشاؤه حديثًا ، فقد تتداخل بعض البيانات الموجودة عليه مع تثبيت Windows. هذا هو السبب في أنه يوصى دائمًا بتهيئة موقع التثبيت قبل تثبيت Windows على جهاز الكمبيوتر. إذا كانت البيانات الموجودة في موقع التثبيت هي التي تسبب هذه المشكلة في حالتك ، فيجب أن يؤدي تنسيق موقع التثبيت بالكامل إلى حل المشكلة.
- أدخل وسائط تثبيت Windows القابلة للتمهيد في جهاز الكمبيوتر الخاص بك وأعد تشغيله . إذا لم يكن لديك وسائط تثبيت Windows جاهزة ، فسيتعين عليك إنشاء واحدة.
- عند بدء تشغيل الكمبيوتر ، اختر التمهيد من وسائط التثبيت المدرجة.
- قم بتكوين لغتك وتخطيط لوحة المفاتيح والتفضيلات الأخرى.
- عندما يُسأل عن نوع تثبيت Windows الذي تريده ، انقر فوق Custom .
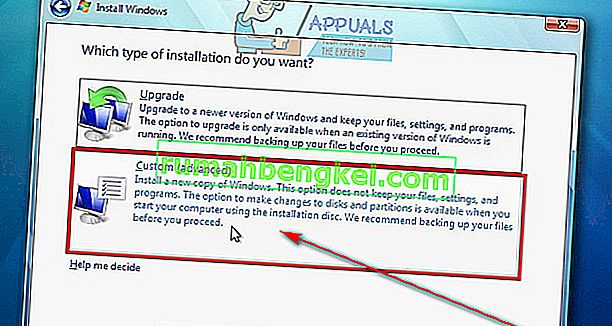
- عند سؤالك عن المكان الذي تريد تثبيت Windows فيه ، انقر أولاً على خيارات Drive (متقدمة) .
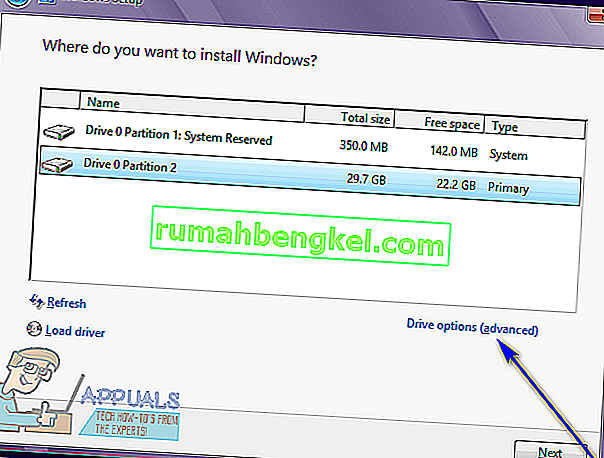
- انقر فوق قسم محرك الأقراص الثابتة الذي تريد تثبيت Windows عليه لتحديده ، ثم انقر فوق " تنسيق" .
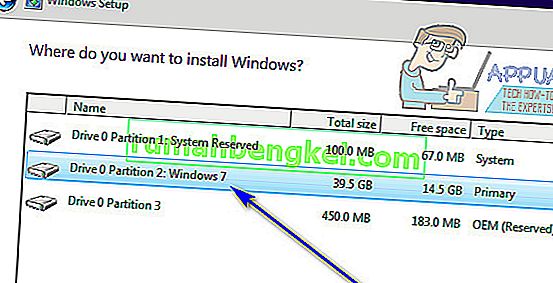
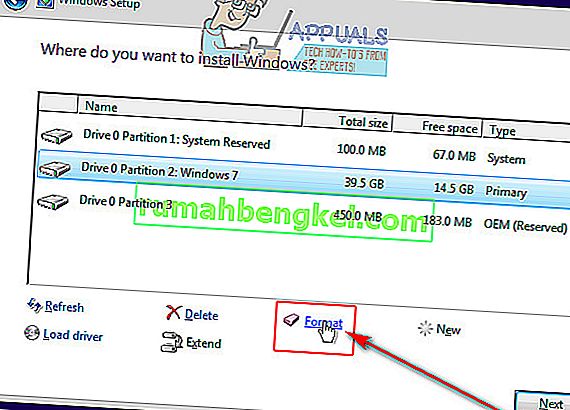
- قم بتأكيد الإجراء.
- انتظر حتى تتم تهيئة قسم محرك الأقراص بالكامل ، ثم انقر فوق " التالي" لمتابعة التثبيت.
- إذا لم يفلح ذلك ، فحدد محرك الأقراص وانقر على "حذف" بدلاً من "تهيئة".

- سيؤدي ذلك إلى تحويل القرص الصلب إلى مساحة غير مخصصة ويمكنك تخصيصها مرة أخرى.
- قم بإنشاء القسم مرة أخرى وقم بتثبيت Windows عليه.
- إذا استمر الخطأ ، فانقر فوق "حذف" مرة أخرى واتركه كمساحة غير مخصصة.
- قم بالتمهيد من وسائط التثبيت وحدد هذه المساحة غير المخصصة لتثبيت Windows.
- تحقق لمعرفة ما إذا كانت المشكلة قائمة.
الحل 5: استبدل محرك الأقراص الثابتة
إذا لم تنجح أي من الحلول المذكورة أعلاه على الإطلاق معك ، فقد يكون لديك محرك أقراص ثابت يحتضر أو لا يعمل بالفعل. يمكن أن يمنع محرك الأقراص الثابتة المحتضر بالتأكيد تثبيت نظام تشغيل مثل Windows ، لذلك إذا فشل كل شيء آخر ، فاستبدل محرك الأقراص الثابتة الخاص بك بآخر جديد وسيؤدي ذلك إلى التخلص من رمز الخطأ 0X80300024 من أجلك.
الحل 6: استخدام DiskPart
في بعض الحالات ، قد يتم تشغيل الخطأ إذا كان هناك تلف في جداول أقسام محرك الأقراص. لذلك ، في هذه الخطوة ، سنستخدم DisakPart لإصلاح هذه المشكلة. من أجل هذا:
- حدد قسم "النظام" عندما يسرد الإعداد جميع الأقسام ولاحظ اسمه.
- اضغط على "Shift" + "F10" ثم اكتب "Diskpart".
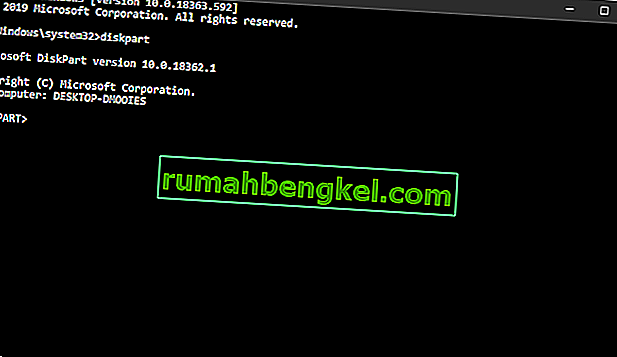
- الآن ، اكتب "قائمة القرص" لسرد كافة الأقسام.

- اكتب "Select Disk ( رقم القسم ، إذا كان 1 ، فستكتب Select Disk 1) ".
- اكتب الآن "Clean" واضغط على "Enter".
- تحقق لمعرفة ما إذا كانت المشكلة قائمة.