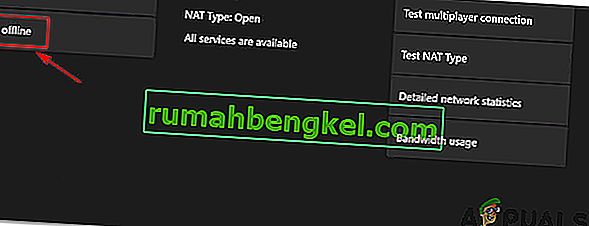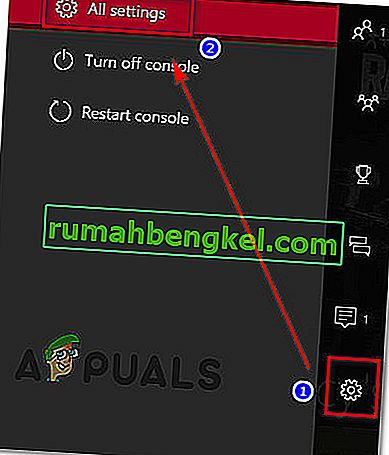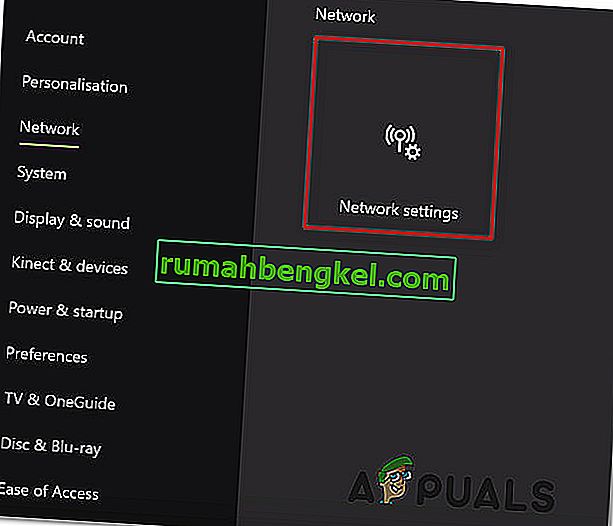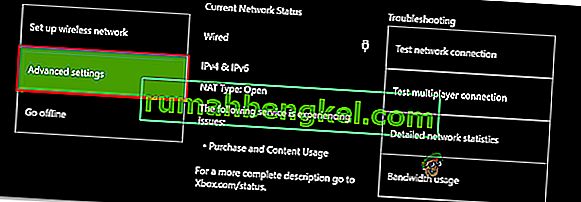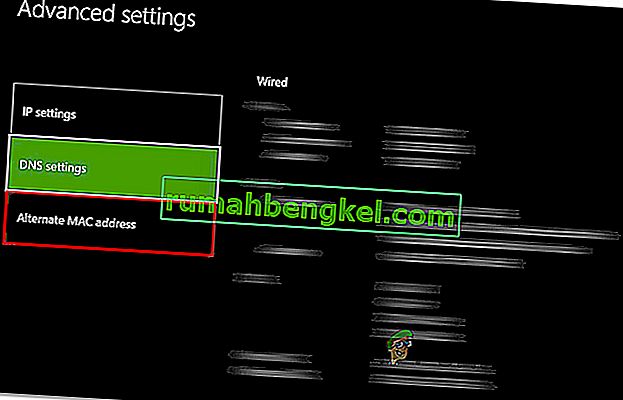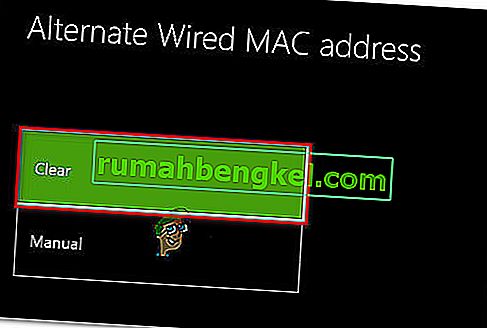وصل بعض مستخدمي Xbox One إلينا بأسئلة بعد رؤية رمز الخطأ 0x87dd0004 بعد إعادة تشغيل كل وحدة تحكم بعد فشل إجراء تسجيل الدخول. لن تكون هذه مشكلة كبيرة إذا كانت المشكلة مقصورة على رمز خطأ مزعج ، ولكن معظم المستخدمين المتأثرين يبلغون أنهم غير قادرين فعليًا على لعب أي لعبة تتطلب تسجيل دخول نشطًا باستخدام Xbox Live.

ما الذي يسبب خطأ 0x87dd0004 Xbox One؟
لقد بحثنا في هذه المشكلة بالذات من خلال النظر في تقارير المستخدمين المختلفة ومن خلال تجربة الإصلاحات المحتملة المختلفة التي تم نشرها بنجاح من قبل المستخدمين في موقف مماثل. كما اتضح ، هناك العديد من المواقف المختلفة التي قد تؤدي إلى ظهور 0x87dd0004. فيما يلي قائمة مختصرة بالمجرمين المحتملين الذين قد يتسببون في هذه المشكلة بالذات:
- مشكلة خادم Xbox - كما اتضح ، غالبًا ما يحدث هذا السلوك المحدد بسبب مشكلة في الخادم خارجة عن سيطرة المستخدم النهائي. من المحتمل أن تكون الصيانة المجدولة أو هجوم DDoS واسع النطاق مسؤولاً عن ظهور رمز الخطأ هذا. إذا كان هذا السيناريو قابلاً للتطبيق ، فإن الإصلاح الوحيد القابل للتطبيق هو تبديل وحدة التحكم الخاصة بك إلى وضع عدم الاتصال ومعرفة ما إذا كان خطأ بدء التشغيل قد توقف. إذا لم يفلح ذلك ، فسيتعين عليك انتظار مهندسي Microsoft لحل مشكلة الخادم.
- خلل متعلق بالبرامج الثابتة - وفقًا للعديد من المستخدمين المتأثرين ، يمكن أن تحدث هذه المشكلة أيضًا بسبب بعض الخلل المرتبط بالبرامج الثابتة الذي يمنع الاتصال بين وحدة التحكم الخاصة بك وخوادم Xbox. في هذه الحالة ، يتمثل الحل الوحيد القابل للتطبيق في إجراء عملية تدوير الطاقة والتي ستؤدي في النهاية إلى استنزاف مكثفات الطاقة وحل المشكلة.
- مشكلة في الشبكة - في بعض الحالات ، يمكن أن تحدث هذه المشكلة بسبب نوع من خطأ الشبكة الذي يرسل إشارات عدم التوافق إلى خوادم Xbox ، لذلك لا يمكن تجديد التحقق من صحة حسابك. إذا كان هذا السيناريو قابلاً للتطبيق ، فيجب أن تكون قادرًا على حل المشكلة إما عن طريق مسح عنوان MAC البديل أو عن طريق تحديث / إعادة تعيين جهاز التوجيه أو المودم.
الطريقة الأولى: التحقق من حالة خدمات Xbox Live
كما اتضح ، في بعض الحالات ، تحدث هذه المشكلة بالذات بسبب مشكلة من جانب الخادم خارجة عن إرادتك. إذا كان هذا السيناريو قابلاً للتطبيق ، فمن المحتمل جدًا أنك ترى الخطأ 0x87dd0004 بسبب مشكلة مؤقتة في واحدة أو أكثر من خدمات Xbox Live الأساسية.
من المحتمل أن تكون خدمة أو أكثر من خدمات Xbox Live قيد الصيانة أو أن تكون هدفًا لهجوم DDoS. لقد حدث هذا عدة مرات أدناه ، وكلما حدث ، تحدث المشكلة لأنه لا يمكن التحقق من حسابك بواسطة خوادم Microsoft.
إذا كنت تعتقد أن هذا السيناريو قابل للتطبيق ، فيجب أن تبدأ بالتحقيق في حالة خوادم Xbox Live من خلال الوصول إلى هذا الارتباط ( هنا ) للتحقق مما إذا كانت هناك أي خدمات أساسية لا تعمل حاليًا.

إذا لم يكشف التحقيق الذي أجريته عن أي نوع من مشكلات الخادم التي قد تساهم في ظهور الخطأ 0x87dd0004 وكانت جميع الخدمات المتعلقة بـ Xbox لها علامة اختيار خضراء ، فيمكنك المتابعة مباشرةً إلى الطريقة الثالثة لمتابعة استراتيجيات الإصلاح الأخرى التي قد يكون قادرًا على السماح لك بالتحايل على رسالة الخطأ.
إذا اكتشفت وجود مشكلة في مجموعة خدمات Xbox ، فاتبع الطريقة الثانية أدناه للحصول على إرشادات حول استخدام وحدة التحكم الخاصة بك في وضع عدم الاتصال.
الطريقة الثانية: الغناء بحسابك في وضع عدم الاتصال
كما أبلغ العديد من المستخدمين المتأثرين المختلفين ، فقد تتمكن من حل المشكلة عن طريق تغيير إعدادات الشبكة إلى وضع عدم الاتصال وإعادة محاولة إجراء تسجيل الدخول مرة أخرى. أبلغ العديد من المستخدمين المتأثرين الذين واجهوا هذه المشكلة أنهم كانوا قادرين على التحايل على مشكلة 0x87dd0004 تمامًا عن طريق عدم الاتصال بالإنترنت وتكرار إجراء تسجيل الدخول.
فيما يلي دليل سريع حول التبديل إلى وضع عدم الاتصال بوحدة تحكم Xbox One وتكرار إجراء تسجيل الدخول:
- اضغط على زر Xbox في وحدة التحكم لديك لفتح قائمة الدليل. بعد ذلك ، استخدم القائمة التي ظهرت حديثًا للانتقال إلى الإعدادات> النظام> الإعدادات> الشبكة .
- بمجرد أن تتمكن من الدخول إلى قائمة الشبكة ، انتقل إلى إعدادات الشبكة ، ثم قم بالوصول إلى خيار Go offline .
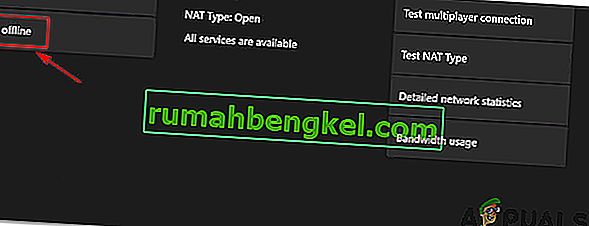
- بمجرد أن تذهب إلى هذا الحد ، يجب أن تعمل وحدة التحكم الخاصة بك بالفعل في وضع عدم الاتصال. كل ما عليك فعله الآن هو العودة إلى شاشة تسجيل الدخول الأولية وتسجيل الدخول باستخدام حساب Xbox الخاص بك يدويًا.
- الآن بعد أن قمت بتسجيل الدخول مرة أخرى ، قم بإعادة تشغيل جهاز الكمبيوتر الخاص بك مرة أخرى ومعرفة ما إذا كان الخطأ 0x87dd0004 قد توقف عن الحدوث عند بدء تشغيل وحدة التحكم التالية.
- تحقق مرة أخرى من صفحة بدء تشغيل خادم Microsoft ( هنا ) بانتظام لمعرفة ما إذا كان يتم حل مشكلات الخادم.
إذا استمرت المشكلة نفسها حتى عندما تكون في وضع عدم الاتصال ، فانتقل إلى الطريقة التالية أدناه.
الطريقة الثالثة: أداء دورة الطاقة
إذا سمحت لك التحقيقات التي أجريتها سابقًا بتأكيد أنك لا تتعامل مع مشكلة واسعة الانتشار ، فإن الإجراء الأكثر فاعلية الذي سيسمح لك بحل المشكلة هو إجراء دورة طاقة.
أبلغ العديد من المستخدمين المتأثرين أنهم كانوا قادرين على حل المشكلة عن طريق إجراء تدوير للطاقة - وهو إجراء يستنزف بشكل فعال مكثفات الطاقة لوحدة تحكم Xbox ، مما يؤدي في النهاية إلى القضاء على الغالبية العظمى من المشكلات المتعلقة بالبرامج الثابتة التي قد تسبب هذا السلوك المعين .
فيما يلي دليل سريع حول إجراء دورة الطاقة على وحدة التحكم Xbox الخاصة بك:
- تأكد من تشغيل وحدة التحكم الخاصة بك بالكامل.
- اضغط مع الاستمرار على زر Xbox (الموجود في مقدمة وحدة التحكم الخاصة بك). استمر في الضغط على هذا الزر لمدة 10 ثوانٍ أو حتى ترى أن مؤشر LED الأمامي يتوقف عن الوميض. بمجرد أن ترى هذا السلوك يحدث ، يمكنك ترك الزر.

- بعد اكتمال إجراء إيقاف التشغيل بنجاح ، انتظر دقيقة كاملة قبل إعادة تشغيل وحدة التحكم. إذا كنت تريد التأكد من نجاح العملية ، فيمكنك فصل كابل الطاقة من مأخذ الطاقة.
- الآن ، أعد تشغيل وحدة التحكم الخاصة بك. للقيام بذلك ، اضغط على زر الطاقة مرة أخرى ، ولكن اضغط عليه لفترة قصيرة هذه المرة. بمجرد بدء تسلسل بدء التشغيل ، انتبه لمعرفة ما إذا كنت قد لاحظت رسم بدء التشغيل في Xbox. إذا رأيت ذلك ، فاعتبره تأكيدًا على نجاح إجراء تدوير الطاقة.

- بمجرد اكتمال تسلسل التمهيد ، تحقق مما إذا كنت لا تزال تواجه الخطأ 0x87dd0004 .
إذا استمرت المشكلة نفسها ، فانتقل إلى الطريقة التالية أدناه.
الطريقة الرابعة: مسح عنوان MAC البديل
كما اتضح ، يمكن أن تحدث هذه المشكلة أيضًا بسبب نوع من مشكلات الشبكة التي تمنع وحدة التحكم الخاصة بك من الاتصال بشكل صحيح بخوادم Xbox One. أحد أكثر الجناة شيوعًا الذين قد يكونون مسؤولين عن هذه المشكلة هو عنوان MAC البديل.
أكد العديد من مستخدمي Xbox One الذين وجدوا أنفسهم في موقف مماثل أنهم كانوا قادرين على حل المشكلة عن طريق الوصول إلى قائمة الشبكة ومسح عنوان MAC البديل.
إليك دليل سريع حول كيفية القيام بذلك:
- مع تشغيل وحدة التحكم الخاصة بك بالكامل ، اضغط على زر Xbox One مرة واحدة لفتح قائمة الدليل. بعد ذلك ، استخدم القائمة المفتوحة حديثًا للانتقال إلى رمز الإعدادات والوصول إلى قائمة جميع الإعدادات .
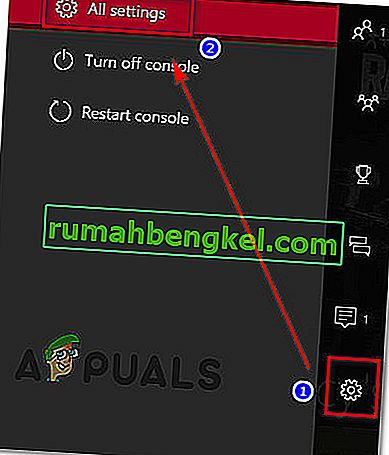
- بمجرد أن تشق طريقك إلى شاشة الإعدادات ، انتقل إلى علامة التبويب الإعدادات واختر إعدادات الشبكة من القائمة التالية.
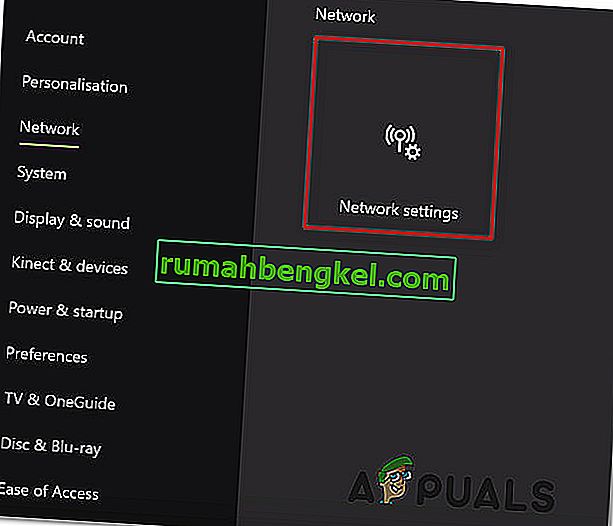
- بمجرد دخولك إلى قائمة الشبكة ، انتقل إلى قائمة الإعدادات المتقدمة .
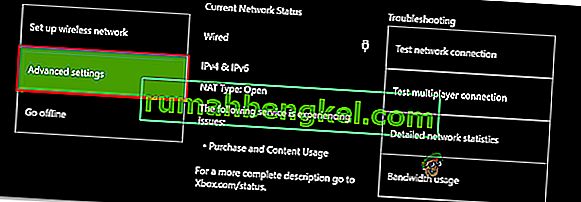
- بمجرد أن تتمكن من الدخول إلى قائمة الإعدادات المتقدمة ، حدد خيار عنوان MAC البديل.
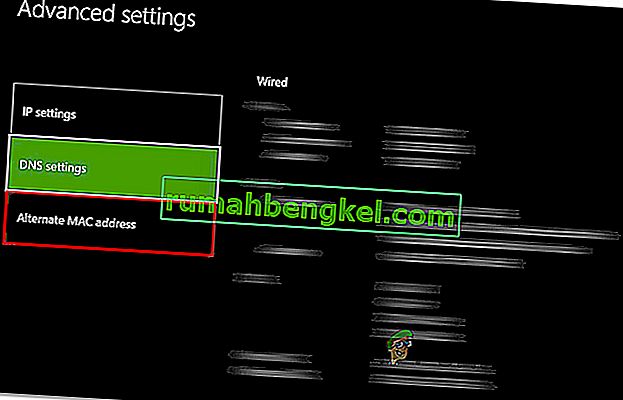
- بعد ذلك ، بمجرد رؤية قائمة عنوان MAC السلكي / اللاسلكي البديل ، حدد مسح ثم حدد زر إعادة التشغيل لتطبيق التغييرات.
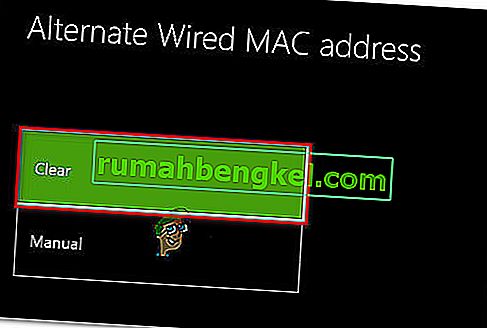
- أعد تشغيل وحدة التحكم الخاصة بك ومعرفة ما إذا كان قد تم حل المشكلة عند بدء تشغيل النظام التالي.
إذا كنت لا تزال تواجه نفس الخطأ 0x87dd0004 ، فانتقل إلى الطريقة النهائية أدناه.
الطريقة الخامسة: إعادة ضبط جهاز التوجيه / المودم
إذا لم تسمح لك أي من الطرق أدناه بحل الخطأ 0x87e107e4 ، فهناك احتمال كبير أن تكون المشكلة التي تواجهها ناتجة عن مشكلة في جهاز التوجيه / المودم. تمكن العديد من المستخدمين المتأثرين الذين كانوا يكافحون أيضًا لحل هذه المشكلة من استعادة الوظائف العادية لوحدة التحكم الخاصة بهم عن طريق فرض تحديث الشبكة.
الطريقة المثالية لبدء هذا الإجراء هي إجراء إعادة تشغيل بسيطة للشبكة - وهذا أقل تدخلاً ولن ينتج عنه أي تأثير آخر على بيانات اعتماد الشبكة الخاصة بك. للقيام بذلك ، كل ما عليك فعله هو الضغط على زر التشغيل / الإيقاف مرة واحدة ، والانتظار لمدة 20 ثانية أو أكثر ، ثم الضغط على الزر مرة أخرى لإعادة التشغيل.
ملاحظة: يمكنك ببساطة فصل كبل الطاقة فعليًا لفرض تحديث الشبكة.
إذا قمت بذلك بالفعل ولم يتم إصلاح المشكلة لك ، فستكون الخطوة المنطقية التالية هي إعادة تعيين جهاز التوجيه / المودم. ولكن قبل الشروع في هذا الإجراء ، ضع في اعتبارك أن القيام بذلك يعني أنك ستقوم أيضًا بإعادة تعيين بيانات الاعتماد المخصصة التي قمت بتعيينها مسبقًا لتسجيل الدخول الخاص بك - هناك فرصة كبيرة لإعادتها إلى القيم الافتراضية.
مع معظم الشركات المصنعة لجهاز التوجيه ، ستتم إعادة تسجيل الدخول مرة أخرى إلى المسؤول (لكل من اسم المستخدم وكلمة المرور).
إذا كنت ترغب في إجراء إعادة تعيين جهاز التوجيه / المودم ، فما عليك سوى الضغط على زر إعادة الضبط مرة واحدة واستمر في الضغط عليه لأكثر من 10 ثوانٍ. مع معظم الشركات المصنعة ، ستلاحظ وميض جميع مصابيح LED مرة واحدة للإشارة إلى اكتمال إجراء إعادة التعيين.

ملاحظة: ضع في اعتبارك أنه مع معظم مصنعي أجهزة التوجيه / المودم ، ستحتاج إلى إبرة أو مسواك للوصول إلى زر إعادة الضبط الصغير.