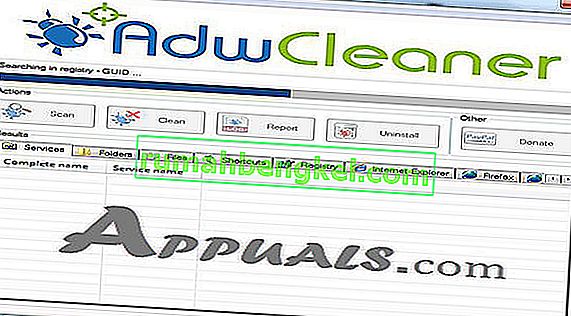إذا كنت من مستخدمي Windows 10 ، فقد تلاحظ ظهور موجه الأوامر على شاشتك. ستختفي النافذة المنبثقة في غضون ثانية ، وعلى الأرجح لن تتمكن من رؤية ما هو مكتوب في موجه الأوامر. يمكن أن يحدث فقط عند تسجيل الدخول الأول إلى Windows أو قد يحدث بشكل عشوائي من وقت لآخر أثناء استخدامك للكمبيوتر. قد يحدث أيضًا بعد وقت محدد على سبيل المثال بعد كل ساعة أو بعد كل 47 دقيقة. اشتكى معظم المستخدمين من ظهور هذا خلال جلسات اللعب الخاصة بهم. وإذا ظهر موجه الأوامر أثناء جلسة اللعب ، فمن المرجح أن يقلل من لعبتك لأن موجه الأوامر يأخذ التركيز.

هناك عدد من الأشياء التي يمكن أن تسبب ذلك. إذا ظهر موجه الأوامر بعد وقت محدد ، فإن السبب الأكثر ترجيحًا هو برنامج جدولة المهام. هناك بعض خدمات Windows وتطبيقات الجهات الخارجية التي يمكنها إجراء مهمة متكررة إلى أجل غير مسمى في برنامج جدولة المهام. يمكن أن يكون السبب أيضًا هو محاولة خدمة Windows تنزيل شيء ما من الإنترنت وفشلها ، وبالتالي المحاولة مرارًا وتكرارًا. على الرغم من ندرة البرامج الضارة ولكنها ليست غير واردة تمامًا. هناك بعض الفيروسات التي تختبئ كخدمة / تطبيق خاص بنظام Windows وقد يكون أحد تلك الفيروسات التي تحاول تشغيل شيء ما أو تنزيل شيء ما من الإنترنت.
الطريقة الأولى: إيقاف تشغيل مهام المكتب
السبب الرئيسي لهذه المشكلة هو تشغيل مهمة مجدولة في الخلفية. لذلك ، فإن الخطوة المنطقية هي أن تبدأ بفحص برنامج جدولة المهام. تقوم الكثير من التطبيقات بإنشاء مهمة جدولة يتم تشغيلها بشكل دوري. في بعض الأحيان قد يكون خطأ أو مجرد تصميم سيئ ولكن في بعض الأحيان قد يكون برنامجًا ضارًا مجدولًا لتنزيل المعلومات بعد فترة زمنية محددة أيضًا. سنغطي البرامج الضارة في الطريقة الثالثة. في هذه الطريقة ، سنلقي نظرة على المهام المتعلقة بـ Microsoft Office لأن Microsoft Office معروف بإنشاء مهمة مجدولة تخلق هذا النوع من المشكلات.
لذا ، اتبع الخطوة الواردة أدناه
- اضغط مع الاستمرار على مفتاح Windows واضغط R. اكتب devmgmt.msc واضغط على Enter

- يجب أن يؤدي ذلك إلى فتح برنامج جدولة المهام. انقر نقرا مزدوجا فوق ل جدولة المهام المكتبة مجلد من الجزء الأيمن
- انقر نقرا مزدوجا فوق ل مايكروسوفت مجلد من الجزء الأيمن
- حدد مجلد Office من الجزء الأيمن
- الآن ، حدد موقع المهمة المسماة OfficeBackgroundTaskHandlerRegistration في الجزء الأوسط

- حدد OfficeBackgroundTaskHandlerRegistration وانقر فوق Disable من اللوحة الموجودة في أقصى اليمين (أو انقر بزر الماوس الأيمن وحدد Disable ). ملاحظة: إذا كنت لا تريد التعطيل ، فلديك خيار آخر أيضًا. يمكنك تغيير بعض الإعدادات التي ستجعل هذه المهمة تعمل في الخلفية ولن ترى CMD المنبثقة. إذا كنت ترغب في تغيير هذه الخيارات ، فاتبع الخطوات الواردة أدناه
- انقر بزر الماوس الأيمن على OfficeBackgroundTaskHandlerRegistration واختر خصائص .
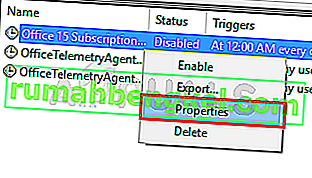
- انقر فوق تغيير المستخدم أو المجموعة
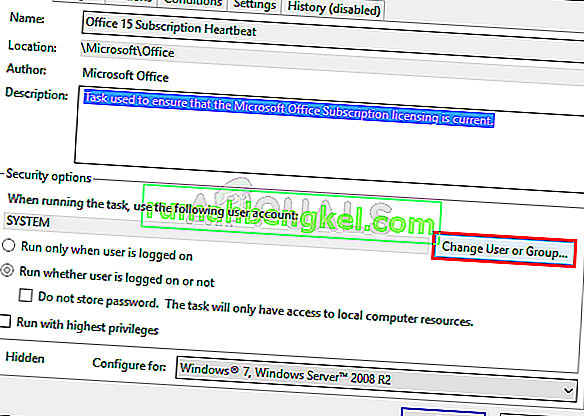
- اكتب النظام وانقر فوق موافق . إذا طُلب منك ذلك ، فانقر فوق موافق مرة أخرى.
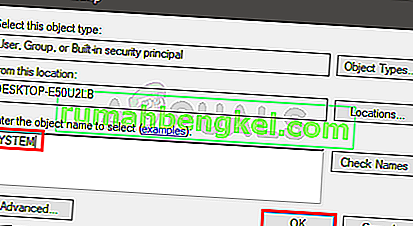
يجب أن هذا حل هذه القضية. إذا لم يحدث ذلك ، كرر الخطوات المذكورة أعلاه وقم بتعطيل المهمة المسماة OfficeBackgroundTaskHandlerLogon أيضًا. لا يجب أن يظهر موجه الأوامر بمجرد الانتهاء.
ملاحظة: إذا لم يؤد ذلك إلى حل المشكلة ، فيمكنك فتح برنامج جدولة المهام والنقر فوق مكتبة برنامج جدولة المهام من الجزء الأيمن. يمكنك إلقاء نظرة على المهام المجدولة من القائمة وتعطيل أي مهمة قد تجدها غريبة أو مزعجة. يمكن أن تكون هناك أنواع متعددة من المهام المجدولة للتشغيل والتي قد تسبب هذه المشكلة. لاحظ الكثير من المستخدمين مهمة التحقق من تحديث RealDownloader والتي كان من المقرر تشغيلها بعد كل 47 دقيقة. لذلك ، إذا وجدت أيًا من المهام المجدولة التي تبدو غريبة ، فحاول تعطيلها.
الطريقة 2: استخدام PowerShell
هناك بعض الأوامر التي يمكنك استخدامها في Powershell للتحقق مما إذا كان هناك شيء يتم تنزيله أم لا. سيساعد هذا في استكشاف ما إذا كانت المشكلة بسبب بعض الخدمات أم لا.
- اضغط على مفتاح Windows مرة واحدة واكتب PowerShell في Windows Start Search
- انقر بزر الماوس الأيمن فوق PowerShell من نتائج البحث وحدد تشغيل كمسؤول
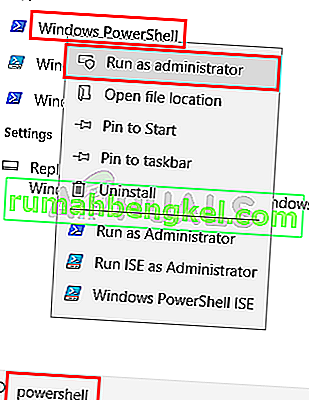
- اكتب الأمر التالي واضغط على Enter .
Get-BitsTransfer -AllUsers | حدد -ExpandProperty FileList | حدد -ExpandProperty RemoteName
 سيُظهر لك هذا الأمر الأشياء التي يتم تنزيلها على نظامك. سيتضمن أيضًا المواقع التي يتم تنزيل هذه الأشياء منها. إذا كنت لا ترى أي شيء (كما في لقطة الشاشة) ، فهذا يعني ببساطة أنه لا يوجد شيء يتم تنزيله على جهاز الكمبيوتر الخاص بك.
سيُظهر لك هذا الأمر الأشياء التي يتم تنزيلها على نظامك. سيتضمن أيضًا المواقع التي يتم تنزيل هذه الأشياء منها. إذا كنت لا ترى أي شيء (كما في لقطة الشاشة) ، فهذا يعني ببساطة أنه لا يوجد شيء يتم تنزيله على جهاز الكمبيوتر الخاص بك. - بمجرد الانتهاء من ذلك ، اكتب الأمر التالي واضغط على Enter. سيوقف هذا الأمر تنزيل التحديثات التي لا تخص Windows.
Get-BitsTransfer -AllUsers | إزالة- BitsTransfer
الطريقة الثالثة: التحقق من وجود برامج ضارة
يمكن أن يكون ظهور موجه الأوامر مؤشرًا على وجود نظام مصاب أيضًا. تميل الكثير من البرامج الضارة والفيروسات إلى تنزيل المعلومات من الإنترنت. في كثير من الأحيان يتنكرون في شكل خدمات مشروعة. لذلك ، إذا لم يؤد اتباع التعليمات الواردة في الطريقتين 1 و 2 إلى حل المشكلة ، فإن السبب الأرجح هو البرامج الضارة.
إذن ، إليك خطوات اكتشاف ما إذا كان نظامك مصابًا أم لا.
- يجب عليك فحص نظامك باستخدام AdwCleaner أو ESET Online Scanner (أو كليهما).
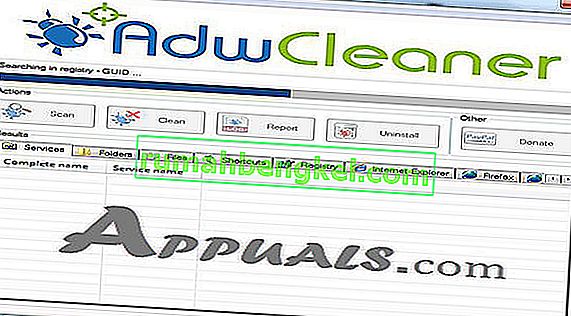
- انقر هنا وقم بتنزيل AdwCleaner وقم بتشغيله. تحقق مما إذا كان يجد أي ملفات مصابة. يمكنك استخدام النسخة المجانية
- انقر هنا وافحص نظامك باستخدام ESET Online Scanner . قد يستغرق الأمر بعض الوقت ولكن الأمر يستحق ذلك. نوصيك بالبدء باستخدام ESET Online Scanner والتحقق مما إذا كان قد التقط أي ملفات مصابة.
إذا عثرت هذه التطبيقات على ملف مصاب ، فتأكد من التخلص منه.
ملاحظة: إذا كان لديك Kaspersky أو أي تطبيق أمان آخر ، فقم بتعطيله أو إلغاء تثبيته قبل تشغيل ESET الماسح الضوئي عبر الإنترنت. من المعروف أنها تسبب تعارضات وقد لا يكتمل فحص ESET.

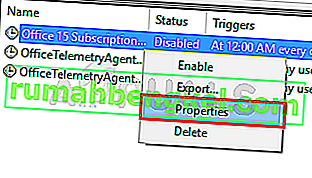
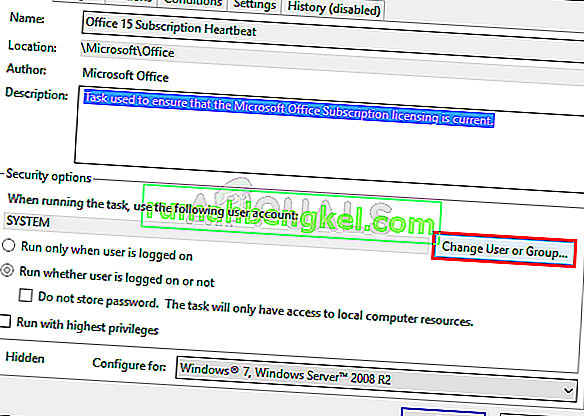
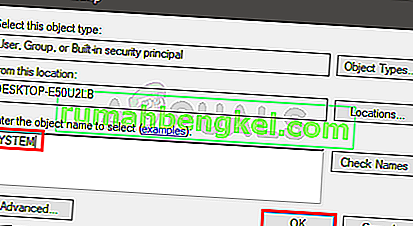
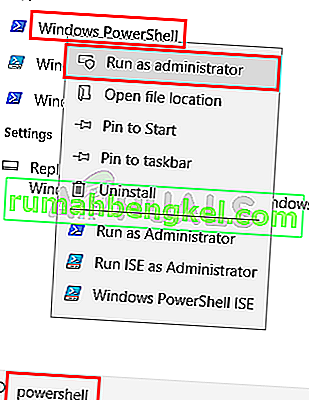
 سيُظهر لك هذا الأمر الأشياء التي يتم تنزيلها على نظامك. سيتضمن أيضًا المواقع التي يتم تنزيل هذه الأشياء منها. إذا كنت لا ترى أي شيء (كما في لقطة الشاشة) ، فهذا يعني ببساطة أنه لا يوجد شيء يتم تنزيله على جهاز الكمبيوتر الخاص بك.
سيُظهر لك هذا الأمر الأشياء التي يتم تنزيلها على نظامك. سيتضمن أيضًا المواقع التي يتم تنزيل هذه الأشياء منها. إذا كنت لا ترى أي شيء (كما في لقطة الشاشة) ، فهذا يعني ببساطة أنه لا يوجد شيء يتم تنزيله على جهاز الكمبيوتر الخاص بك.