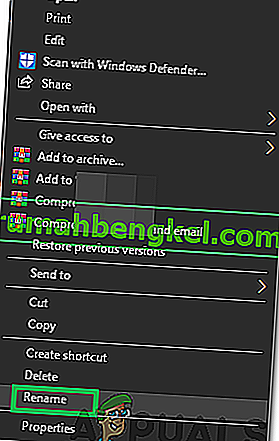و رمز الخطأ 0x80042405-0xa001a يأخذ جذوره في ويندوز أداة إنشاء وسائل الإعلام التي تستخدم في إنشاء أجهزة USB قابل للتشغيل في المقام الأول لتثبيت ويندوز على جهاز الكمبيوتر. ظهرت رسالة الخطأ هذه في العام الماضي وعلى الرغم من التحديثات المتكررة من قبل Microsoft ، لم يتم القضاء عليها تمامًا.

ترتبط أسباب رسالة الخطأ هذه عند محاولة إنشاء وسائط قابلة للتمهيد في الغالب بإعدادات القرص. إذا تم تعيين إعدادات القرص بشكل صحيح ، فمن المحتمل أن يعني ذلك أن أداة إنشاء الوسائط تعمل بشكل جيد وعلينا استخدام حل بديل لجعلها تعمل.
ما الذي يسبب Error Code 0x80042405-0xa001a في أداة إنشاء الوسائط؟
يحتوي رمز الخطأ 0x80042405-0xa001a على العديد من الأسباب المختلفة التي تتراوح من نوع قرص USB إلى أداة إنشاء الوسائط التي لا تعمل بشكل صحيح. بعض الأسباب العديدة هي:
- USB ليس من النوع NTFS . تم تصميم أنظمة ملفات NTFS خصيصًا لبيئة Windows فقط ، وإذا كنت تريد أن تعمل أداة إنشاء الوسائط بشكل لا تشوبه شائبة ، فمن الأفضل استخدام NTFS.
- يوجد خطأ في أداة إنشاء الوسائط والذي يعطي الخطأ دائمًا إذا تم تشغيله من محرك أقراص آخر بدلاً من مكان تنفيذ عملياته.
- لا توجد مساحة كافية على USB تحاول إنشاء وسائط عليها.
تظهر رسالة الخطأ هذه مرارًا وتكرارًا ، وعلى الرغم من أننا لا نعرف ما الذي يؤدي بالفعل إلى هذا السلوك ، فإن الحلول المدرجة أدناه ستصلحه في أي وقت من الأوقات. قبل المتابعة ، تأكد من تسجيل الدخول كمسؤول على جهاز الكمبيوتر الخاص بك.
الحل 1: تنزيل أداة إنشاء الوسائط مباشرة إلى USB
الطريقة الأولى: التنزيل على محرك أقراص USB
الحل البديل الذي يبدو أنه يعمل في كل مرة يحدث فيها هذا الخطأ هو تنزيل أداة إنشاء الوسائط مباشرة على محرك أقراص USB الذي تريد استخدام جهاز قابل للتمهيد. بعبارات بسيطة ، قم بتنزيل الأداة على نفس USB الذي تريد استخدامه كوسيط للتثبيت.
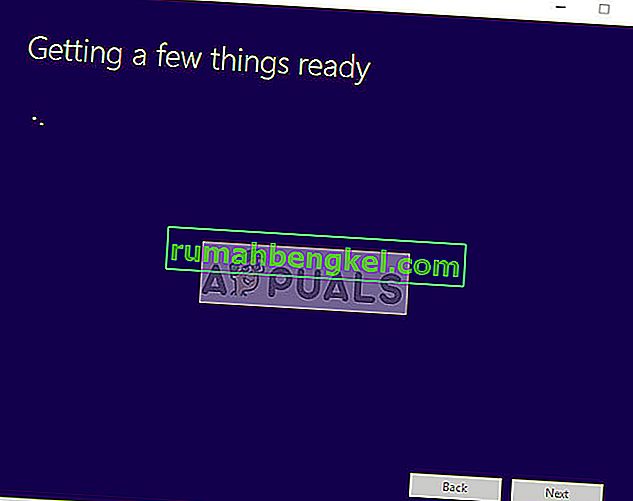
عادة ، يمكنك تنزيل الأداة على محرك الأقراص C المحلي الخاص بك ثم تشغيل التطبيق من هناك ومحاولة إنشاء محرك أقراص قابل للتمهيد. هنا سنقوم بتنزيله مباشرة على USB وتشغيله من هناك.
لذا باختصار ، قم بتشغيل الأداة مباشرة من USB ، أي قم بتشغيل MediaCreationTool.exe بعد تحديد موقعه ، ثم بعد تحديد وسائط المصدر ، تابع إنشاء الوسائط. تأكد من أنك تقوم بتشغيل الملف القابل للتنفيذ كمسؤول.
الطريقة الثانية: التنزيل على القرص الصلب
في بعض الحالات ، لا تعمل الطريقة الأولى ويتم عرض رمز الخطأ "0x80042405 - 0xA001A". لذلك ، في هذه الخطوة ، سنقوم بنسخ الملفات إلى محرك USB بعد تنزيلها على القرص الصلب لجهاز الكمبيوتر الخاص بنا. من أجل هذا:
- قم بتنزيل أداة إنشاء الوسائط على Local Drive C.

- قم بتشغيل التطبيق قم بتنزيل الملفات في محرك الأقراص "C"
- حمّل ملف ".iso" الذي تم تنزيله بواسطة أداة إنشاء الوسائط.
ملاحظة: إذا كنت لا تعرف كيفية تحميل ملف iso ، فراجع هذه المقالة.
- انسخ جميع الملفات والمجلدات الموجودة في Virtual DVD إلى محرك USB الذي تريد إعداده كجهاز USB قابل للتمهيد باستثناء ملف "Autorun.inf".
- انقر بزر الماوس الأيمن على ملف "Autorun.inf" وحدد " إعادة تسمية ".
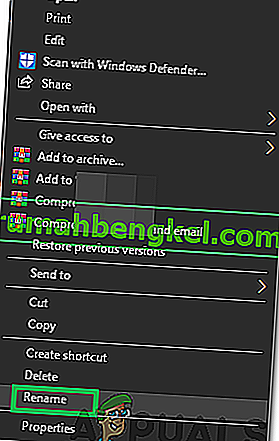
- قم بتغيير الاسم إلى " Autorun . txt "واضغط على" أدخل ".
- انسخ هذا الملف إلى محرك أقراص USB أيضًا وأعد تسميته إلى "Autorun.inf".
- تحقق لمعرفة ما إذا كانت المشكلة قائمة.
الحل 2: تهيئة USB كـ NTFS
هناك حل آخر يعمل بشكل جيد مع بعض المستخدمين وهو تنسيق USB الهدف كـ NTFS ثم تشغيل أداة إنشاء الوسائط. سبب هذا الخطأ غير معروف لأنه لا ينبغي أن تكون هناك أي مشكلة في إنشاء وسائط بتنسيق FAT32 لأن أداة إنشاء الوسائط تقوم بتنسيق القرص على أي حال قبل الإنشاء. سنستخدم تنسيق القرص المدمج وبعد تهيئة القرص بنجاح ، سنحاول مرة أخرى.
- اضغط على Windows + E وانقر فوق هذا الكمبيوتر الموجود في شريط التنقل الأيسر.
- هنا سيظهر جهاز USB المستهدف. انقر بزر الماوس الأيمن فوقه وحدد تنسيق .
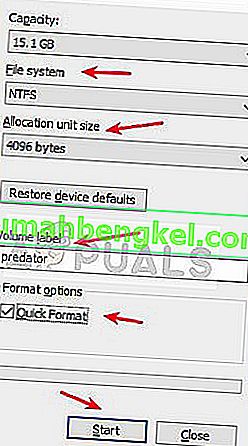
- ستظهر لك نافذة تطلب منك جميع التفاصيل الإضافية. تأكد من ضبط التنسيق على NTFS والمتابعة.
- بعد تهيئة القرص ، قم بتشغيل أداة إنشاء الوسائط (يمكنك أيضًا تنفيذ الحل 1 هنا) ومعرفة ما إذا كان قد تم حل المشكلة.
الحل 3: استخدام إدارة الأقراص للتحويل إلى MBR
تتطلب أداة إنشاء وسائط Windows تعيين محرك أقراص USB على أنه MBR (سجل التمهيد الرئيسي) بدلاً من GPT (جدول أقسام GUID). يعتبر MBR مهمًا جدًا لأنه يعمل كقطاع تمهيد أول. تتيح لك هذه الخاصية المميزة لمحرك الأقراص الثابتة "التمهيد" فعليًا من USB. سنستخدم أداة إدارة الأقراص في Windows لتنسيق نوع القرص وتحويله إلى MBR.
- اضغط على Windows + R ، واكتب " diskpart " في مربع الحوار واضغط على Enter.
- أدخل الأمر:
قرص القائمة
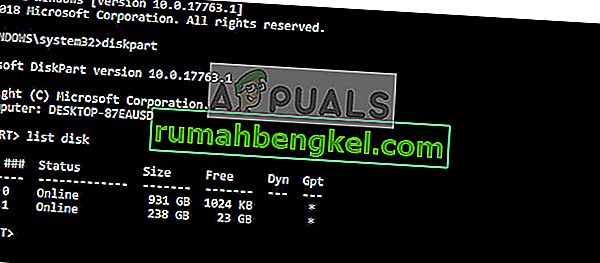
- الآن أدخل الأمر:
حدد القرص x
هنا "x" هو رقم القرص الذي تريد إنشاءه على وسائط قابلة للتمهيد. أحد الأمثلة على ذلك هو "تحديد القرص 0".
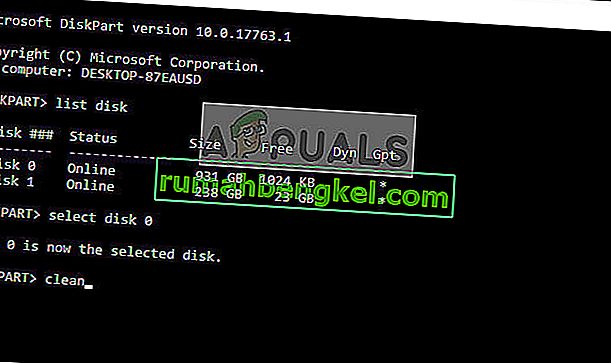
- نحتاج الآن إلى تنظيف محرك الأقراص بشكل صحيح قبل محاولة تحويله إلى MBR. اكتب الأوامر التالية بالترتيب ولكن انتظر حتى تكتمل العملية النظيفة قبل الانتقال إلى التالية.
نظيف تحويل mbr
- قم الآن بتشغيل أداة إنشاء الوسائط مرة أخرى ومعرفة ما إذا كان قد تم حل المشكلة.
الحل 4: استخدام أداة تنزيل Windows 7 USB / DVD
على غرار أداة إنشاء الوسائط ، أصدرت Microsoft أيضًا أداة تنزيل Windows 7 USB / DVS في أيام Windows 7 لمساعدة الأشخاص في إنشاء وسائط التثبيت. تؤدي هذه الأداة أيضًا نفس مهمة أداة إنشاء الوسائط تقريبًا ولكن يجب أن يكون لديك ملف ISO بالكامل موجود بالفعل في نظامك. تمنحك أداة إنشاء الوسائط حافزًا صغيرًا يمكنك من خلاله تنزيل الملفات من Microsoft مباشرةً ، ولكن عليك هنا القيام بالخطوة يدويًا.
- قم بتنزيل ملف ISO من موقع Microsoft الرسمي على الويب وقم بتخزينه في مكان يسهل الوصول إليه.
- قم بتنزيل أداة تنزيل Windows 7 USB / DVD من موقع Microsoft الرسمي وقم بتثبيتها على جهاز الكمبيوتر الخاص بك.
- بعد التثبيت ، قم بتشغيل التطبيق كمسؤول. في الخطوة الأولى ، سيُطلب منك اختيار ملف ISO الذي تريد إنشاء محرك أقراص قابل للتمهيد منه. حدد ISO الذي قمت بتنزيله للتو وتابع.

- الآن حدد محرك الأقراص الهدف. اتبع الإرشادات التي تظهر على الشاشة وستقوم بإنشاء محرك أقراص USB قابل للتمهيد في أي وقت من الأوقات.
الحل 5: استخدام Rufus لإنشاء وسائط التثبيت
Rufus هي أداة مساعدة تساعد في تنسيق وإنشاء محركات أقراص فلاش USB قابلة للتمهيد. إنه بديل شائع لأداة إنشاء وسائط Windows. إنه سريع ويغطي أيضًا جوانب أخرى مثل وميض BIOS أو العمل على نظام لا يوجد فيه نظام تشغيل مثبت. ومع ذلك ، كما في الحالة السابقة ، يجب أن يكون لديك ملف ISO تم تنزيله محليًا بالفعل على جهاز الكمبيوتر الخاص بك.
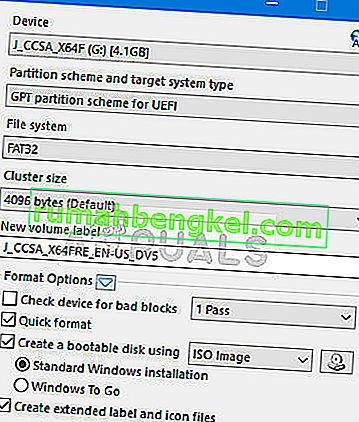
يجب عليك تحديد ملف ISO أولاً ثم تبدأ عملية إنشاء الوسائط. يمكنك التحقق من مقالتنا كيفية إنشاء Windows 10 Bootable USB باستخدام Rufus. تأكد من تشغيل الأداة المساعدة كمسؤول.