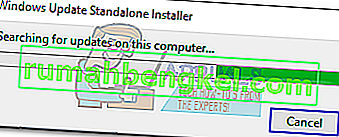يشير رمز الخطأ 0x80070017 عادةً إلى وسائط تثبيت سيئة. عادةً ما يحدث ذلك في إحدى الحالتين: عند محاولة تثبيت / إعادة تثبيت Windows أو عند تثبيت تحديث Windows. يمكن مواجهة رمز الخطأ هذا مع أي إصدار من إصدارات Windows بغض النظر عن مواصفات نظامك.
إذا تلقيت هذا الخطأ أثناء تثبيت / إعادة تثبيت Windows ، فسترى الأمر على النحو التالي:
لا يمكن لـ Windows نسخ الملفات المطلوبة للتثبيت. قد تكون الملفات تالفة أو مفقودة. تأكد من توفر جميع الملفات المطلوبة للتثبيت وأعد تشغيل التثبيت. رمز الخطأ 0x80070017.

قد تواجه أيضًا الخطأ 0x80070017 بعد فشل تحديث Windows.

بشكل أساسي ، يشير الخطأ 0x80070017 إلى أن الملفات التي يتم نسخها من القرص (أو السحابة) لا تنتقل إلى محرك الأقراص الثابتة لديك بنفس البنية. قد يعني هذا إما أن الملفات الأصلية يتم تعديلها أو تغييرها أو إتلافها أثناء نسخها إلى وجهتها. لكن في معظم الأوقات ، ستتعامل مع الملفات التالفة أو القطاعات السيئة.
نظرًا لوجود سيناريوهين مختلفين يمكن من خلالهما مواجهة الخطأ 0x80070017 ، فقد أنشأنا دليلين منفصلين لاستكشاف الأخطاء وإصلاحها. يرجى اتباع الطرق المناسبة لموقفك. استخدام أسلوب 1 و أسلوب 2 إذا كنت ترى الخطأ عند تثبيت / إعادة تثبيت ويندوز. إذا كنت ترى الخطأ بعد فشل تحديث Windows، اتبع الطريقة 3 و الأسلوب 4 .
يظهر الخطأ 0x80070017 عند تثبيت / إعادة تثبيت Windows
يعد الخطأ 0x80070017 أحد أكثر رموز الخطأ شيوعًا التي تتم مواجهتها عندما يحاول المستخدمون تثبيت نسخة حديثة من Windows. على الرغم من أن هذا قد يكون مشكلة في محرك الأقراص ، إلا أنه سيكون في معظم الأحيان قرصًا تالفًا. نظرًا لأن رمز الخطأ يشير إلى حدوث خطأ أثناء التثبيت أو أداة تثبيت الوسائط التالفة ، يجب أن تبدأ مهمة استكشاف الأخطاء وإصلاحها عن طريق التأكد من أن Windows ISO هو الأمثل.
الطريقة الأولى: أعد نسخ ملف ISO على النحو الأمثل مع فحص النزاهة
تميل أقراص DVD إلى تطوير قطاعات سيئة على مر السنين ، لذلك هناك احتمال كبير أنك تتعامل مع قرص DVD سيئ لمثبت Windows. إذا كانت لديك الوسائل ، فابدأ مهمة استكشاف الأخطاء وإصلاحها عن طريق نسخ ملف ISO على قرص جديد. ثم قم بإعادة تثبيت نظيفة منه.
ملاحظة: تأكد من نسخ قرص DVD باستخدام ناسخ موثوق مثل ImgBurn بسرعة نسخ مثالية (4x ، 8x كحد أقصى). إذا أمكن ، قم بإرشاد برنامج الناسخ الخاص بك للتحقق من سلامة قرص DVD في نهاية دورة الكتابة. في ImgBurn ، يتم ذلك عن طريق تحديد المربع المجاور لـ Verify.

إذا كنت تتلقى نفس الخطأ 0x80070017 في نفس المكان بالضبط من القرص الجديد ، فقد تتعامل مع ملف ISO تالف. في هذه الحالة ، أعد تنزيل ملف ISO وانسخه على قرص جديد.
ملاحظة: إذا كان لديك ترخيص Windows قابل للتطبيق ، فيمكنك زيارة موقع Microsoft على الويب وإدخال مفتاح المنتج الخاص بك لتلقي ملف ISO (لنظام التشغيل Windows 7) أو استخدام أداة إنشاء الوسائط (لنظام التشغيل Windows 8 ، 10) لتنزيل ملف ISO. يمكنك استخدام هذه الروابط لجلب تثبيت Windows الرسمي ISO ثم نسخه على قرص جديد.
الطريقة الثانية: تثبيت ويندوز من فلاش ستيك
إذا لم تنجح الطريقة الأولى ، يجب أن توجه انتباهك نحو محرك أقراص DVD. على الرغم من أن هذا أقل شيوعًا ، إلا أن محرك الأقراص الضوئية يمكن أن يفسد ويؤدي إلى حدوث خطأ 0x80070017 بينما تفشل في قراءة محتويات قرص وسائط تثبيت Windows. ومع ذلك ، يمكننا تجنب استخدام محرك أقراص ضوئي خاطئ عن طريق نقل تثبيت Windows ISO إلى قرص فلاش وجعله قابلاً للتمهيد.
اعتمادًا على إصدار Windows الخاص بك ، ستكون الخطوات التالية مختلفة. طورت Microsoft برنامجًا مخصصًا قادرًا على جعل USB قابلاً للتمهيد لأغراض التثبيت ، ولكنه يعمل فقط مع Windows 8.1 و Windows 10. إذا كان لديك إصدار أقدم من Windows ، فاتبع الدليل الثاني.
1. Windows 8.1 و Windows 10
إذا كنت تمتلك نسخة مرخصة من Windows 8.1 أو Windows 10 ، فيمكنك استخدام أداة Windows Media Creation لإنشاء USB قابل للتمهيد. بهذه الطريقة ، يمكنك تجنب استخدام محرك أقراص DVD عند إجراء إعادة تثبيت نظام التشغيل الخاص بك. الإعداد سهل للغاية ، فقط تأكد من أن لديك اتصال إنترنت فعال ، وتخزين بيانات كافٍ على جهاز الكمبيوتر الخاص بك ومحرك أقراص USB خارجي فارغ بسعة 8 جيجابايت أو أكثر. فيما يلي دليل سريع لاستخدام أداة إنشاء الوسائط:
- قم بتنزيل أداة إنشاء الوسائط من موقع Microsoft على الويب.
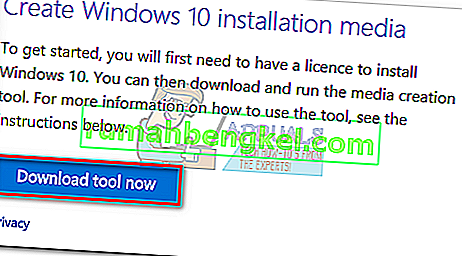
- بدء تشغيل أداة إنشاء وسائل الإعلام وضرب تحمل الموافقة على شروط الترخيص. ثم حدد خلق وسائل الاعلام التثبيت لكمبيوتر آخر وضرب التالي.
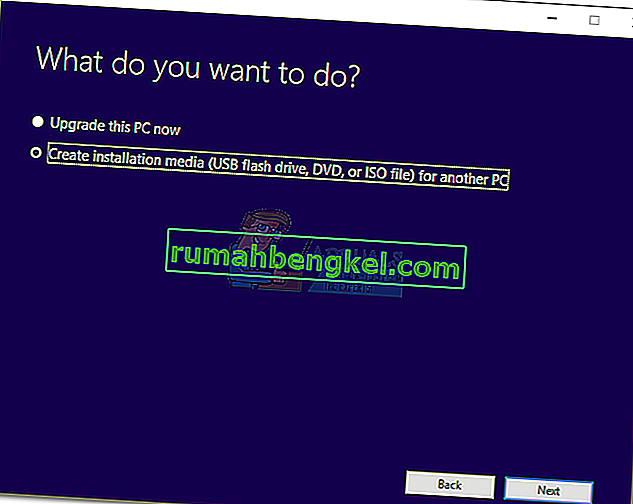
- في الإطار التالي، سوف تحتاج إلى تحديد الخاصة بك اللغة ، نسخة ويندوز ، و الهندسة المعمارية . يمكنك أيضًا أتمتة العملية عن طريق تحديد المربع بجوار استخدام الخيارات الموصى بها لهذا الكمبيوتر. لكن ضع في اعتبارك أن هذا سيؤدي تلقائيًا إلى تعيين الإصدار على Windows 10. إذا كان لديك Windows 8 ، فقم بتعيينه يدويًا.
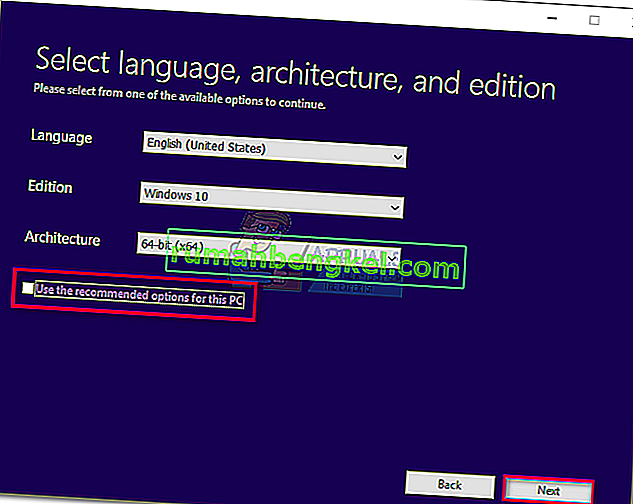
- حدد USB فلاش حملة ضربة التالي .
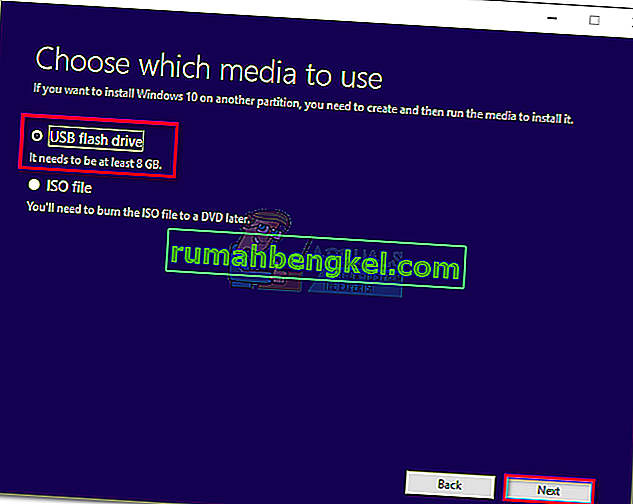
- الآن أدخل قرص فلاش USB الخاص بك ، حدده داخل أداة إنشاء الوسائط واضغط على التالي للمتابعة. قد تحتاج إلى النقر على تحديث عدة مرات حتى يصبح مرئيًا.
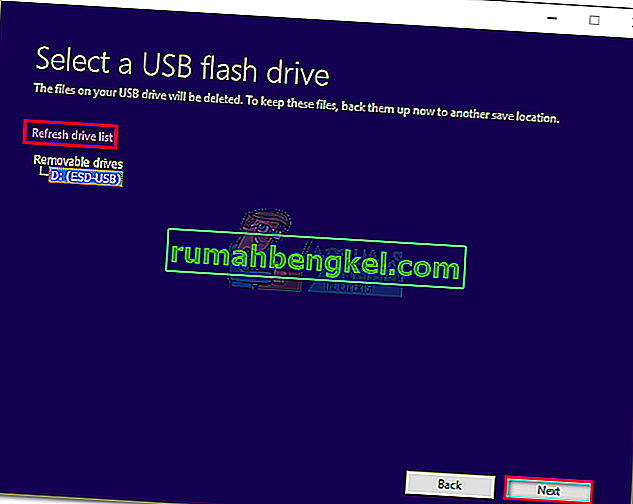 ملاحظة: ضع في اعتبارك أنه سيتم فقد المحتويات السابقة لمحرك أقراص فلاش USB. إذا كان لديك أي شيء مهم على محرك الأقراص ، فقم بنقله قبل استخدام أداة إنشاء الوسائط مع محرك الأقراص المحمول.
ملاحظة: ضع في اعتبارك أنه سيتم فقد المحتويات السابقة لمحرك أقراص فلاش USB. إذا كان لديك أي شيء مهم على محرك الأقراص ، فقم بنقله قبل استخدام أداة إنشاء الوسائط مع محرك الأقراص المحمول. - سيقوم البرنامج تلقائيًا بتنسيق محرك أقراص فلاش الخاص بك وتنزيل صورة Windows وجعله قابلاً للتمهيد.
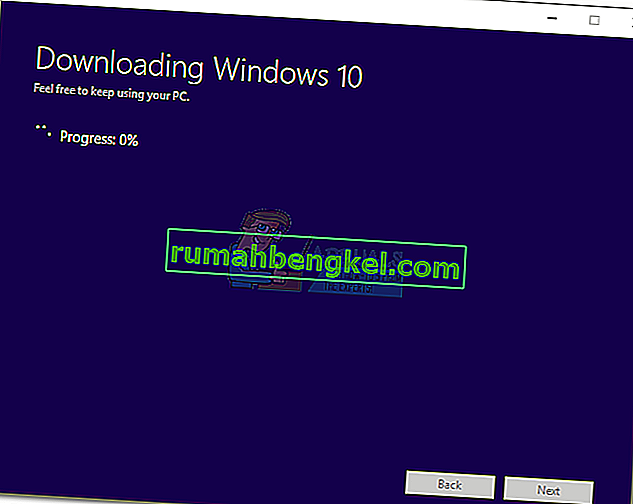
- في نهاية العملية ، يجب أن يصبح محرك الأقراص المحمول الخاص بك قابلاً للتمهيد. أعد تشغيل جهازك وأعد تثبيت Windows منه.
ملاحظة: إذا لم يتم التمهيد ، فأدخل إعدادات BIOS / UEFI واجعل USB أولاً في قائمة أولويات التمهيد.
2. Windows XP و Windows Vista و Windows 7
لسوء الحظ ، لم تقدم Microsoft رسميًا الوسائل التي تجعل Windows 7 أو أقدم قابل للتمهيد من محرك أقراص فلاش. لهذا السبب ، نحن مضطرون إلى استخدام حل طرف ثالث من أجل إبقاء الأمور بسيطة.
إذا كان لديك مفتاح ترخيص Windows صالح ولكن ليس لديك ملف ISO ، فيمكنك زيارة هذا الارتباط وإدخال مفتاح منتج Windows الخاص بك. ستتمكن بعد ذلك من تنزيل ملف ISO الرسمي على جهاز الكمبيوتر الخاص بك.
بمجرد تأمين ملف ISO ، حان الوقت لنسخه على محرك أقراص محمول وجعله قابلاً للتمهيد. إلى حد بعيد ، الحل الأسهل والأكثر موثوقية الذي تمكنت من العثور عليه هو استخدام Universal USB Installer . إليك دليل سريع لاستخدامه:
- قم بتنزيل برنامج تثبيت Universal USB من هذا الرابط.
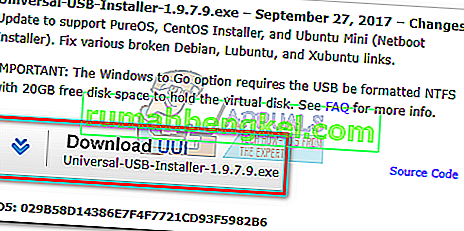
- افتح مثبت USB العالمي وقم بالوصول إلى القائمة المنسدلة ضمن الخطوة 1 . ثم حدد المثبت المناسب لإصدار Windows الخاص بك.
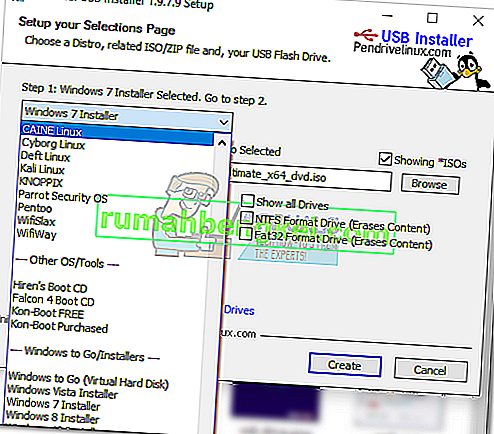
- انتقل لأسفل إلى الخطوة 2 واضغط على زر تصفح . بعد ذلك ، حدد ملف Windows ISO الخاص بك واضغط على Open لتحميله في Universal USB Installer.
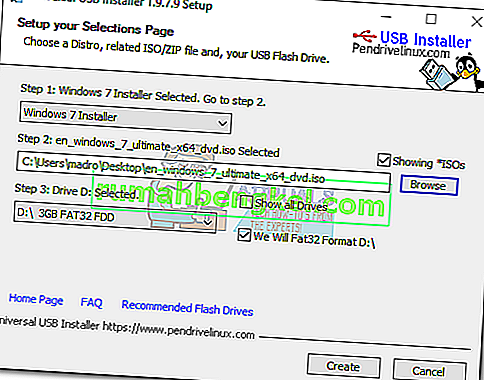
- في الخطوة 3 ، استخدم القائمة المنسدلة لتحديد محرك الأقراص المحمول. تأكد من وجود مساحة كافية لاستيعاب صورة ISO. أخيرًا ، حدد المربع بجوار تنسيق We Will Fat32.
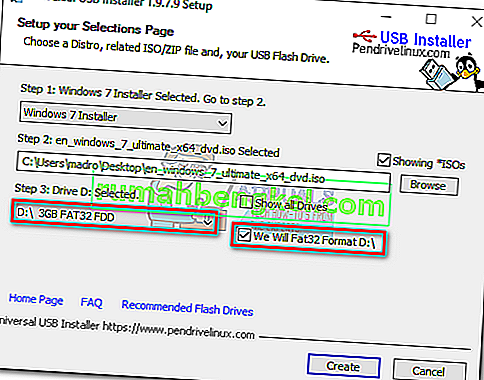
- بمجرد أن يصبح كل شيء على ما يرام ، انقر فوق الزر " إنشاء" وانتظر حتى يصبح محرك الأقراص المحمول قابلاً للتمهيد.
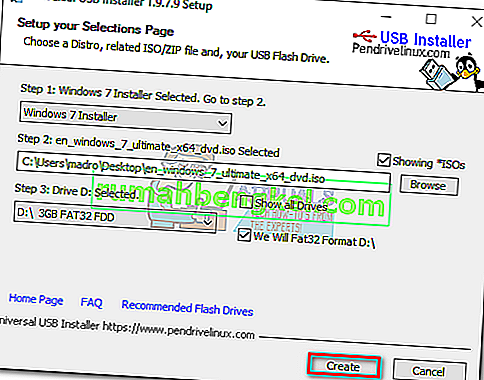
- قم بالتمهيد من محرك USB وتثبيت Windows بهذه الطريقة. يجب أن ينجح التثبيت بدون خطأ 0x80070017.
يظهر الخطأ 80070017 عند تثبيت Windows Update
إذا كنت ترى الخطأ 80070017 بعد فشل تحديث Windows ، فإن جهاز الكمبيوتر الخاص بك إما يواجه مشاكل عند جلب ملفات التحديث أو عندما يحاول تثبيتها على نظامك. في مثل هذه الحالات ، يكون الخطأ عادةً على خوادم Microsoft المسؤولة عن نشر التحديثات ، لكن هذه ليست حقيقة معينة.
لديك طريقتان للتقدم: إما أن تقوم بتشغيل مستكشف أخطاء تحديث Windows ومصلحها وتأمل أن يعمل على إصلاح المشكلة تلقائيًا أو تطبيق تحديث Windows يدويًا عبر كتالوج Windows Update.
الطريقة الثالثة: تشغيل مستكشف أخطاء Windows Update ومصلحها
مستكشف أخطاء Windows Update ومصلحها ليس فعالًا بشكل خاص ، لكن بعض المستخدمين أبلغوا أنه تمكن من القضاء على خطأ 80070017. قبل استخدام هذه الأداة ، تأكد من أن اتصالك بالإنترنت يعمل بشكل صحيح. ثم اتبع الخطوات أدناه:
- اضغط على شريط بدء Windows في الزاوية اليسرى السفلية ، وابحث عن " استكشاف الأخطاء وإصلاحها " والوصول إلى أداة استكشاف الأخطاء وإصلاحها .
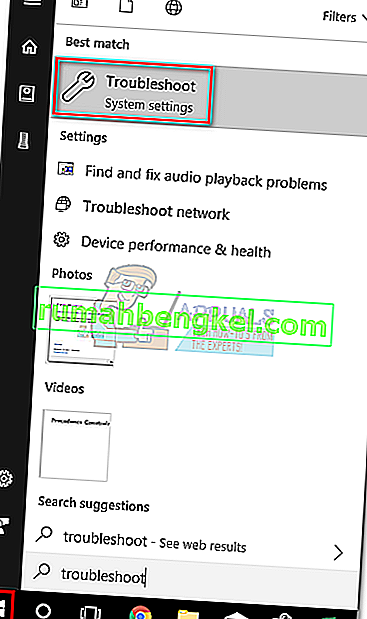
- حدد Windows Update ، ثم انقر فوق تشغيل مستكشف الأخطاء ومصلحها .
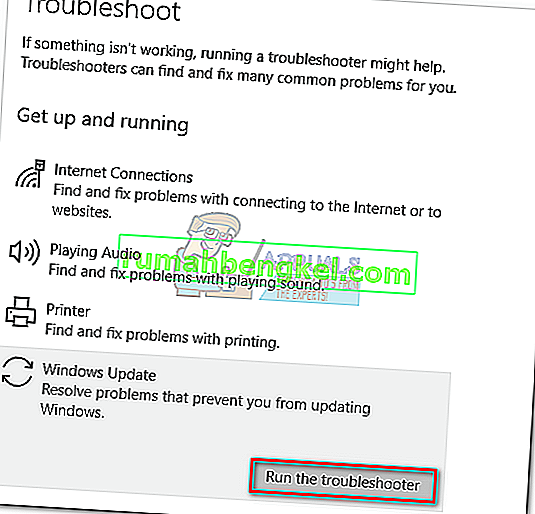
- إذا تمكن مستكشف الأخطاء ومصلحها من العثور على مشكلة أساسية ، فسيُطلب منك إعادة التشغيل.
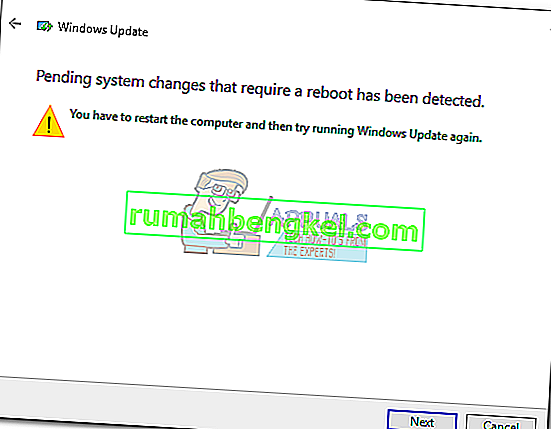
- بعد إعادة التشغيل ، ارجع إلى قائمة Windows Update وحاول إعادة تطبيق التحديث.
الطريقة الرابعة: التحديث يدويًا عبر كتالوج Windows Update
إذا لم يحل مستكشف أخطاء التحديث ومصلحها المشكلة ، فيمكنك تنزيل ملفات تحديث Windows يدويًا وتثبيتها على نظامك. ستحتاج إلى الوصول إلى كتالوج Windows Update والبحث عن هذا التحديث المحدد برقم كيلوبايت. إليك دليل تفصيلي حول كيفية القيام بذلك:
- أولاً ، انتقل إلى تحديث Windows وحدد التحديث الذي فشل في تثبيته ونسخ رقم قاعدة المعارف. ستحتاج لاحقًا إلى الاستعلام عن كتالوج Microsoft Update.
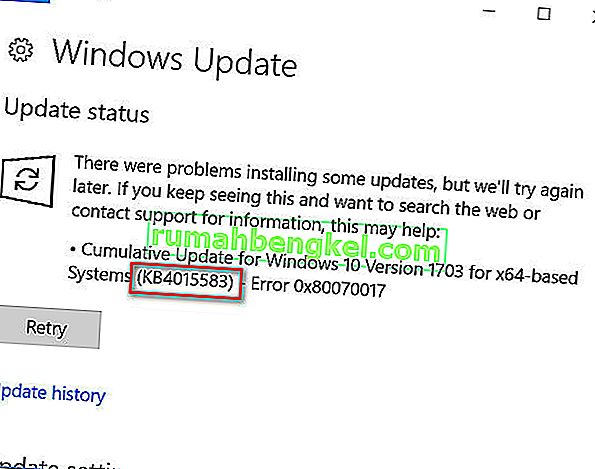
- بعد ذلك ، قم بزيارة موقع Windows Update Catalog والصق رقم KB في شريط البحث.

- الآن انقر فوق الزر تنزيل المرتبط بهندسة نظامك. لا تقم بتنزيل الإصدار x64 إذا كان لديك بنية 32 بت لأنه لن يتم تثبيته بشكل صحيح.
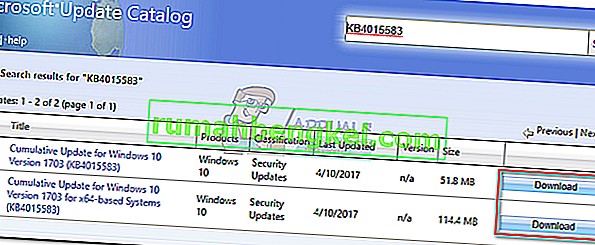 ملاحظة: إذا قمت بتعطيل Internet Explorer على نظامك ، فلن يبدأ التنزيل. بدلاً من ذلك ، يمكنك فتح الرابط في Edge.
ملاحظة: إذا قمت بتعطيل Internet Explorer على نظامك ، فلن يبدأ التنزيل. بدلاً من ذلك ، يمكنك فتح الرابط في Edge. - بمجرد تنزيل ملف .msu على نظامك ، افتحه واتبع التعليمات التي تظهر على الشاشة لتثبيته.
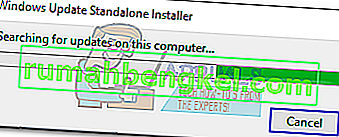
- أعد تشغيل النظام والعودة إلى تحديث Windows لمعرفة ما إذا تم تطبيق التحديث.

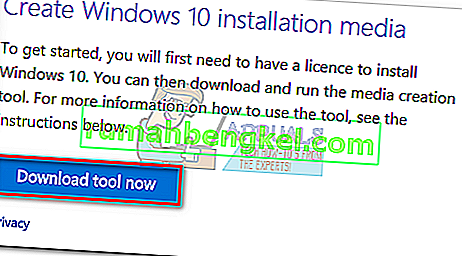
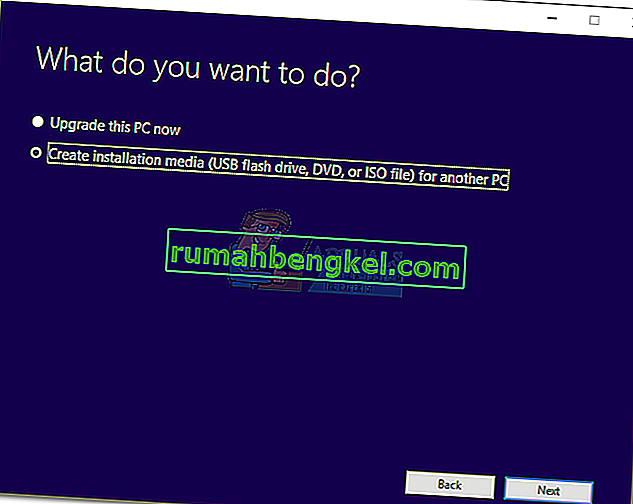
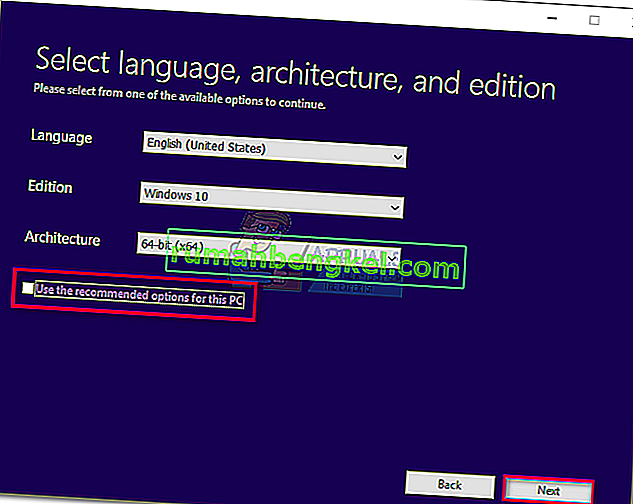
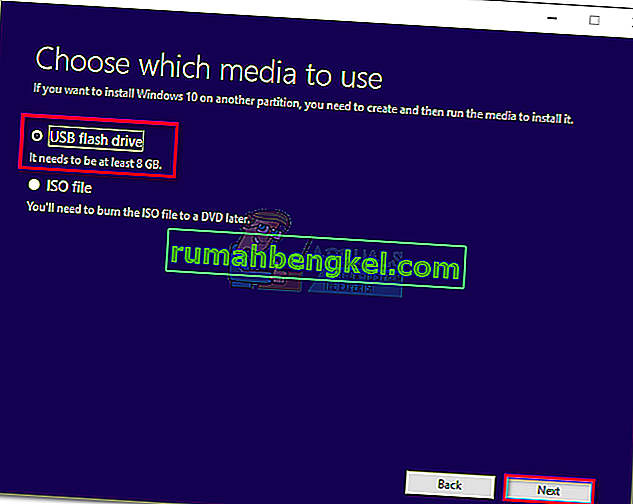
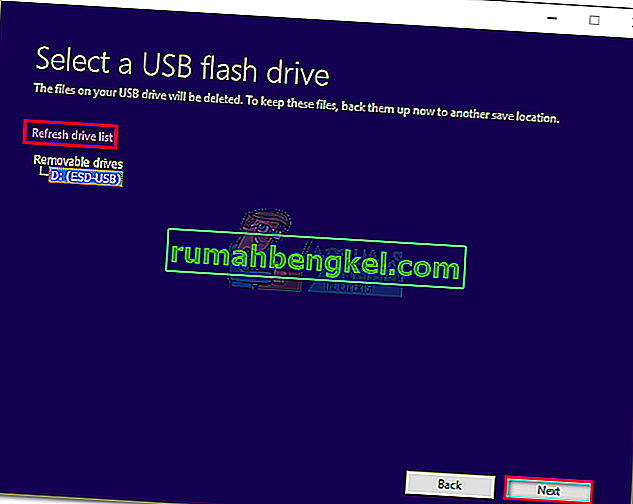 ملاحظة: ضع في اعتبارك أنه سيتم فقد المحتويات السابقة لمحرك أقراص فلاش USB. إذا كان لديك أي شيء مهم على محرك الأقراص ، فقم بنقله قبل استخدام أداة إنشاء الوسائط مع محرك الأقراص المحمول.
ملاحظة: ضع في اعتبارك أنه سيتم فقد المحتويات السابقة لمحرك أقراص فلاش USB. إذا كان لديك أي شيء مهم على محرك الأقراص ، فقم بنقله قبل استخدام أداة إنشاء الوسائط مع محرك الأقراص المحمول.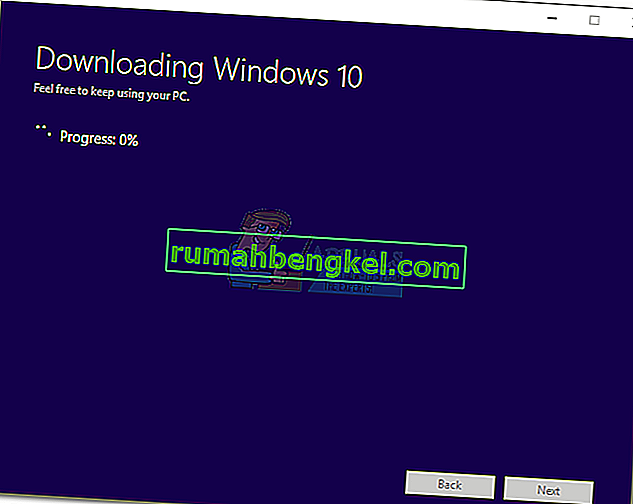
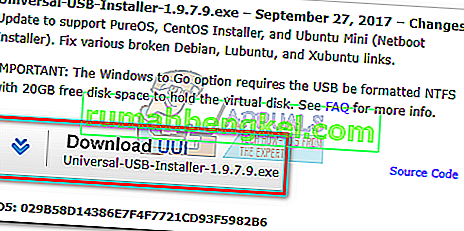
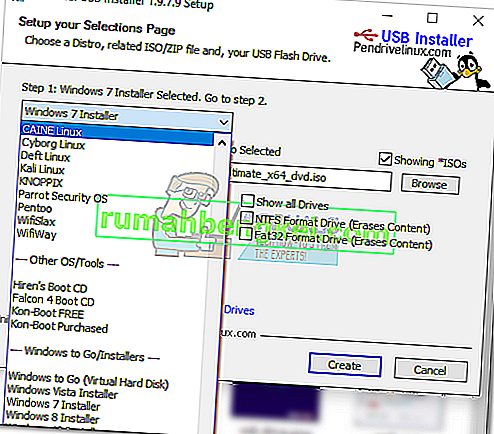
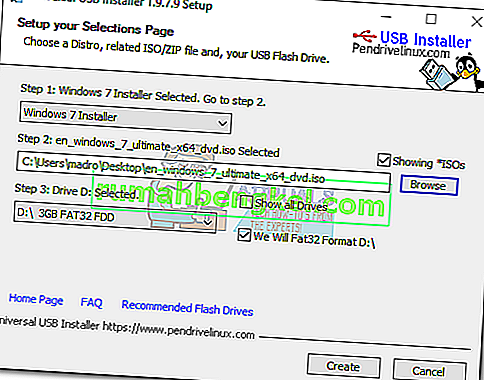
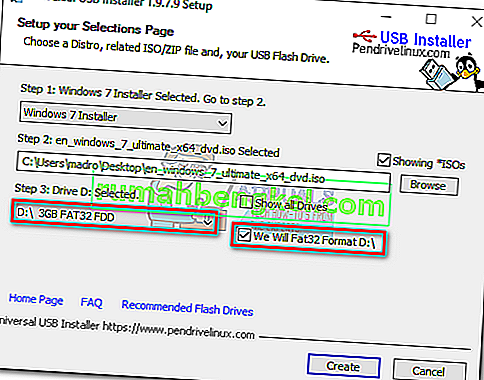
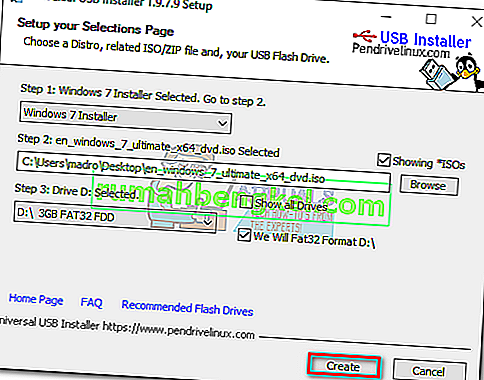
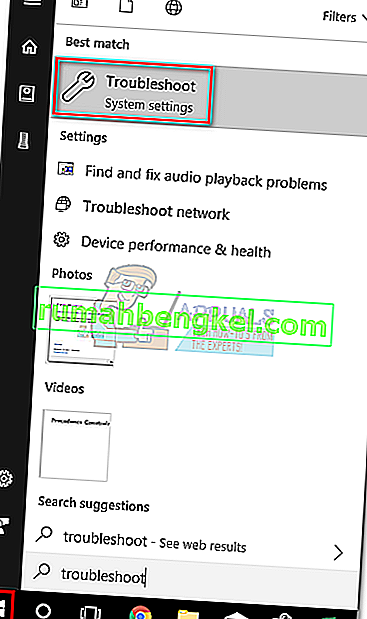
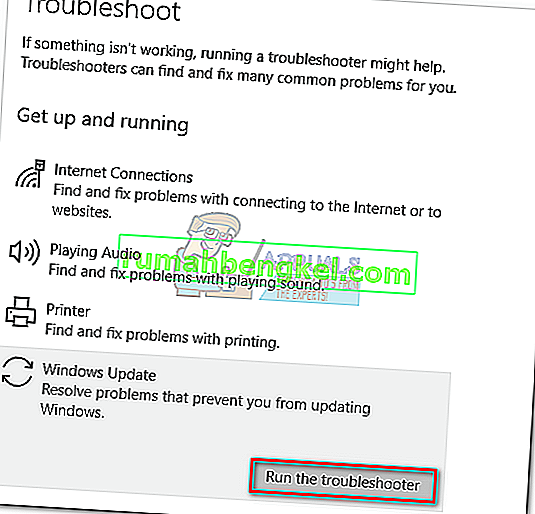
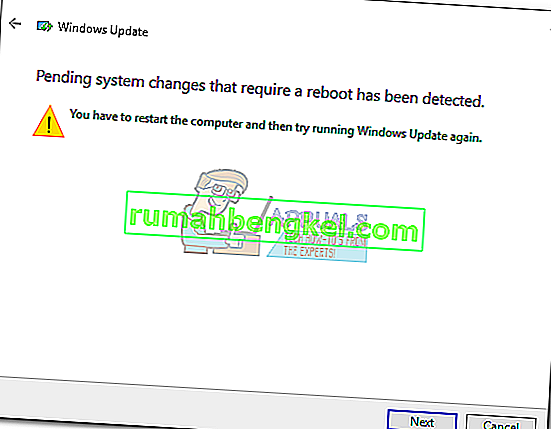
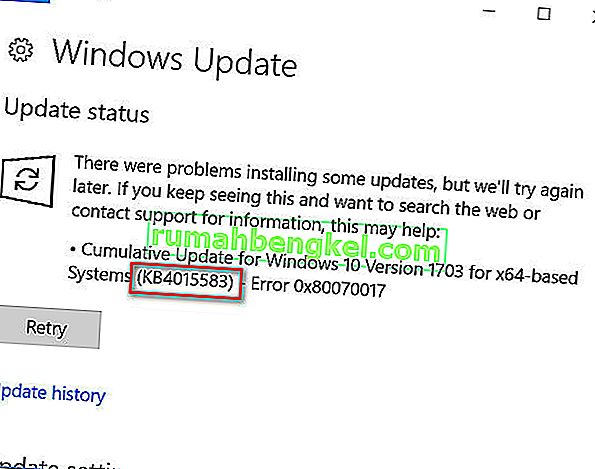

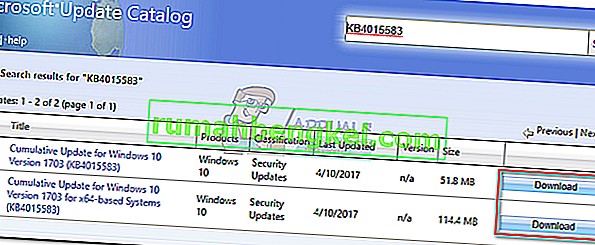 ملاحظة: إذا قمت بتعطيل Internet Explorer على نظامك ، فلن يبدأ التنزيل. بدلاً من ذلك ، يمكنك فتح الرابط في Edge.
ملاحظة: إذا قمت بتعطيل Internet Explorer على نظامك ، فلن يبدأ التنزيل. بدلاً من ذلك ، يمكنك فتح الرابط في Edge.