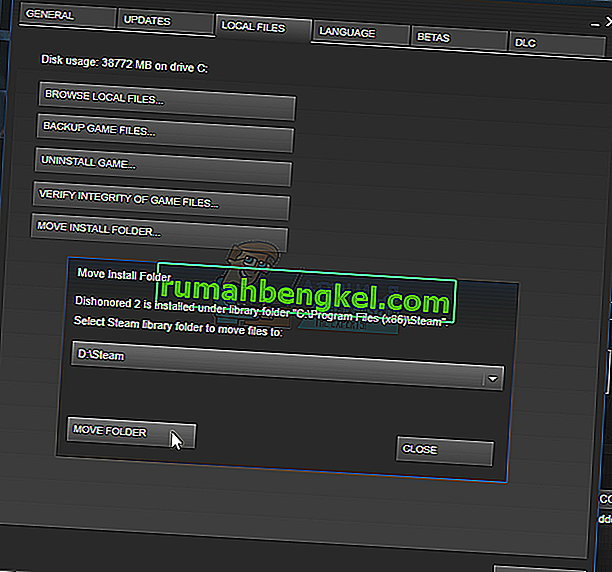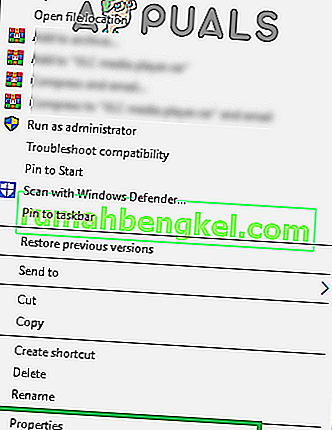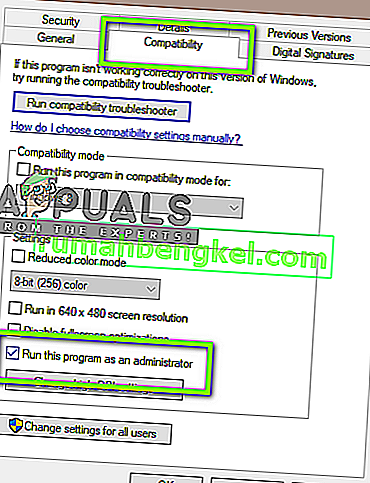في بعض الأحيان عند تحديث لعبة Steam ، يظهر خطأ. تعرض النافذة:
حدث خطأ أثناء تحديث [لعبة] (محتوى ملف مقفل)
هذا يعني أن Steam لا يمكنه كتابة ملفات التحديث على القرص الصلب. قد يكون هناك العديد من الحلول لهذا الخطأ. الأكثر فاعلية هو إلغاء تثبيت Steam وجميع محتويات اللعبة المحلية وإعادة تثبيتها من البداية. على الرغم من أن هذا نجح مع العديد من المستخدمين ، إلا أنها مهمة تستغرق وقتًا طويلاً وتستهلك أيضًا كمية كبيرة من البيانات. قبل اللجوء إلى التدابير الصارمة كما هو مذكور أعلاه ، سنحاول استكشاف المشكلات الصغيرة التي قد تكون متضمنة.

إصلاح ملفات النظام الفاسدة
قم بتنزيل Restoro وتشغيله للبحث عن الملفات التالفة من هنا ، إذا وجد أن الملفات تالفة وفقدت إصلاحها ثم تحقق مما إذا كانت تعمل على حل المشكلة ، إذا لم يكن الأمر كذلك ، فتابع الحلول المذكورة أدناه
الحل 1: افحص برنامج مكافحة الفيروسات
في كثير من الحالات ، قد يكون برنامج مكافحة الفيروسات هو سبب المشكلة. ليس من غير المعتاد أن تقوم بتمييز ملفات Steam على أنها فيروسات محتملة وعزلها. فيما يلي طرق مختلفة لتعطيل برنامج مكافحة الفيروسات حتى تتمكن من تحديث لعبتك.
مكافي انتي فيروس
ليس لدى McAfee طريقة لاستبعاد ملفات معينة من فحصها في الوقت الفعلي. الطريقة الوحيدة هي تعطيل برنامج مكافحة الفيروسات تمامًا حتى يتم تحديث اللعبة. للقيام بذلك ، افتح McAfee وحدد " الحماية من الفيروسات وبرامج التجسس ". هنا تجد خيار " المسح في الوقت الحقيقي ". انقر فوق هذا الخيار وقم بإيقاف تشغيله.
ثم اتبع التعليمات التالية للتحقق من سلامة ملفات اللعبة .
- أعد تشغيل الكمبيوتر وأعد تشغيل Steam.
- توجه إلى قسم المكتبة وانقر بزر الماوس الأيمن على اللعبة التي تعطيك مشاكل.
- انقر فوق خصائصه وحدد علامة التبويب الملفات المحلية.
- انقر فوق زر التحقق من سلامة ملفات اللعبة وسيقوم Steam بالتحقق من هذه اللعبة في غضون بضع دقائق.
نأمل ، بعد تنفيذ الخطوات المذكورة أعلاه ، ألا يعطي Steam أي مشكلة.

مضاد الفيروسات ايسيت نود 32
يميل NOD32 إلى وضع علامة على بعض ملفات التطبيق على أنها ضارة ومن المحتمل أن يتم عزلها. يؤدي هذا غالبًا إلى حدوث خطأ أثناء تحديث اللعبة. استعرض للوصول إلى دليل Steam الحالي وانسخ العنوان. الموقع الافتراضي لدليل Steam هو
C: \ ملف البرنامج \ Steam \ SteamApps \ مشترك
بعد نسخ العنوان ، افتح ESET NOD32 والصق الموقع في استبعاد من المسح في الوقت الفعلي .
اتبع طريقة "التحقق من سلامة ملفات اللعبة" المذكورة أعلاه وستكون جيدًا.
كاسبيرسكي إيه في
قد يُعلِم Kaspersky Steam أحيانًا بأنه متطفل ويعطله عن إجراء أي تغييرات على القرص الصلب. لإصلاح ذلك ، توجه إلى " المواضيع والاستثناءات" . انتقل إلى " المنطقة الموثوقة " وأضف Steam.exe كتطبيق موثوق به. تذكر تغيير الإعدادات إلى عدم تقييد نشاط التطبيق وكذلك عدم فحص الملفات المفتوحة.
اتبع طريقة "التحقق من سلامة ملفات اللعبة" المذكورة أعلاه وأعد تشغيل الكمبيوتر.
الحل 2: إعادة تعيين Winsock
هناك مشكلة أخرى قد تتسبب في فشل التحديث وهي كتالوج Winsock. يمكننا تنفيذ الأمر لإعادة ضبطه وبدوره ، سيعود إلى الإعدادات الافتراضية.
- اضغط على ⊞ Win (windows) + مفتاح R لإظهار نافذة التشغيل (تأكد من تشغيلها كمسؤول).
- في شريط الحوار ، اكتب " netsh winsock reset " (باستثناء علامات الاقتباس).
- نفّذ الأمر وأعد تشغيل الكمبيوتر.
الحل 3: إصلاح الملفات التالفة
إذا لم تنجح هاتان الطريقتان معك ، فيمكننا استكشاف أي ملف تالف / مفقود وإصلاحه ومحاولة إعادة تنزيل الملف بالكامل مرة أخرى.
- اخرج من Steam وانتقل إلى دليل Steam (C: / Program Files (x86) / Steam). إذا اخترت موقعًا مخصصًا للتثبيت ، فانتقل هناك.
- انتقل إلى مجلد " السجلات " وافتح " txt ".
- انتقل إلى الجزء السفلي من الملف النصي وابحث عن الأخطاء الأخيرة.
مثال على الخطأ هو هذا:
[2017-04-12 12:47:31] [معرف التطبيق 346110] تم إلغاء التحديث: فشل الالتزام بالملف: فشل في نقل الملف الذي لم يتغير "C: \ Program Files (x86) \ Steam \ steamapps \ Workshop \ content \ 346110 \ 570371714 \" LinuxNoEditor \ NPC \ Female \ Assets \ Nude \ Nude_Human_Female_Body_D.uasset.z.uncompressed_size ”(فشل الكتابة على القرص)الرقم المكتوب أولاً في عنوان URL هو معرف التطبيق الخاص بك ، وفي هذه الحالة (346110) هو معرف التطبيق لـ ARK Survival Evolved.
- انتقل إلى المجلد الجذر للوضع ، في هذه الحالة ، يكون 570371714. ليس له حجم ملف محدد حيث قد تختلف المجلدات الجذر للألعاب المختلفة.
- أعد تشغيل البخار وانتقل إلى مجلد التنزيلات. ستلاحظ هنا أن Steam سيطلب تحديثًا للعبة. قم بتحديث الملفات الضرورية وستكون على ما يرام.
الحل 4: نقل تثبيت Steam وملفات الألعاب
إذا لم تنجح الأساليب الأبسط معك ، فسيتعين علينا نقل ملفات تثبيت Steam والألعاب. هذه الطريقة مقسمة إلى جزأين. في الجزء الأول ، نحاول نقل Steam ونأمل أن يتم إطلاقه وتشغيله كما هو متوقع. إذا حدث خطأ أثناء الإطلاق ، فعلينا إعادة تثبيت Steam. العملية برمتها مذكورة أدناه. يرجى ملاحظة أن أي انقطاع أثناء عملية النسخ قد يفسد الملفات ، وبالتالي سيتعين عليك اللجوء إلى إعادة تثبيت العميل مرة أخرى.
- انتقل إلى عميل Steam الخاص بك وانقر فوق الإعدادات.
- حدد "التنزيلات" وانقر على " مجلدات مكتبة Steam ".
- انقر فوق " إضافة مجلد مكتبة " وحدد مسارًا جديدًا حيث تريد تحديد موقع Steam.
- سيحدد هذا المسار المستقبلي لجميع عمليات التثبيت. سننتقل الآن إلى نقل ملفات Steam الموجودة إلى المسار الذي حددته.
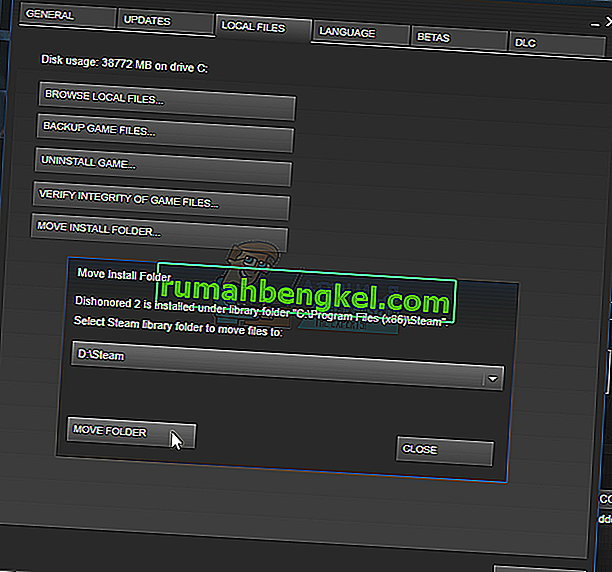
- اخرج من عميل Steam.
- انتقل إلى دليل Steam الحالي (الافتراضي هو: C: \ Program Files \ Steam).
- احذف جميع الملفات والمجلدات باستثناء مجلدات SteamApps و UserData . أيضا لا تحذف exe .
- قص جميع المجلدات والصقها في الدليل الجديد الذي قررت أعلاه.
- قم بتشغيل Steam وأعد تسجيل الدخول.
إذا واجهت أي مشاكل أثناء نقل مجلد Steam أو بعد تشغيله ، فاتبع الخطوات المذكورة أدناه.
- أغلق Steam.
- تصفح إلى الموقع الذي قمت بنقل Steam.
- انتقال إلى " SteamApps مجلد" من هذا الدليل إلى سطح المكتب.
- قم بإلغاء تثبيت Steam (يتم ذلك لإزالة إعدادات Steam القديمة من جهاز الكمبيوتر الخاص بك).
- قم بتثبيت Steam مرة أخرى إلى الموقع الأولي الذي حددته.
- انقل مجلد SteamApps في دليل Steam الجديد. سيؤدي هذا إلى نسخ جميع محتويات اللعبة والألعاب والإعدادات المحفوظة.
- قم بتشغيل Steam وأدخل بيانات الاعتماد الخاصة بك.
- تحقق من سلامة ملفات ألعاب Steam وستكون قادرًا على اللعب
الحل 5: فحص فحص القرص
من الممكن أن يكون القرص الصلب الذي يحتوي على تثبيت اللعبة تالفًا أو يحتوي على قطاعات تالفة. إذا كان محرك الأقراص الثابتة يحتوي على قطاعات "سيئة" ، فإنه يتباطأ ولا يمكن الوصول إلى مناطق معينة من القرص الصلب. لذلك ، يمكنك محاولة إجراء فحص "فحص القرص" لفحص محرك الأقراص بحثًا عن القطاعات التالفة. من أجل هذا:
- اضغط على مفتاحي " Windows " + " R " في نفس الوقت.
- اكتب " cmd " في مربع الحوار واضغط على " Enter ".

- اكتب " chkdsk c: / f " واضغط على " Enter " لبدء ذلك.

- اضغط على " Y " لتأكيد جدولة فحص فحص القرص.
- انتظر حتى يكتمل فحص فحص القرص وتحقق لمعرفة ما إذا كانت المشكلة قائمة.
الحل 6: تشغيل كمسؤول
في بعض الحالات ، يتطلب Steam أذونات خاصة للوصول إلى مجلدات وملفات معينة. إذا لم يتم منح الأذونات الخاصة ، فقد يتم حظره بواسطة Windows من الوصول إلى المجلد وقد تظهر رسالة "Content File is Locked". لذلك ، في هذه الخطوة ، سنقوم بتشغيل "Steam" كمسؤول. من أجل هذا:
- الحق - انقر على أيقونة البخار و اختيار من " خصائص الخيار".
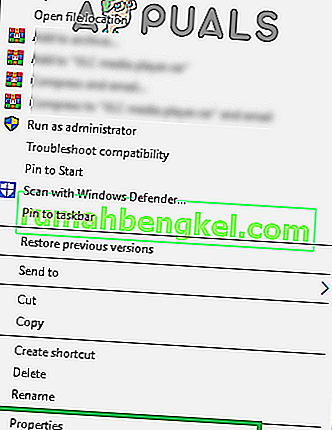
- انقر على " التوافق علامة التبويب" والتحقق من " تشغيل كمسؤول الخيار".
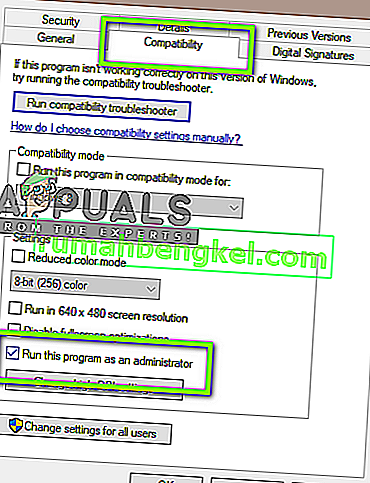
- انقر فوق " تطبيق " ثم على " موافق ".
- قم بتشغيل Steam وتحقق لمعرفة ما إذا كانت المشكلة قائمة.