خدمة BattlEye هي خدمة مكافحة الغش الرئيسية المسؤولة عن حماية الألعاب الشعبية مثل Fortnite و PUBG وما إلى ذلك ، ويمكن تشغيلها بشكل فردي واستخدامها بواسطة Steam أيضًا. تشتهر خدمة BattlEye بنصيبها من رسائل الخطأ التي يمكن أن تحدث دون أي تحذير أو تغيير أي شيء على جهاز الكمبيوتر الخاص بك.
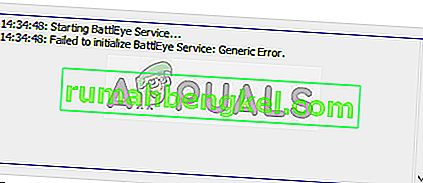
أحد هذه الأخطاء هو " فشل في تهيئة خدمة BattlEye: خطأ عام ". يحدث هذا الخطأ عندما تكون اللعبة غير قادرة على تشغيل خدمة BattlEye بسبب أخطاء عامة. يعني الخطأ العام بشكل خاص أن الخطأ ليس شيئًا محددًا ومن المرجح أنه شيء بسيط مثل منع برنامج مكافحة الفيروسات للوحدات النمطية المفقودة من مجلد التثبيت.
ما أسباب "فشل تهيئة خدمة BattlEye: خطأ عام"؟
كما ذكرنا سابقًا ، رسالة الخطأ هذه عامة جدًا ويمكن أن تحدث للأسباب التالية:
- يمنع برنامج مكافحة الفيروسات إطلاق BattlEye.
- لقد وضع جهاز الكمبيوتر الخاص بك BattlEye في حالة خطأ ويحتاج إلى التحديث.
- ملفات التثبيت الخاصة بـ BattlEye تالفة أو أن هناك بعض الوحدات مفقودة من مجلد التثبيت.
- لم يتم تثبيت BattleEye بشكل صحيح على جهاز الكمبيوتر الخاص بك. تقوم الألعاب بتثبيت الخدمة تلقائيًا عند تشغيلها. عندما يتم تخطي هذا ، يحدث الخطأ قيد المناقشة.
قبل أن ننتقل إلى تنفيذ الحلول ، تأكد من أن لديك اتصال إنترنت نشطًا وقمت بتسجيل الدخول كمسؤول. نحن بحاجة إلى امتيازات عالية لحل هذه المشكلة.
الحل 1: تشغيل نظامك
تدوير الطاقة هو عملية إيقاف تشغيل جهاز الكمبيوتر الخاص بك تمامًا لبضع دقائق حتى يتم مسح جميع البيانات المؤقتة. إذا كان هناك أي تناقضات في البيانات المحفوظة بواسطة BattlEye ، فسيؤدي ذلك إلى حلها.

إذا كان لديك جهاز كمبيوتر ، فقم بإيقاف تشغيل الكمبيوتر وأخرج مفتاح مصدر الطاقة الرئيسي. انتظر الآن لمدة 10 دقائق تقريبًا قبل توصيل أي شيء مرة أخرى. إذا كان لديك جهاز كمبيوتر محمول ، فقم بإيقاف تشغيله وأخرج البطارية. يوجد مثل الرافعة التي عند تحريكها ، تدفع البطارية للخارج. انتظر لمدة 10 دقائق تقريبًا قبل إعادة تشغيله. بمجرد تدوير طاقة الكمبيوتر ، ابدأ اللعبة وتحقق مما إذا كانت رسالة الخطأ قد اختفت.
الحل 2: تعطيل برنامج مكافحة الفيروسات
يعد برنامج مكافحة الفيروسات سببًا آخر وراء ظهور رسالة الخطأ هذه. تستهلك الألعاب الكثير من الموارد وتبدأ أيضًا خدمات مختلفة بمفردها. BattlEye هي إحدى هذه الخدمات ومثل أي خدمة ألعاب أخرى ، فهي تستهلك أيضًا الكثير من استخدام وحدة المعالجة المركزية وحزم بيانات الشبكة. ومن ثم فمن الطبيعي أن يقوم برنامج مكافحة الفيروسات بإيجابية خاطئة ويرفض الوصول إليه.

حتى إذا بدا أن الخدمة لم يتم حظرها ، يُنصح بتعطيل جميع برامج مكافحة الفيروسات مؤقتًا بما في ذلك Windows Defender من جهاز الكمبيوتر الخاص بك والتحقق من ذلك. كانت هناك عدة حالات حيث كانت خدمة BattlEye مدرجة في القائمة البيضاء ولكن برنامج مكافحة الفيروسات لا يزال يتدخل ويوقف عمله. يمكنك التحقق من مقالتنا حول كيفية إيقاف تشغيل برنامج مكافحة الفيروسات.
الحل 3: إيقاف خدمات الألعاب الأخرى
إذا لعبت أكثر من لعبة واحدة ، فمن المستحسن أن تتأكد من عدم تشغيل أي خدمات أخرى متعلقة بهذه اللعبة. تستخدم الألعاب بشكل أو بآخر نفس إطار العمل وإذا كانت إحدى الألعاب تصل بالفعل إلى الخدمات ، فقد يتسبب ذلك في حدوث مشكلات إذا طلبت لعبة أخرى الوصول. ضع في اعتبارك أنه ليس من الضروري للعبة ألا تعمل الخدمات حتى لو لم تكن مفتوحة. هناك خدمات الخلفية المتبقية التي قد تستمر في العمل.

تأكد من عدم وجود خدمات ألعاب أخرى تعمل في الخلفية. يمكنك بسهولة التحقق من جميع الخدمات قيد التشغيل بالضغط على Windows + R ، واكتب " Taskmgr " في مربع الحوار واضغط على Enter. سيؤدي هذا إلى تشغيل مدير المهام الذي تنهي منه جميع عمليات اللعبة الأخرى (مثل Ubisoft).
الحل 4: تحديث خدمة BattlEye
لحسن الحظ ، لاحظ مطورو BattlEye هذه المشكلة وأصدروا تحديثًا لاحقًا. من المرجح أن يكون لديك أحدث إصدار من BattlEye ولكن يوصى بالتحقق مرة أخرى قبل اللعب مرة أخرى. لتحديث BattlEye ، تأكد من تحديث لعبتك إلى أحدث إصدار وتحقق من الملفات .
تأكد من أن لديك اتصال إنترنت نشط على جهاز الكمبيوتر الخاص بك ومعرفة ما إذا كانت هناك أية تحديثات معلقة. إذا كانت هناك ، فقم بتثبيت التحديثات في أسرع وقت ممكن. أعد تشغيل الكمبيوتر لاحقًا وتحقق مما إذا كانت رسالة الخطأ قد اختفت.
الحل 5: تثبيت BattlEye (إذا لم يكن مثبتًا افتراضيًا)
عادة عندما تقوم بتثبيت لعبة ما ، يتم تثبيت BattlEye تلقائيًا بشكل افتراضي لأنها تعتبر جزءًا أساسيًا من اللعبة بأكملها. ومع ذلك ، وفقًا للمستخدمين ، كانت هناك العديد من الحالات التي لم يتم فيها تثبيت تطبيق الخدمة بشكل صحيح بواسطة اللعبة. سننتقل إلى دليل BattlEye الذي تم تنزيله بالفعل وتثبيته يدويًا من هناك.
- انتقل إلى الدليل التالي:
Steam> SteamApps> common> Arma 2> BEsetup
المسار أعلاه من دليل Steam. يمكن تثبيت Steam في أي مكان على جهاز الكمبيوتر الخاص بك ، لذا تابع من هناك. أيضًا ، في هذه الحالة ، كانت اللعبة لا تعمل هي Arma 2. يمكنك أيضًا اختيار ألعاب أخرى وتثبيت BattlEye وفقًا لذلك.
- الآن قم بتثبيت الإعداد المسمى " setup_BattlEyeARMA2 ". مرة أخرى ، اللعبة المحددة هي Arma 2. إذا كان لديك أي لعبة أخرى ، فكرر الخطوات.

- سيتم إنشاء دليل جديد لـ BattlEye في الدليل السابق وسيتم أيضًا إنشاء قائمة checkFilelist. أعد تشغيل الكمبيوتر وتحقق من حل رسالة الخطأ.
الحل 6: إعادة تثبيت BattlEye والتحقق من الملفات
إذا لم تنجح جميع الطرق المذكورة أعلاه ، فيمكننا محاولة حذف التثبيت الحالي لـ BattlEye وتثبيته مرة أخرى من البداية. سيؤدي هذا على الأرجح إلى إزالة جميع الملفات السيئة (إن وجدت) واستبدالها بأحدث إصدار. بعد إلغاء التثبيت ، سنتحقق من الملفات. ستقوم هذه العملية تلقائيًا بتثبيت BattlEye على جهاز الكمبيوتر الخاص بك.
- اضغط على Windows + R ، واكتب " appwiz.cpl " في مربع الحوار واضغط على Enter.
- بمجرد دخولك إلى مدير التطبيق ، ابحث عن الإدخال "BattlEye" ، وانقر بزر الماوس الأيمن فوقه وحدد " إلغاء التثبيت ". أعد تشغيل الكمبيوتر الآن وانتقل إلى الدليل التالي:
Epic Games> Fortnite> FortniteGame> الثنائيات> Win64> BattlEye
حدد جميع المحتويات ، وانقر بزر الماوس الأيمن عليها وحدد حذف .

- افتح الآن مشغل لعبتك وانقر على أيقونة التروس الموجودة بجانب Launch. اضغط عليه وحدد تحقق . تأكد من أن لديك اتصال إنترنت نشط واترك العملية تكتمل.

- أعد تشغيل الكمبيوتر وتحقق من حل رسالة الخطأ.








