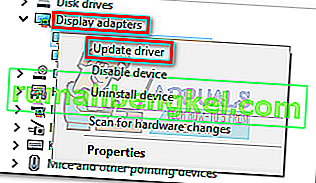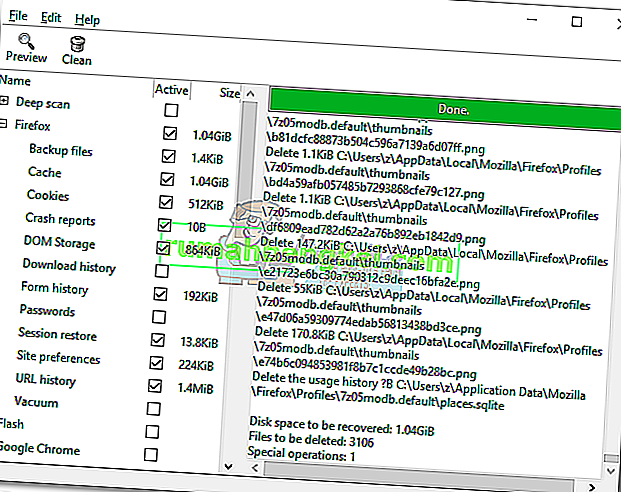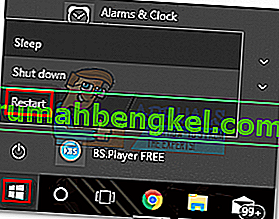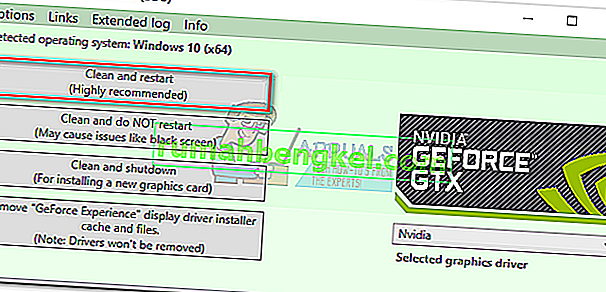تدور معركة التفوق في لعبة GPU في العديد من القطاعات المختلفة. في حين أنه من المستحيل إعلان منتصر مطلق ، تتمتع Nvidia بميزة على AMD من حيث نشر السائق. يأتي جزء كبير من جاذبية Nvidia من التكامل السلس للسائق والتحسين عبر جميع طرز GPU. يتم تحقيق ذلك باستخدام أدوات مثل Gforce Experience (أداة مملوكة لشركة Nvidia). بينما تكافح AMD بشدة لتقليل تجزئة السائق ، كانت Nvidia وما زالت تتقدم بخطوة.
ولكن كما اتضح ، فإن Gforce Experience ليست بأي حال من الأحوال برنامجًا خاليًا من الأخطاء. على مدار العامين الماضيين ، بدأ المستخدمون في الإبلاغ عن الكثير من المشكلات عند محاولة تحديث برامج تشغيل Nvidia الخاصة بهم عبر Gforce Experience. والأكثر من ذلك ، إذا كنت تستخدم إصدارًا تجريبيًا من GeForce Experience. أكثر الأعراض شيوعًا لهذه المشكلة هو توقف البرنامج عند شاشة "التحضير للتثبيت" إلى أجل غير مسمى.

بشكل عام ، يبدو أن هذه المشكلة تحدث في الغالب على منصات منخفضة الجودة وأجهزة الكمبيوتر المحمولة التي لا تستخدم الألعاب ، ولكن هذه ليست حقيقة معينة. واجهت الغالبية العظمى من المستخدمين هذه المشكلات في وحدات معالجة الرسومات M series Nvidia. ولكن بغض النظر عن بطاقة رسومات Nvidia الخاصة بك ، لدينا بعض الاقتراحات لك والتي ساعدت الكثير من المستخدمين في تجاوز شاشة "التحضير للتثبيت".
قبل تجربة أي شيء آخر ، تأكد من أنك تجاوزت ما هو واضح مثل إعادة تشغيل جهازك ومحاولة التثبيت مرة أخرى. إذا لم يفلح ذلك ، فاتبع الطرق أدناه بالترتيب حتى تجد الحل المناسب.
الطريقة الأولى: قم بتشغيل GeForce Experience كمسؤول
بقدر ما قد يبدو هذا الإصلاح بسيطًا ، فقد ساعد الكثير من المستخدمين في تجاوز شاشة " التحضير للتثبيت" . وإذا فكرت في الأمر ، فمن المنطقي حقًا. في مرحلة ما أثناء عملية التثبيت ، سيُطلب منك تأكيد رغبتك في تثبيت برنامج التشغيل. ولكن بدون امتيازات المسؤول ، لن تظهر هذه المطالبة وسيتجمد التثبيت.
إذا لم تكن متأكدًا مما إذا كنت تفتح GeForce Experience في وضع المسؤول ، فقم بفرضه بالنقر بزر الماوس الأيمن فوق اختصار سطح المكتب والنقر فوق تشغيل كمسؤول .

مع فتح GeForce Experience في وضع المسؤول ، حاول تثبيت برنامج تشغيل GPU مرة أخرى. إذا توقف عند " التحضير للتثبيت " مرة أخرى ، فانتقل إلى الطريقة الثانية .
الطريقة الثانية: تعطيل الفحص في الوقت الحقيقي من برنامج مكافحة الفيروسات الخاص بك
أحد الأسباب الشائعة التي غالبًا ما يتم تجاهله عند التعامل مع تجميد "التحضير للتثبيت" هو مضاد الفيروسات. تحتوي معظم برامج مكافحة الفيروسات على ميزة فحص في الوقت الفعلي تمنع تحديث ملفات التسجيل. نظرًا لأن حزمة برنامج التشغيل تحتاج إلى إنشاء ملفات جديدة عند تحديث وحدة معالجة الرسومات الخاصة بك ، فقد يتم منعها من القيام بذلك. من المعروف بشكل خاص أن Norton و McAfee يسببان هذه المشكلة.

ولكن بغض النظر عن إصدار برنامج مكافحة الفيروسات الخاص بك ، فإن الأمر يستحق المحاولة لتعطيل التتبع في الوقت الفعلي (الحماية في الوقت الفعلي) من إعدادات مكافحة الفيروسات. بعد القيام بذلك ، حاول إعادة تثبيت برنامج التشغيل من خلال GeForce Experience. إذا فشل مرة أخرى ، ينتقل إلى الطريقة التالية.
الطريقة الثالثة: تنزيل برنامج التشغيل يدويًا
نظرًا لأن هذه المشكلة ناتجة على الأرجح عن GeForce Experience ، فإن اتخاذ المسار البديل قد يسمح لك بتحديث برامج التشغيل الخاصة بك دون أي مشاكل. يمكنك تجاوز GeForce Experience عن طريق تنزيل برنامج تشغيل GPU من موقع Nvidia الرسمي.
قبل أن تفعل أي شيء آخر ، تأكد من إغلاق GeForce Experience تمامًا. يمكنك القيام بذلك بسهولة عن طريق إغلاق أي عملية في الخلفية في إدارة المهام ( Ctrl + Shift + Esc ).

وبمجرد الحصول على أن يذهب، صفحة تنزيل برامج التشغيل موقع نفيديا وإدراج المناسب المنتج و سلسلة من المنتجات و نظام التشغيل. استخدم زر البحث للعثور على برنامج التشغيل المناسب وتنزيله على نظامك.
ملاحظة: ابتعد عن برامج التشغيل التجريبية وتأكد من التمييز بين برامج تشغيل الكمبيوتر المحمول (سلسلة M) وبرامج تشغيل سطح المكتب.

افتح الملف القابل للتنفيذ ومعرفة ما إذا كان قادرًا على تجاوز شاشة "التحضير للتثبيت" . إذا فشلت مرة أخرى ، جرب الطريقة التالية.
الطريقة الرابعة: إجبار Windows Update على تثبيت برنامج التشغيل
في كثير من الأحيان ، يكون أفضل إجراء هو إزالة برامج تشغيل Nvidia تمامًا مع GeForce Experience قبل تثبيته مرة أخرى. إذا كان ذلك ممكنًا ، فمن الأفضل السماح لـ Windows Update بتطبيق أحدث برنامج تشغيل بعد إزالة جميع برامج Nvidia ذات الصلة. لتسهيل الأمور ، إليك دليل سريع:
- اضغط على مفتاح Windows + R لفتح أمر التشغيل. اكتب " appwiz.cpl " وضرب أدخل لفتح البرامج والميزات.

- انقر بزر الماوس الأيمن فوق برنامج تشغيل الرسومات Nvidia وحدد إلغاء التثبيت / التغيير .

- تابع الإعداد لإلغاء تثبيته من نظامك.
- قم بإلغاء تثبيت جميع برامج Nvidia الأخرى بما في ذلك GeForce Experience و Audio Driver و PhysX System.

- بمجرد إزالة تثبيتها جميعًا ، أعد تشغيل الكمبيوتر. بعد قيام النظام بالتمهيد احتياطيًا ، استخدم شريط البحث للتحقق من وجود تحديثات.
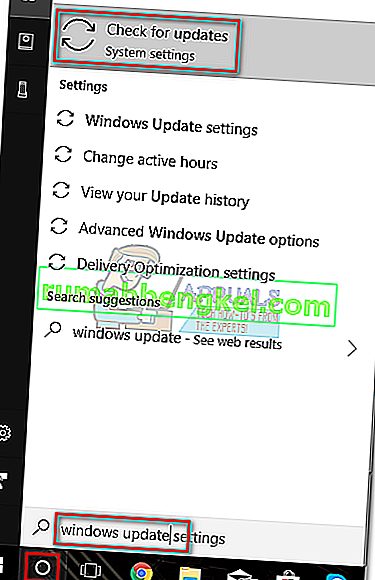
- انقر فوق التحقق من وجود تحديثات ومعرفة ما إذا كانت هناك أي تحديثات Windows معلقة. إذا كان أي منها معلقًا ، فقم به أولاً قبل محاولة تثبيت برنامج التشغيل يدويًا.
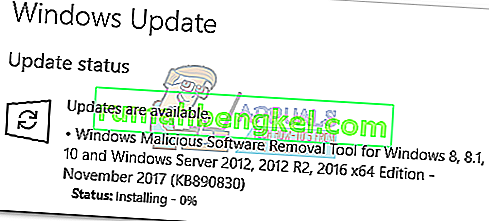 ملاحظة: في كثير من الأحيان ، يقوم Windows Update تلقائيًا بتنزيل برنامج تشغيل GPU المناسب إذا اكتشف أنه مفقود. يمكنك تأكيد ذلك من خلال الوصول إلى إدارة الأجهزة ومعرفة ما إذا تم تثبيت برنامج تشغيل GPU المخصص.
ملاحظة: في كثير من الأحيان ، يقوم Windows Update تلقائيًا بتنزيل برنامج تشغيل GPU المناسب إذا اكتشف أنه مفقود. يمكنك تأكيد ذلك من خلال الوصول إلى إدارة الأجهزة ومعرفة ما إذا تم تثبيت برنامج تشغيل GPU المخصص. - إذا أكدت أن برنامج التشغيل الخاص بك مفقود في إدارة الأجهزة ، فانقر بزر الماوس الأيمن على الإدخال المتعلق بـ Nvidia GPU (ضمن محول العرض ) وحدد تحديث برنامج التشغيل . عادة ، سيؤدي هذا إلى إجبار Windows على تنزيل برنامج تشغيل جديد وتثبيته تلقائيًا.
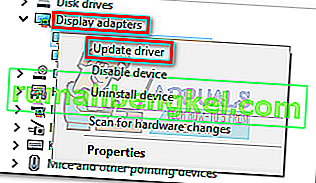
- إذا كان برنامج التشغيل هو عدم العثور على برنامج تشغيل GPU بواسطة Windows ، فاتبع الطريقة الثالثة مرة أخرى لإعادة تثبيته يدويًا.
الطريقة الخامسة: إعادة تثبيت برنامج التشغيل النظيف
إذا فشلت جميع الطرق المذكورة أعلاه ، فنحن بحاجة إلى إزالة جميع آثار برامج تشغيل Nvidia وإجراء إعادة تثبيت برنامج تشغيل نظيف. لتحقيق ذلك ، سنستخدم نوعين مختلفين من الأدوات لمسح جميع آثار برامج تشغيل GPU القديمة. إليك ما عليك القيام به:
يوصى بمحاولة هذا الإجراء فقط بعد تجربة كل طريقة أخرى موجودة في هذا الدليل. سنستخدم Display Driver Uninstaller ، وهو برنامج غير مدعوم رسميًا من قبل Nvidia. على الرغم من عدم قيام أي مستخدم بالإبلاغ عن مشاكل حتى الآن ، فقد ينتهي بك الأمر بمواجهة مشكلات غير متوقعة بعد استخدام هذا البرنامج.
إذا قررت اتباع هذه الطريقة ، فإليك ما عليك القيام به:
- اضغط على مفتاح Windows + R لفتح أمر التشغيل. اكتب " appwiz.cpl " وضرب أدخل لفتح البرامج والميزات.

- انقر بزر الماوس الأيمن فوق برنامج تشغيل الرسومات Nvidia وحدد إلغاء التثبيت / التغيير .

- تابع الإعداد لإلغاء تثبيته من نظامك.
- قم بإلغاء تثبيت جميع برامج Nvidia الأخرى بما في ذلك GeForce Experience و Audio Driver و PhysX System.

- أعد تشغيل الكمبيوتر واستخدم برنامجًا مثل CCleaner أو BleachBit لإزالة أي ملفات متبقية من Nvidia.
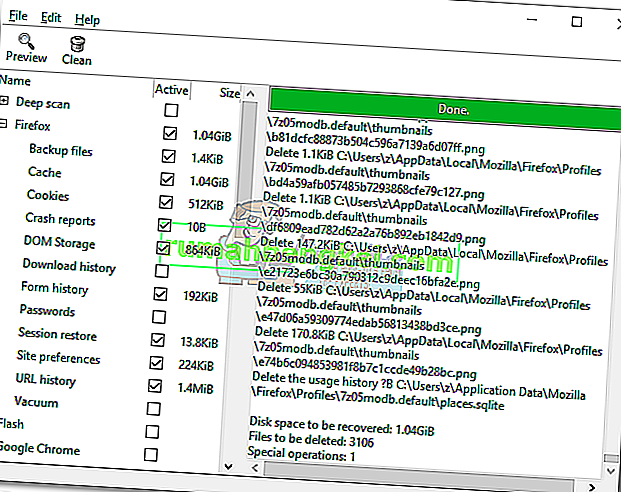
- بعد ذلك ، قم بتنزيل واستخراج وتثبيت Display Driver Uninstaller . تم تصميم هذه الأداة خصيصًا لإزالة كافة الآثار من كافة برامج تشغيل أجهزة العرض الشائعة.
- لكي تكون هذه الأداة فعالة ، ستحتاج إلى إعادة تشغيل النظام في الوضع الآمن. يمكنك القيام بذلك عن طريق فتح قائمة ابدأ والنقر فوق زر التشغيل . بعد ذلك ، اضغط مع الاستمرار على مفتاح Shift أثناء الضغط على زر إعادة التشغيل .
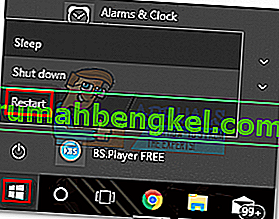
- بمجرد إعادة تشغيل نظامك في الوضع الآمن ، افتح Display Driver Uninstaller وانقر على Clean وأعد التشغيل . بعد بضع دقائق ، سيتم إعادة تشغيل نظامك مرة أخرى بعد تنظيف الملفات الضرورية.
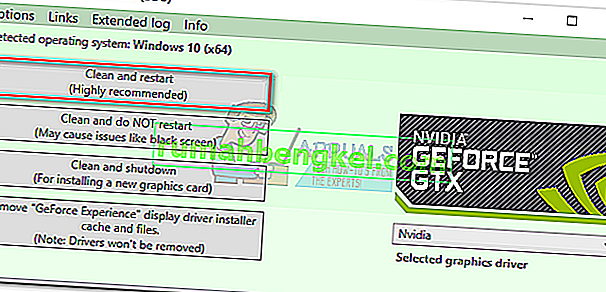
- لقد قمت الآن بإزالة جميع آثار برنامج تشغيل Nvidia GPU القديم. اتبع الطريقة الثالثة مرة أخرى لتثبيت برنامج التشغيل يدويًا. يجب أن يكون قادرًا على التثبيت بالكامل.




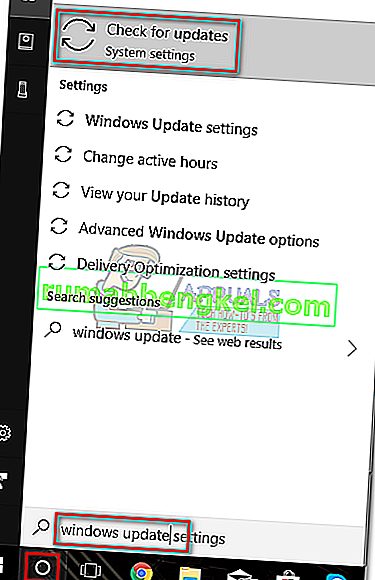
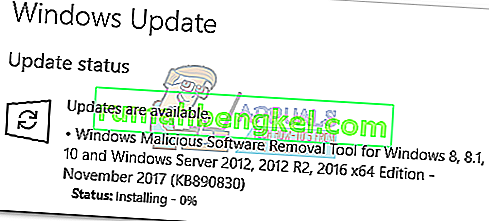 ملاحظة: في كثير من الأحيان ، يقوم Windows Update تلقائيًا بتنزيل برنامج تشغيل GPU المناسب إذا اكتشف أنه مفقود. يمكنك تأكيد ذلك من خلال الوصول إلى إدارة الأجهزة ومعرفة ما إذا تم تثبيت برنامج تشغيل GPU المخصص.
ملاحظة: في كثير من الأحيان ، يقوم Windows Update تلقائيًا بتنزيل برنامج تشغيل GPU المناسب إذا اكتشف أنه مفقود. يمكنك تأكيد ذلك من خلال الوصول إلى إدارة الأجهزة ومعرفة ما إذا تم تثبيت برنامج تشغيل GPU المخصص.