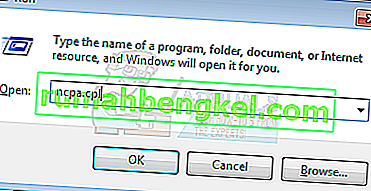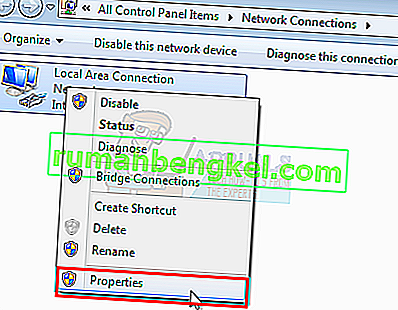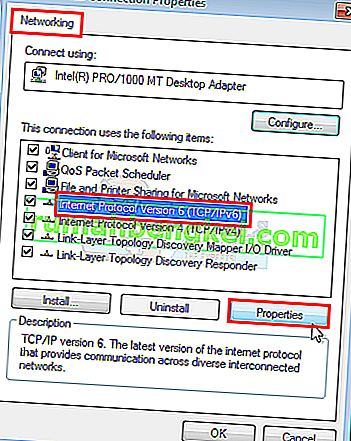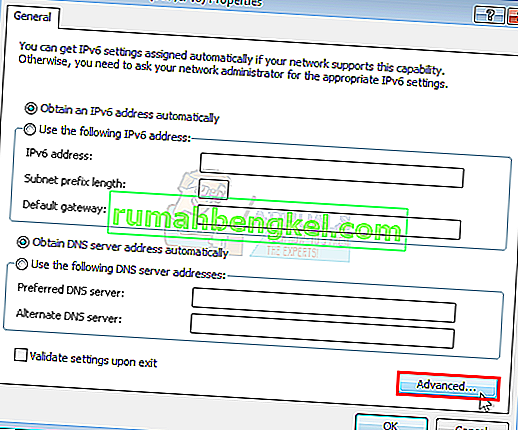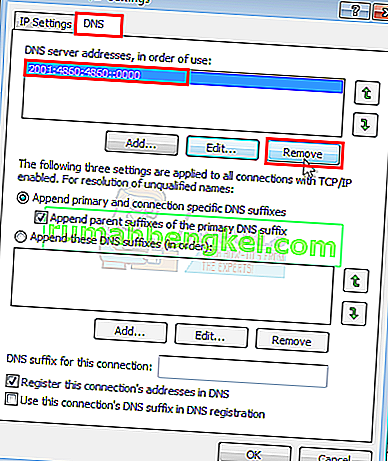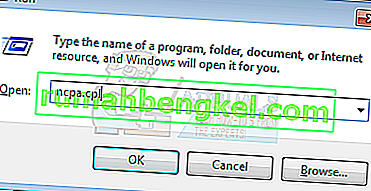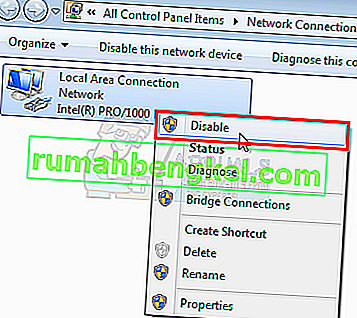يتعطل Windows 7 Update عند "التحقق من وجود تحديثات" متبوعًا أحيانًا بالخطأ 0x80070057 وهو مشكلة تحديث شائعة. يحدث الخطأ عادةً أثناء تحديث Windows. يبدو أن مستخدمي Windows 7 الذين يواجهون هذه المشكلة لا يمكنهم تنزيل التحديثات. إما أن تحديث Windows لن يبدأ أو سيتعطل في وقت ما أثناء التنزيل. يمكن أن يتعطل Windows Update لعدة ساعات بسبب هذه المشكلة.
هناك مجموعة كبيرة من الأشياء التي يمكن أن تسبب حدوث ذلك. قد يحدث ذلك لأنه لا يُسمح لك بتنزيل Windows Update أو قد يكون بسبب عدم تكوين إعدادات تحديث Windows بشكل صحيح. قد تكون المشكلات المتعلقة بالحقوق الإدارية أو الإصابة هي السبب أيضًا.

الطريقة الأولى: تنزيل تحديثات Windows
- اضغط على مفتاح Windows مرة واحدة وانقر فوق لوحة التحكم .
- انقر فوق الفئات وحدد الرموز الصغيرة
- حدد Windows Update
- حدد تغيير الإعدادات
- حدد عدم التحقق من وجود تحديثات (غير مستحسن) من القائمة المنسدلة ضمن التحديثات المهمة
- انقر فوق موافق وأعد تشغيل الكمبيوتر

اذهب هنا وقم بتنزيل KB3020369 وقم بتثبيته. لا تقلق بشأن وجود هذا التحديث بالفعل على جهاز الكمبيوتر الخاص بك. إذا كنت قد قمت بالفعل بتثبيته ، فلن تتمكن من تثبيته مرة أخرى. قم بتنزيل KB3020369 ، في مكان ما حيث يمكنك العثور عليه ، لإصدار Windows الخاص بك وقم بتشغيل الملف الذي تم تنزيله.
سيكتشف المثبِّت ما إذا كان التحديث مثبتًا بالفعل أم لا. بمجرد تثبيته أو إخبارك بأنه لديك بالفعل ، أعد تشغيل الكمبيوتر.
انتقل الآن هنا وقم بتنزيل KB3172605. اتبع نفس الإجراء لـ KB3172605 كما فعلت أعلاه. بمجرد تثبيته ، أعد تشغيل الكمبيوتر.
قم بما يلي بمجرد إعادة تشغيل جهاز الكمبيوتر.
- اضغط على مفتاح Windows مرة واحدة وانقر فوق لوحة التحكم.
- انقر فوق الفئات وحدد الرموز الصغيرة
- حدد Windows Update
- انقر فوق التحقق من وجود تحديثات
انتظر الآن حتى يقوم النظام بفحص التحديثات وتنزيلها وتثبيتها.
الطريقة الثانية: كتالوج Windows
لكي تعمل هذه الطريقة ، تحتاج إلى استخدام Internet Explorer. لن تعمل هذه الطريقة إذا تم إجراؤها من أي متصفح آخر غير Internet Explorer. ستستخدم Internet Explorer لتحديد التحديثين اللذين تحتاجهما لحل المشكلة وتنزيلهما.
- اضغط على مفتاح Windows مرة واحدة وانقر فوق لوحة التحكم .
- انقر فوق الفئات وحدد الرموز الصغيرة
- حدد Windows Update
- حدد تغيير الإعدادات
- حدد عدم التحقق من وجود تحديثات (غير مستحسن) من القائمة المنسدلة ضمن التحديثات المهمة
- انقر فوق موافق وأعد تشغيل الكمبيوتر
افتح الآن Internet Explorer (انقر فوق ابدأ ثم انقر فوق Internet Explorer) والصق هذا الرابط //catalog.update.microsoft.com/v7/site/home.aspx في شريط العناوين (الموجود في منتصف الجزء العلوي). إذا لم يكن Internet Explorer هو المستعرض الافتراضي لديك ، فلا تنقر على الرابط وافتحه فقط لأن ذلك لن يعمل. انسخ الرابط والصقه في Internet Explorer.
- اكتب KB3020369 في شريط البحث في Windows Catalog واضغط على Enter
- انقر فوق الزر "إضافة" أمام "تأكد من تحديد تنسيق البت الصحيح (32 أو 64) لنظام التشغيل Windows الخاص بك. حزمة X64 مخصصة لحزمة 64 بت و x86 لنظام Windows 32 بت.
- يجب أن تكون قادرًا على رؤية العنصر مضافًا إلى سلتك.
- الآن اكتب KB3172605 في شريط البحث في Windows Catalog واضغط على Enter
- كرر الخطوة 2 مع KB3172605 أيضًا. الآن يجب أن يكون لديك عنصرين في السلة
- انقر فوق عرض السلة
- انقر فوق تنزيل
- انقر فوق سطح المكتب (أو أي مكان آخر تريد تنزيل الملفات فيه) ثم انقر فوق موافق
بمجرد انتهاء التنزيل ، انتقل إلى سطح المكتب (أو حيث قمت بتنزيل الملفات) وانقر نقرًا مزدوجًا فوق أداة التثبيت KB3020369. سيتحقق المثبت مما إذا كنت قد قمت بالفعل بتثبيت KB3020369 أم لا. بمجرد الانتهاء من ذلك ، أعد تشغيل النظام. هذا ضروري حتى يدخل التحديث حيز التنفيذ.
انتقل الآن إلى سطح المكتب (أو حيث قمت بتنزيل الملفات) وانقر نقرًا مزدوجًا فوق المثبت KB3172605. أعد تشغيل الكمبيوتر بمجرد انتهاء المثبت.
قم بما يلي بمجرد إعادة تشغيل جهاز الكمبيوتر.
- اضغط على مفتاح Windows مرة واحدة وانقر فوق لوحة التحكم.
- انقر فوق الفئات وحدد الرموز الصغيرة
- حدد Windows Update
- انقر فوق التحقق من وجود تحديثات
انتظر حتى انتهاء التحديثات. هذا يجب أن يحل المشكلة.
تذكير
بمجرد الانتهاء من التحديثات ، يمكنك العودة إلى الإعدادات القديمة في لوحة التحكم. يمكنك أيضًا الاحتفاظ بالإعدادات إذا كنت لا تريد أن يبحث النظام تلقائيًا عن التحديثات. إذا كنت تحتفظ بخيار "عدم التحقق أبدًا من وجود تحديثات (غير مستحسن)" ، فلا تنس التحقق من وجود تحديثات يدويًا. يجب عليك البحث عن التحديثات مرة واحدة على الأقل شهريًا خاصة بعد الثلاثاء الثاني من كل شهر لأن Microsoft تميل إلى إصدار التحديثات في ذلك الوقت.
الطريقة الثالثة: إعادة تعيين مكونات التحديث
في هذه الطريقة ، سنقوم يدويًا بإعادة تشغيل BITS و Cryptographic و MSI Installer و Windows Update Services وإعادة تسمية مجلدي SoftwareDistribution و Catroot2 اللذين يحلان المشكلة بالتأكيد.
- اضغط مع الاستمرار على مفتاح Windows واضغط على X (حرر مفتاح Windows ). انقر فوق موجه الأوامر (المسؤول)
- اكتب net stop wuauserv واضغط على Enter
- اكتب net stop cryptSvc واضغط على Enter
- اكتب net stop bits واضغط على Enter
- اكتب net stop msiserver واضغط على Enter
- اكتب ren C: \ Windows \ SoftwareDistribution SoftwareDistribution.old واضغط على Enter
- اكتب ren C: \ Windows \ System32 \ catroot2 Catroot2.old واضغط على Enter
- اكتب net start wuauserv واضغط على Enter
- اكتب net start cryptSvc واضغط على Enter
- اكتب net start bits واضغط على Enter
- اكتب net start msiserver واضغط على Enter
- أغلق موجه الأوامر

الطريقة الرابعة: تغيير إعدادات خادم DNS
يؤدي تغيير إعدادات خادم DNS أيضًا إلى حل مشكلة Windows Update. فيما يلي خطوات تغيير إعدادات خادم DNS
- اضغط مع الاستمرار على مفتاح Windows واضغط على R.
- اكتب ncpa. cpl واضغط على Enter
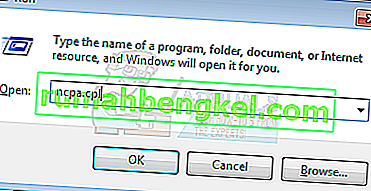
- انقر بزر الماوس الأيمن فوق الاتصال الذي تريد تغيير إعداداته وحدد خصائص
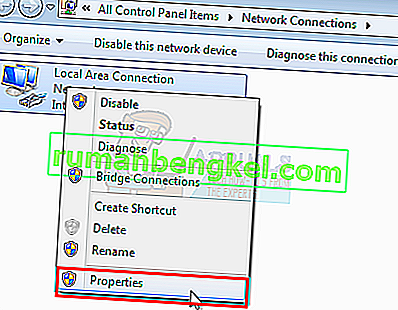
- حدد علامة التبويب الشبكة إذا لم تكن محددة بالفعل
- حدد Internet Protocol Version 4 (TCP / IPv4) أو Internet Protocol Version 6 (TCP / IPv6)
- انقر فوق خصائص
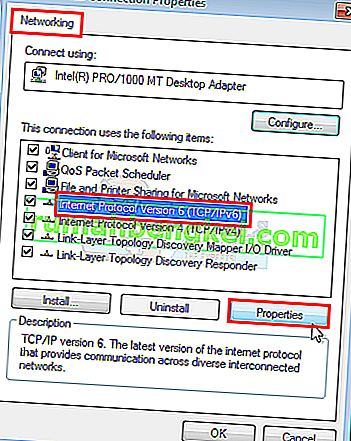
- انقر فوق زر متقدم
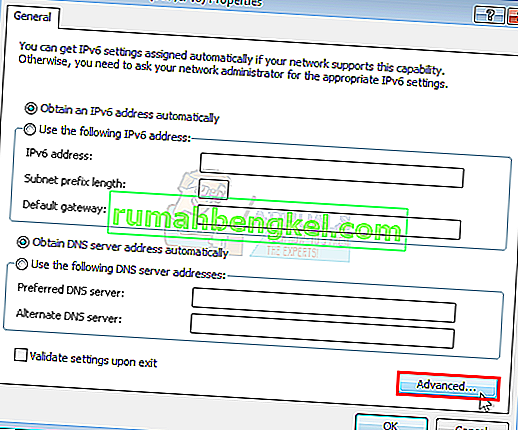
- حدد علامة التبويب DNS
- حدد إدخال DNS في قسم عنوان خادم DNS ، بترتيب الاستخدام . لاحظها في مكان ما للرجوع إليها في المستقبل
- حدد إزالة لإزالة إدخال DNS القديم
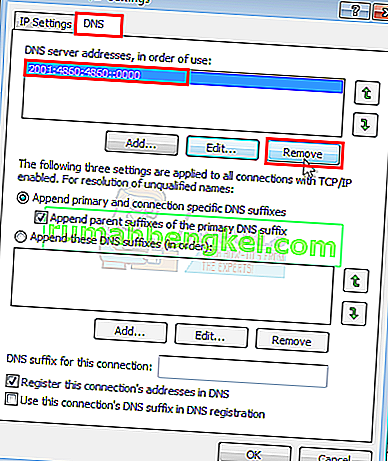
- الآن انقر فوق الزر " إضافة"
- اكتب 8.8.8 أو 8.8.4.4 إذا قمت بتحديد عناوين IPv4 في الخطوة 5
- اكتب 2001: 4860: 4860 :: 8888 أو 2001: 4860: 4860 :: 8844 إذا حددت IPv6 في الخطوة 5
- انقر فوق إضافة ثم حدد موافق

تحقق الآن من تحديثات Windows ومعرفة ما إذا تم حل المشكلة أم لا. إذا كانت مشكلتك لا تزال قائمة أو تم حل المشكلة ولكنك تريد تغيير إعدادات DNS مرة أخرى إلى ما كانت عليه من قبل ، فما عليك سوى اتباع الخطوات الموضحة أعلاه وإدخال قيم DNS القديمة في الخطوة 11/12.
الطريقة الخامسة: معالج تثبيت تحديثات Windows
عادة ما تدور الحلول المذكورة أعلاه حول تنزيل التحديثات وتثبيتها يدويًا. قد يكون ذلك مرهقًا وتقنيًا بعض الشيء خاصة إذا لم تكن خبيرًا في التكنولوجيا. هذا الحل مخصص لأولئك الذين لا يرغبون في تثبيت التحديثات يدويًا. يمكنك تنزيل معالج التحديث الذي سيقوم تلقائيًا بتنزيل التحديثات المهمة وتثبيتها. كل ما عليك فعله هو تنزيل المعالج وتشغيله. بمجرد الانتهاء ، لن تتعطل تحديثاتك بعد ذلك.
ملاحظة: لن يعمل هذا المعالج إلا إذا كان لديك Windows 7 SP1 مثبتًا. لن يعمل على SP2 أو أي شيء آخر.
ملاحظة: بمجرد تنزيل المعالج ، قد يتم عزله بواسطة برنامج مكافحة الفيروسات الخاص بك خاصة إذا كان لديك برنامج Norton Antivirus مثبتًا على نظامك. لذلك ، إذا لم تتمكن من العثور على الملف الذي تم تنزيله ، فابحث عن القسم المعزول في برنامج مكافحة الفيروسات. الحل الأسهل لذلك هو تعطيل برنامج مكافحة الفيروسات قبل تنزيل الملفات. ما عليك سوى النقر بزر الماوس الأيمن فوق رمز مكافحة الفيروسات الخاص بك من علبة الرمز (أسفل اليمين) وتحديد تعطيل.
- افصل الكمبيوتر عن الإنترنت (قبل القيام بذلك ، تأكد من تنزيل الملفين في الخطوة 2 و 3). إذا كنت لا تعرف كيفية القيام بذلك ، فاتبع هذه الخطوات
- اضغط مع الاستمرار على مفتاح Windows واضغط على R.
- اكتب ncpa. cpl واضغط على Enter
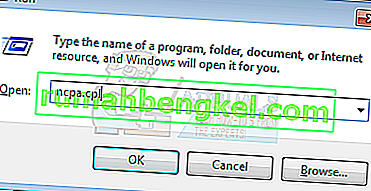
- حدد موقع اتصال الإنترنت الخاص بك وانقر فوقه. حدد تعطيل
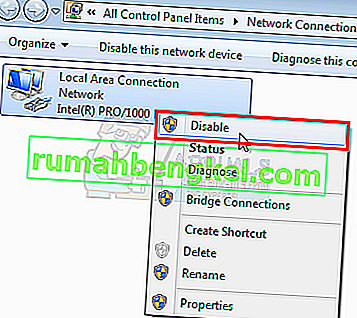
- انقر هنا إذا كان لديك 64 بت نظام
- انقر هنا إذا كان لديك 32 بت إذا لم تكن متأكدًا من نظام 32 أو 64 بت ، فقم بما يلي.
- انقر فوق تنزيل على أي حال
- انقر بزر الماوس الأيمن فوق الملف الذي تم تنزيله وحدد استخراج . يجب أن يكون لديك Winzip أو Winrar لاستخراج الملفات
- حدد موقعًا لاستخراج هذه الملفات
- قم بتشغيل ملف bat أو wizard_32.bat حسب نوع النظام لديك.
- اتبع التعليمات التي تظهر على الشاشة وستكون على ما يرام.