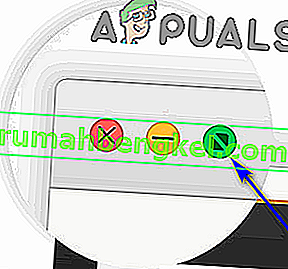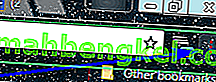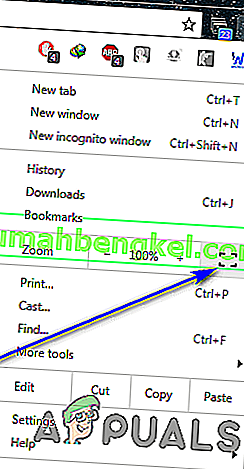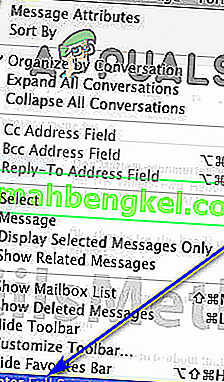يعد تعدد المهام جيدًا وجيدًا عندما يتعلق الأمر بزيادة الإنتاجية إلى الحد الأقصى ، ولكن هناك أوقات تكون فيها الطريقة الوحيدة للشخص ليكون في قمة اللعبة في سياق الإنتاجية هي التركيز على مهمة واحدة في المرة الواحدة.
وضع ملء الشاشة في Google Chrome
إذا كنت تعمل على متصفح مثل Google Chrome ، فإن التركيز على علامة تبويب واحدة يمكن أن يمثل تحديًا كبيرًا - ماذا ، مع كل علامات التبويب المفتوحة الأخرى في مجال رؤيتك ، كل منها يغريك بالتبديل إليها كل بضع دقائق ، شريط المهام الفوكسي للكمبيوتر ، وكل ما يقدمه جهاز الكمبيوتر الخاص بك في منطقة الإخطارات والتقويم / الساعة في أسفل اليمين.
مع أخذ كل هذه العوامل في الاعتبار ، فإن الطريقة الوحيدة التي يمكن للمستخدمين من خلالها توجيه انتباههم بالكامل إلى علامة تبويب واحدة دون إخفاق هي أن تكون علامة التبويب هذه هي الشيء الوحيد الذي يرونه على شاشتهم. هذا هو المكان الذي يتم فيه تشغيل وضع ملء الشاشة المذهل في Google Chrome. عندما تقوم بتبديل وضع ملء الشاشة ، فإن علامة التبويب التي كنت عليها عندما قمت بتبديل الميزة تشغل كل مساحة شاشة الكمبيوتر. كل شيء آخر - سواء كان شيئًا متعلقًا بـ Google Chrome أو شيئًا يخص جهاز الكمبيوتر الخاص بك ، تتم إزالته من مجال رؤيتك.
عندما يتم وضع Google Chrome في وضع ملء الشاشة ، لا يتم تكبير النص أو الرسومات على شاشتك - فقط ترى المزيد منها. عندما تنتقل إلى وضع ملء الشاشة على صفحة ويب ، ترى المزيد من صفحة الويب هذه على شاشتك - لا يقوم المستعرض بتكبيرها. أثناء وجودك في وضع ملء الشاشة ، لا يمكنك استخدام أي من أزرار أو عناصر التحكم بالمتصفح ، لذلك سيتعين عليك معرفة كيفية فك ارتباط وضع ملء الشاشة قبل أن تذهب فعليًا وتشترك فيه.
كيفية تمكين وضع ملء الشاشة على Google Chrome
دعنا نبدأ العمل - هناك عدد من الطرق المختلفة التي يمكنك من خلالها تمكين وضع ملء الشاشة على Google Chrome ، ويختلف كل منها اختلافًا طفيفًا اعتمادًا على نظام التشغيل الذي تستخدم Google Chrome عليه. إذا كنت ترغب في تمكين وضع ملء الشاشة على Google Chrome ، فإليك كيفية القيام بذلك:
استخدام اختصارات لوحة المفاتيح وأزرار واجهة المستخدم المخصصة
أولاً وقبل كل شيء ، يمكنك المشاركة وإلغاء الاشتراك في وضع ملء الشاشة على Google Chrome عن طريق الضغط على مجموعات مفاتيح معينة على جهاز الكمبيوتر الخاص بك ، وإذا كنت تستخدم Chrome على نظام macOS ، فيمكنك استخدام زر واجهة مستخدم مخصص يمكن استخدامه لتبديل وضع ملء الشاشة أو خارج.
على نظام Windows:
إذا كنت تستخدم جهاز كمبيوتر مكتبيًا بسيطًا ، فكل ما عليك فعله لتبديل وضع ملء الشاشة أثناء استخدام Google Chrome هو:
- انتقل إلى علامة التبويب التي تريد أن تشغل شاشتك بالكامل بمجرد أن يكون المتصفح في وضع ملء الشاشة.
- اضغط على F11 في لوحة مفاتيح الكمبيوتر.
إذا كنت تستخدم جهاز كمبيوتر محمولًا أو كمبيوترًا آخر يحتوي على مفتاح Fn (وظيفة) على لوحة المفاتيح ، فقد لا يكون الضغط على F11 كافيًا لإنجاز المهمة. قد تضطر إلى:
- انتقل إلى علامة التبويب التي تريد أن تشغل شاشتك بالكامل بمجرد أن يكون المتصفح في وضع ملء الشاشة.
- اضغط على Fn + F11 على لوحة مفاتيح الكمبيوتر.
على نظام macOS:
إذا كنت تستخدم macOS ، فيمكنك الانتقال إلى تبديل وضع ملء الشاشة في Google Chrome إما بالضغط على مجموعة مفاتيح معينة على لوحة المفاتيح أو باستخدام زر واجهة مستخدم مخصص له Chrome لنظام macOS. للدخول إلى وضع ملء الشاشة باستخدام اختصار لوحة المفاتيح ، ما عليك سوى:
- انتقل إلى علامة التبويب التي تريد أن تشغل شاشتك بالكامل بمجرد أن يكون المتصفح في وضع ملء الشاشة.
- اضغط على Control + Command + F على لوحة مفاتيح الكمبيوتر.
إذا كنت تفضل الانتقال إلى وضع ملء الشاشة في Google Chrome على نظام macOS باستخدام زر واجهة المستخدم المخصص ، فأنت بحاجة إلى:
- انتقل إلى علامة التبويب التي تريد أن تشغل شاشتك بالكامل بمجرد أن يكون المتصفح في وضع ملء الشاشة.
- انقر فوق الدائرة الخضراء في الزاوية اليسرى العليا من شاشتك.
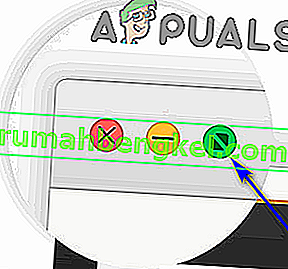
استخدام قائمة المتصفح
بصرف النظر عن اختصارات لوحة المفاتيح وأزرار واجهة المستخدم المخصصة ، يمكنك أيضًا تبديل وضع ملء الشاشة بيانياً باستخدام قائمة المتصفح. هذا ينطبق على Chrome لكل من Windows و macOS. إليك كيفية استخدام قائمة Chrome لتبديل وضع ملء الشاشة.
على نظام Windows:
- انتقل إلى علامة التبويب التي تريد أن تشغل شاشتك بالكامل بمجرد أن يكون المتصفح في وضع ملء الشاشة.
- انقر فوق زر تخصيص Google Chrome والتحكم فيه (يمثله ثلاث نقاط رأسية ويقع في الزاوية اليمنى العليا من شاشة جهاز الكمبيوتر الخاص بك).
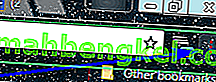
- انقر فوق الزر الرباعي ملء الشاشة الموجود على الجانب الأيمن من خيار التكبير / التصغير .
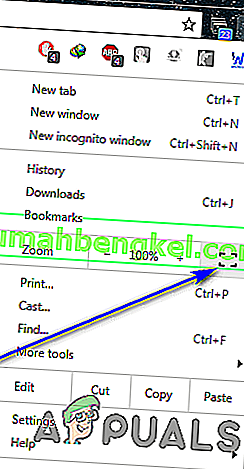
على نظام macOS:
- انتقل إلى علامة التبويب التي تريد أن تشغل شاشتك بالكامل بمجرد أن يكون المتصفح في وضع ملء الشاشة.
- في شريط قوائم Google Chrome ، انقر فوق عرض .
- انقر فوق إدخال ملء الشاشة في قائمة السياق الناتجة.
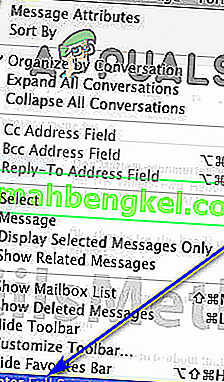
كيفية تعطيل وضع ملء الشاشة على Google Chrome
إن معرفة كيفية المشاركة في وضع ملء الشاشة على Google Chrome لا يكفي ببساطة. كما ذكرنا من قبل ، بمجرد أن تكون في وضع ملء الشاشة ، ستختفي جميع عناصر التحكم والأزرار في Chrome وحتى شريط الإشارات المرجعية. إذا كنت لا تعرف كيفية الخروج من وضع ملء الشاشة ، فستكون في مأزق كبير. ربما يتعين عليك اتخاذ بعض الإجراءات الصارمة مثل استخدام Ctrl + Alt + Esc لتشغيل إدارة المهام وإنهاء Google Chrome من هناك من أجل العودة إلى القدرة على استخدام جهاز الكمبيوتر الخاص بك بحرية.
يعد تعطيل وضع ملء الشاشة على Google Chrome في الواقع مسعى بسيطًا جدًا - مهما فعلت لمشاركة وضع ملء الشاشة ، ما عليك سوى القيام بذلك مرة أخرى وسيتم إلغاء تفعيل وضع ملء الشاشة. على سبيل المثال ، إذا قمت بتبديل وضع ملء الشاشة بالضغط على F11 ، فما عليك سوى الضغط على F11 مرة أخرى أثناء وجودك في وضع ملء الشاشة وسيتم إيقاف تشغيله. في الواقع ، يمكنك حتى المزج والمطابقة - على سبيل المثال ، إذا دخلت إلى وضع ملء الشاشة من قائمة المتصفح ، فيمكنك الخروج من وضع ملء الشاشة بمجرد الضغط على F11 وستظل النتيجة النهائية كما هي.