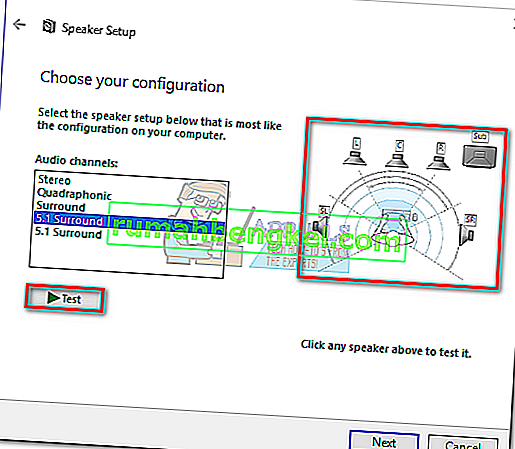حتى مع كل التطورات الجديدة في تقنيات الصوت ، لا تزال بعض التطبيقات تُخرج صوت ستريو فقط. قد يجعل ذلك من الصعب عليك تحديد ما إذا كان إعداد الصوت المحيطي 5.1 يعمل بشكل صحيح. بينما توفر هذه التقنية تدفقات صوتية متعددة القنوات وميجا بت ، فإن الإعداد الأولي وبعض حالات عدم التوافق مع Windows 10 يمكن أن تجعل 5.1 تشعر بمشاكل أكثر مما تستحق.
إذا تم ضبطه بشكل صحيح ، سيعمل إعداد الصوت المحيطي 5.1 على تحسين نطاق التأثيرات ، مما يساهم بشكل كبير في الموسيقى التصويرية الجوية للفيلم. إذا كنت تستخدمه أثناء ممارسة الألعاب ، فستلاحظ أنه من الأسهل تحديد مكان العدو وأفعاله بناءً على الصوت الذي يصدره. مثل إصدارات Windows السابقة ، يحتوي Windows 10 على اختبار مكبر صوت مدمج يسمح لك باختبار الصوت المحيطي 5.1. ومع ذلك ، لا يمكن الاعتماد على البرنامج دائمًا ويمكن أن يوفر لك نتائج إيجابية خاطئة.
قبل أن تصل إلى الجزء الذي تختبر فيه تكوين الصوت المحيطي 5.1 ، من المهم التأكد من أنك قمت بإعداده بشكل صحيح. بمجرد تكوين نظامك لاستخدام جميع القنوات المتاحة لإخراج الصوت المحيطي ، يمكنك استخدام الاختبارات أدناه للتأكد من حصولك على أفضل جودة صوت.
كيفية تكوين الصوت 5.1 على نظام التشغيل Windows 10
ما لم تقم بتكوين القنوات 5.1 بشكل صحيح في Windows 10 بعد توصيل الجهاز ، فمن المرجح أن تحصل على إخراج استريو من جهاز الكمبيوتر أو الكمبيوتر المحمول. ضع في اعتبارك أنه من أجل إخراج صوت 5.1 من جهاز الكمبيوتر الخاص بك ، يجب أن تدعم بطاقة الصوت 5.1. اعتبارًا من الآن ، لم يتم تكوين جميع بطاقات الصوت المدمجة لإخراج إشارة محيطية 5.1. عادةً ما تحتوي أجهزة سطح المكتب ذات اللوحات الأم الأحدث على الأجهزة المنخفضة التكلفة ، ولكن أجهزة الكمبيوتر المحمولة ليست محظوظة.
ملاحظة: حتى إذا كان لديك بطاقة صوت مدمجة مع دعم 5.1 ، فمن المحتمل أن تكون الجودة دون المستوى المطلوب. الحقيقة هي أن معظم حلول الصوت المدمجة لن تنتج صوت محيطي حقيقي 5.1. إذا كنت تبحث عن الجودة ، فابحث دائمًا عن لوحة صوت مخصصة.
قبل تجربة الخطوات أدناه ، تأكد من أن نظامك قادر بالفعل على إخراج 5.1. علاوة على ذلك ، تحقق مما إذا كانت جميع الأسلاك والأسلاك موصولة بشكل صحيح وقم بتحديث برنامج تشغيل بطاقة الصوت الخاصة بك إلى أحدث إصدار.
- اضغط على مفتاح Windows + R لفتح نافذة Run واكتب " mmsys.cpl ". اضغط على Enter لفتح خصائص الصوت.
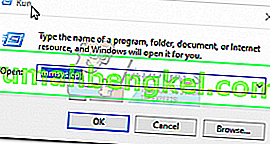
- انتقل إلى Playback وحدد جهاز التشغيل الخاص بك القادر على إخراج صوت 5.1. ضع في اعتبارك أن الاسم قد يختلف وفقًا لبطاقة الصوت الخاصة بك. مع تحديد مكبرات الصوت ، انقر فوق Set Default ثم اضغط على زر Configure (تكوين) .
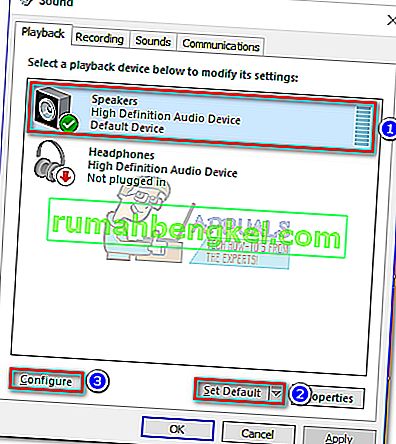
- في إعداد رئيس الإطار، حدد المحيطي 5.1 وضرب التالي . إذا رأيت عدة إدخالات 5.1 Surround ، فحدد الإدخال الذي يشبه إلى حد كبير كيفية وضع مكبرات الصوت.
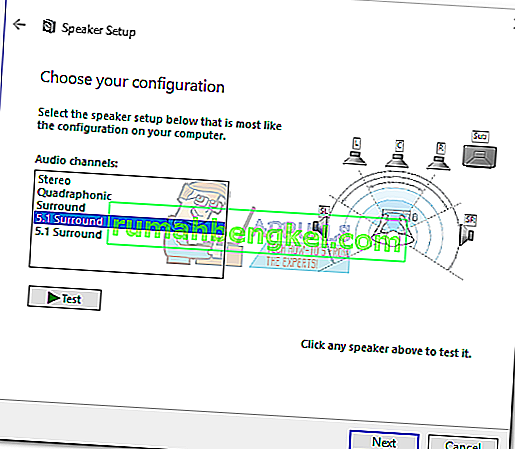 ملاحظة: تجاهل زر الاختبار في الوقت الحالي. سنستخدمه لاحقًا بعد أن نجحنا في تكوين إخراج الصوت.
ملاحظة: تجاهل زر الاختبار في الوقت الحالي. سنستخدمه لاحقًا بعد أن نجحنا في تكوين إخراج الصوت. - بعد ذلك ، تأكد من تعيين جميع المربعات الموجودة ضمن مكبرات الصوت الاختيارية واضغط على التالي. إذا كان إعداد 5.1 لديك غير مكتمل أو كنت تستخدمه بدون مضخم الصوت ، فمن الأفضل تعطيل الجهاز المفقود الآن. سيؤدي القيام بذلك إلى إعادة توجيه الصوت المخصص للقناة المفقودة إلى قناة نشطة. بهذه الطريقة ، ستضمن عدم فقد أي صوت مهم.
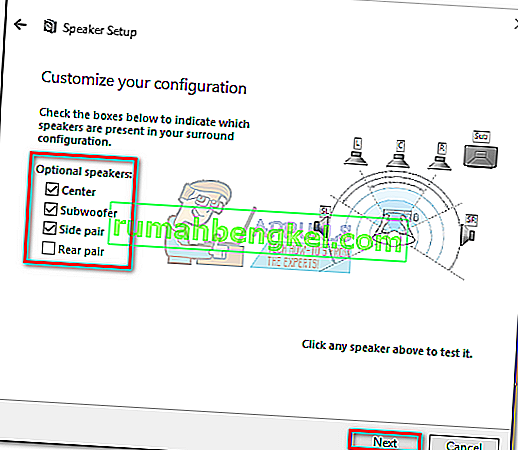
- يدور مربع الحوار التالي حول اختيار مكبرات الصوت كاملة النطاق. لا تحتوي معظم أنظمة 5.1 على مكبرات صوت كاملة النطاق نظرًا لأن مهمة الصوت مقسمة عبر قنوات متعددة. حدد المربعات الموجودة أسفل مكبرات الصوت كاملة النطاق إن أمكن واضغط على التالي .
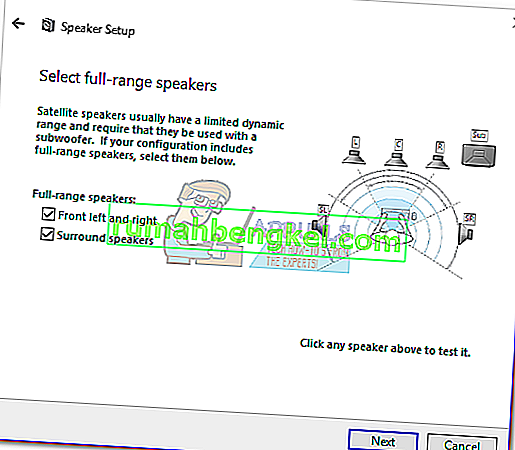 ملاحظة: إذا لم تكن متأكدًا مما إذا كان إعداد الصوت الخاص بك يحتوي على مكبرات صوت كاملة النطاق ، فيمكنك إجراء بحث عبر الإنترنت وإلقاء نظرة على تكوين مكبرات الصوت. إذا لم تتمكن من العثور على أي معلومات ذات الصلة، والتحقق من كل من الجبهة اليمنى واليسرى و مكبرات الصوت المحيطي . بهذه الطريقة لن تحد من جودة الصوت إذا كانت بعض مكبرات الصوت لديك قادرة على إخراج نطاق كامل أو إذا كنت لا تستخدم مضخم صوت.
ملاحظة: إذا لم تكن متأكدًا مما إذا كان إعداد الصوت الخاص بك يحتوي على مكبرات صوت كاملة النطاق ، فيمكنك إجراء بحث عبر الإنترنت وإلقاء نظرة على تكوين مكبرات الصوت. إذا لم تتمكن من العثور على أي معلومات ذات الصلة، والتحقق من كل من الجبهة اليمنى واليسرى و مكبرات الصوت المحيطي . بهذه الطريقة لن تحد من جودة الصوت إذا كانت بعض مكبرات الصوت لديك قادرة على إخراج نطاق كامل أو إذا كنت لا تستخدم مضخم صوت. - إذا اكتمل التكوين بنجاح ، فاضغط على زر إنهاء وانتقل إلى قسم الاختبار أدناه.
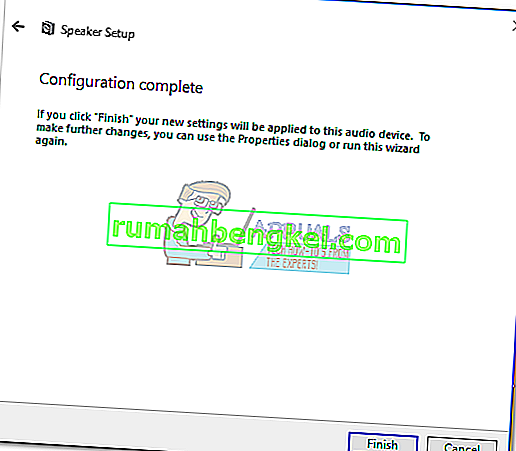
ملاحظة: إذا كان لديك 5.1 مكبرات صوت ولكنك غير قادر على تحديد 5.1 Surround بعد النقر فوق الزر Configure (خيار رمادي أو غير متوفر) ، فإن المشكلة جزء من الأخطاء التي تحاول Microsoft دفع Sonic Surround و Dolby Atmos بإجبار المستخدمين على التخلي عن التكنولوجيا القديمة . كانت المشكلة موجودة منذ إطلاق Windows 10 ولا يبدو أن Microsoft حريصة على إصلاحها. بدلاً من ذلك ، يبدو أن الشركة تختار التقادم المخطط لها عندما يتعلق الأمر بصوت محيطي 5.1. على الرغم من أن الكثير من المستخدمين يشكون من أن إعدادات 5.1 الخاصة بهم قد توقفت عن العمل بمجرد قيامهم بالترقية إلى Windows 10 من Windows 7 أو 8 ، فلا يوجد حتى الآن حل رسمي في الأفق.
إذا واجهت مشكلات صوت 5.1 فقط بعد تحديث Creators ، فاتبع هذه المقالة (dts sound windows 10) لبعض أدلة استكشاف أخطاء DTS وإصلاحها. إذا كنت قد بدأت فقط في إعداد مكبرات الصوت 5.1 عند ظهور المشكلة ، فاتبع هذا الدليل (الصوت المحيطي في نظام التشغيل Windows 10 لا يعمل) لاستكشاف مشكلاتك المحيطية وإصلاحها.
إذا تمكنت من إكمال عملية التكوين بنجاح ، فاتبع الدليل أدناه لاختبار الصوت المحيطي 5.1.
كيفية اختبار 5.1 الصوت المحيطي على نظام التشغيل Windows 10
بمجرد تكوين مكبرات الصوت 5.1 الخاصة بك بنجاح ، فقد حان الوقت لاختبارها. سنبدأ بالطريقة المضمنة لاختبار تكوين الصوت المحيطي 5.1 الخاص بك ، ولكن إذا كنت تبحث عن اختبار القدرات الحقيقية لمكبرات الصوت لديك ، فقم بالتمرير أدناه واستخدم اختبارًا من المجموعة الموضحة أدناه.
على نحو مفضل ، يجب أن تبدأ جلسة الاختبار الخاصة بك باستخدام معالج اختبار الصوت المدمج في Windows. سيقوم البرنامج بإجراء اختبار أساسي لمعرفة ما إذا كانت القنوات الصوتية تعمل بشكل صحيح. فيما يلي دليل سريع حول كيفية إجراء اختبار الصوت على نظام التشغيل Windows 10:
- اضغط على مفتاح Windows + R لفتح نافذة Run واكتب " mmsys.cpl ". اضغط على Enter لفتح خصائص الصوت.
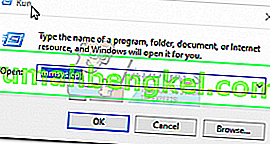
- انتقل إلى التشغيل وانقر بزر الماوس الأيمن على مكبرات الصوت 5.1 التي قمت بتكوينها مسبقًا وحدد اختبار .
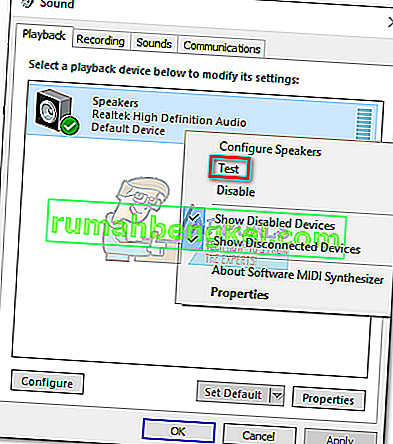 ملاحظة: ضع في اعتبارك أن اسم جهاز التشغيل الخاص بك قد يختلف وفقًا لبطاقة الصوت الخاصة بك.
ملاحظة: ضع في اعتبارك أن اسم جهاز التشغيل الخاص بك قد يختلف وفقًا لبطاقة الصوت الخاصة بك. - يجب أن تبدأ الآن في سماع أصوات الاختبار القادمة من كل مكبرات صوت محيطية 5.1 بالتناوب. استخدم هذا الاختبار للتأكد من أن كل مكبر صوت يعمل.
ملاحظة: بدلاً من ذلك ، يمكنك الضغط على زر تكوين ثم النقر فوق الزر اختبار لرؤية تمثيل مرئي للسماعة التي يتم اختبارها. سيضمن ذلك توصيل كل مكبر صوت في الموضع الصحيح.
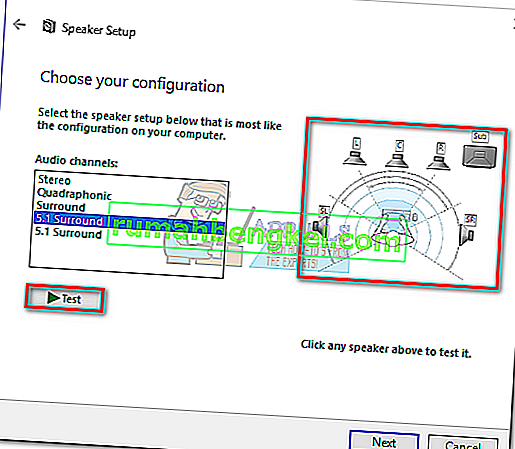
- عند الانتهاء من اختبار مكبرات الصوت ، انقر بزر الماوس الأيمن وحدد إيقاف الاختبار .

ملاحظة: إذا كنت ترى الخطأ " فشل تشغيل نغمة الاختبار " عند النقر فوق زر الاختبار ، فمن المحتمل أن يكون هناك خطأ ما في تكوين الصوت المحيط. إذا كان الأمر كذلك ، فاتبع هذين الدليلين (هنا وهنا) لبعض خطوات استكشاف الأخطاء وإصلاحها.

اختبارات الصوت المحيطي 5.1 الإضافية
إذا كنت قد تأكدت من أن مكبرات الصوت الخاصة بك موصولة بشكل صحيح وأن الصوت يأتي من المكان المفترض ، فلنغوص في بعض الاختبارات المتعمقة. يوجد أدناه مجموعة من عينات الاختبارات التي ستتيح لك معرفة ما إذا كانت قيعان مكبر الصوت ، والوسطى ، والارتفاعات ، ومضخم الصوت تعمل بشكل صحيح. لنبدأ بقائمة عينات الاختبار التي لا تحتاج إلى تنزيل ويمكن تشغيلها على الفور.
- عرض تجريبي لقناة الصوت Dolby 5.1
- اختبار الصوت المحيط LPCM 5.1.1
- 5.1 اختبار الصوت المحيطي "الهليكوبتر"
- اختبار الصوت المحيطي DTS 5.1 HD
- 5.1 اختبار الصوت المحيطي THX
ملاحظة: الجودة الإجمالية للأصوات التي تسمعها تعتمد دائمًا على وحدة فك التشفير. علاوة على ذلك ، فإن معظم خدمات مشاركة الفيديو (بما في ذلك YouTube) لا تدعم Dolby Digital أو DTS. إذا كانت مكبرات الصوت لديك قادرة على إخراج DTS أو Dolby Digital ، فيجب عليك اختبارها عبر DVD / Blu-ray أو وحدة تحكم الألعاب أو وسائط أخرى تم تشفيرها باستخدام برامج ترميز الصوت المحيطي هذه.
إذا كنت جادًا بشأن رؤية ما تستطيع مكبرات الصوت المحيطية لديك ، فستحتاج إلى تنزيل عينات الملفات على جهاز الكمبيوتر الخاص بك وفتحها باستخدام برنامج قادر على فك تشفير DTS أو Dolby Digital. فيما يلي قائمة بالأماكن التي يمكنك من خلالها تنزيل 5.1 عينة من الاختبارات المحيطة:
- مقطورات DTS
- معامل دولبي
- العالم التجريبي
- ديمولانديا

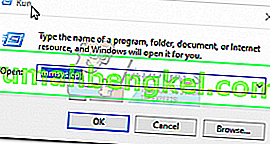
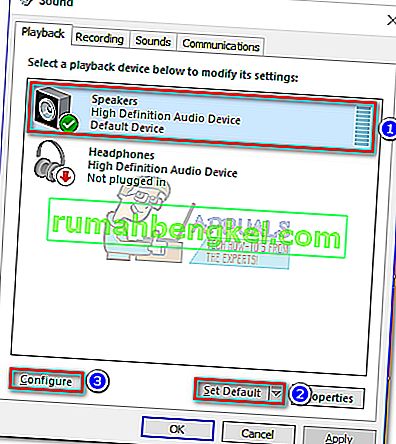
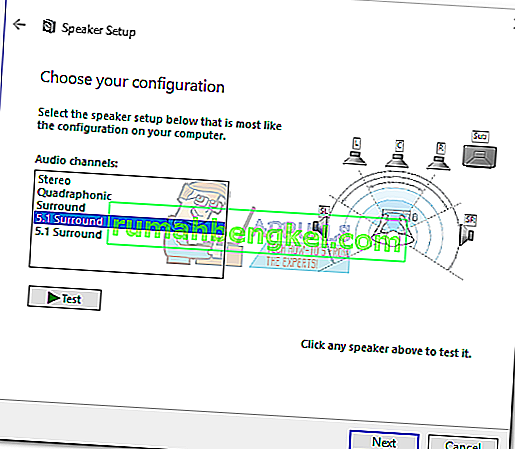 ملاحظة: تجاهل زر الاختبار في الوقت الحالي. سنستخدمه لاحقًا بعد أن نجحنا في تكوين إخراج الصوت.
ملاحظة: تجاهل زر الاختبار في الوقت الحالي. سنستخدمه لاحقًا بعد أن نجحنا في تكوين إخراج الصوت.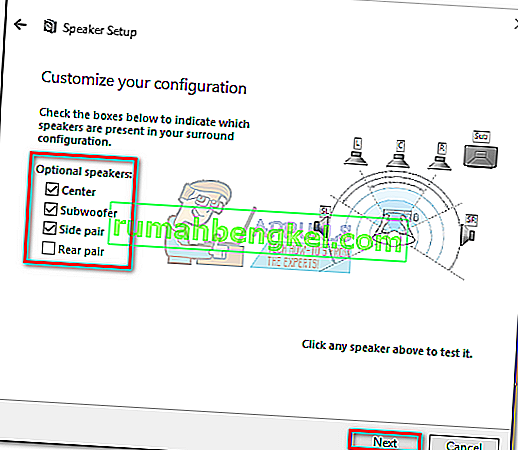
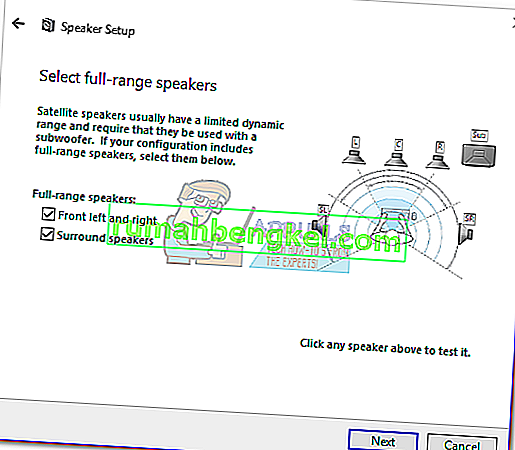 ملاحظة: إذا لم تكن متأكدًا مما إذا كان إعداد الصوت الخاص بك يحتوي على مكبرات صوت كاملة النطاق ، فيمكنك إجراء بحث عبر الإنترنت وإلقاء نظرة على تكوين مكبرات الصوت. إذا لم تتمكن من العثور على أي معلومات ذات الصلة، والتحقق من كل من الجبهة اليمنى واليسرى و مكبرات الصوت المحيطي . بهذه الطريقة لن تحد من جودة الصوت إذا كانت بعض مكبرات الصوت لديك قادرة على إخراج نطاق كامل أو إذا كنت لا تستخدم مضخم صوت.
ملاحظة: إذا لم تكن متأكدًا مما إذا كان إعداد الصوت الخاص بك يحتوي على مكبرات صوت كاملة النطاق ، فيمكنك إجراء بحث عبر الإنترنت وإلقاء نظرة على تكوين مكبرات الصوت. إذا لم تتمكن من العثور على أي معلومات ذات الصلة، والتحقق من كل من الجبهة اليمنى واليسرى و مكبرات الصوت المحيطي . بهذه الطريقة لن تحد من جودة الصوت إذا كانت بعض مكبرات الصوت لديك قادرة على إخراج نطاق كامل أو إذا كنت لا تستخدم مضخم صوت.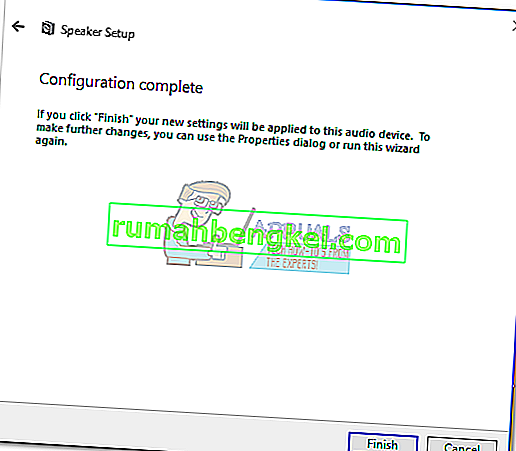
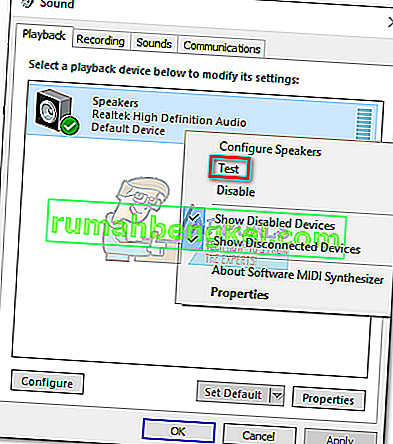 ملاحظة: ضع في اعتبارك أن اسم جهاز التشغيل الخاص بك قد يختلف وفقًا لبطاقة الصوت الخاصة بك.
ملاحظة: ضع في اعتبارك أن اسم جهاز التشغيل الخاص بك قد يختلف وفقًا لبطاقة الصوت الخاصة بك.