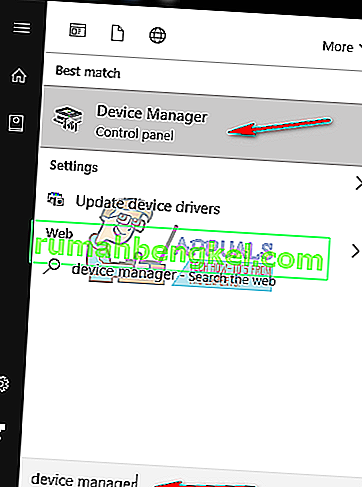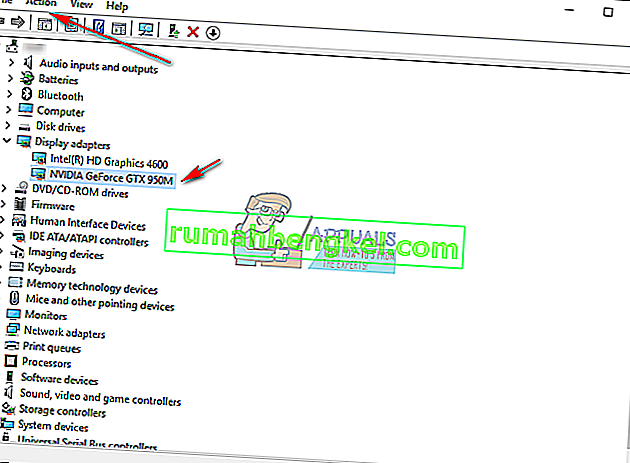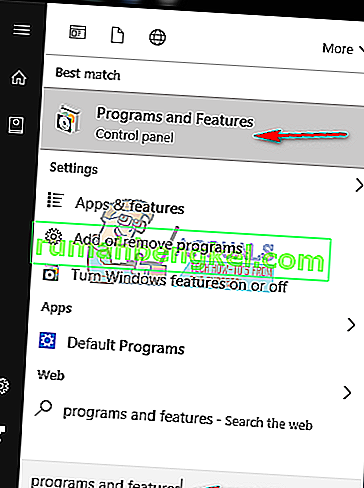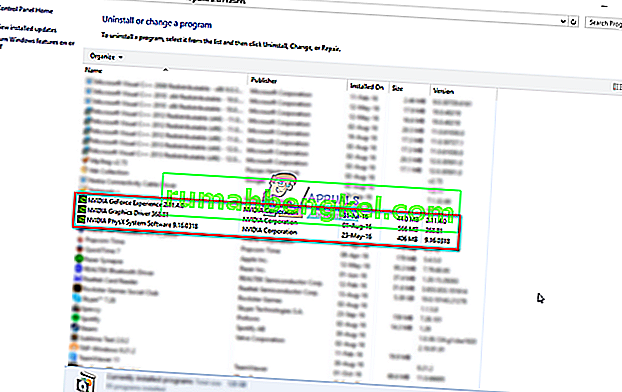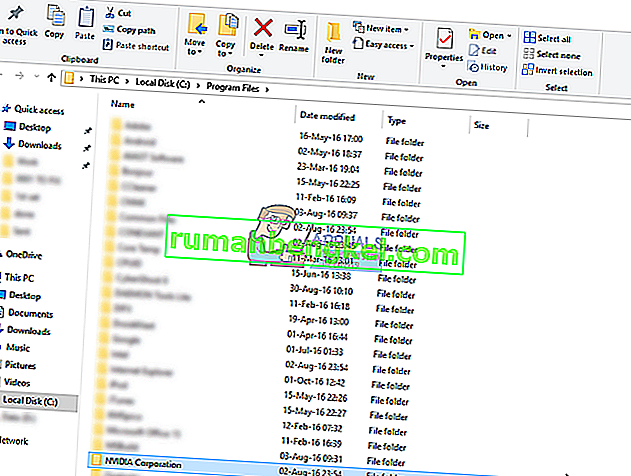كل من NVIDIA Installer Failed و NVIDIA Installer Cannot Continue عبارة عن رسائل خطأ ستمنعك من تثبيت برامج تشغيل بطاقة رسومات nVidia الخاصة بك. بغض النظر عن عدد المرات التي حاولت فيها تثبيتها ، فمن المحتمل أن تتلقى نفس الرسالة مرارًا وتكرارًا.
هناك عدد كبير من الأسباب المحتملة لهذا الخطأ ، ويحدث مع مجموعة متنوعة من الإصدارات ، سواء إصدارات برنامج التشغيل أو إصدارات Windows. هذا يعني أنه لا يستبعد أي شخص ، ويمكن أن يكون حل المشكلات محبطًا لكثير من المستخدمين.
لحسن الحظ ، على الرغم من أن عدد الأسباب ليس صغيرًا ، إلا أن هناك أيضًا عددًا كبيرًا من الحلول التي أبلغ المستخدمون عن نجاحها. هناك فرصة كبيرة أن تعمل إحدى هذه الطرق ، إن لم يكن أكثر ، من أجلك ، لذا تابع القراءة لمعرفة الطريقة الأفضل.
بمجرد تنزيل برامج التشغيل ، على الرغم من فشل التثبيت ، سيكون هناك مجلد NVIDIA في القسم حيث تم تثبيت نظام التشغيل الخاص بك. هذا يرجع إلى حقيقة أن nVidia تستخرج إعدادها قبل بدء التثبيت نفسه. في حالة حذف هذا المجلد بعد فشل الإعداد ، ابدأ الإعداد مرة أخرى ليتم إنشاؤه - ستحتاج إلى المجلد ، على الرغم من فشل الإعداد. سيكون عنوان برنامج التشغيل هو C: \ NVIDIA \ DisplayDriver \ XXX.XX \ WinX \ International \ Display.Driver ، حيث C: \ هو الحرف الخاص بمحرك تقسيم نظام التشغيل الخاص بك ، XXX.XX هو رقم إصدار برامج التشغيل التي تستخدمها يتم تثبيت ، و WinXهو إصدار نظام التشغيل Windows ، سواء كان 32 بت أو 64 بت.
الطريقة الأولى: تثبيت برامج التشغيل يدويًا
- افتح Device Manager بالضغط على مفتاح Windows على لوحة المفاتيح ، واكتب Device Manager وافتح النتيجة.
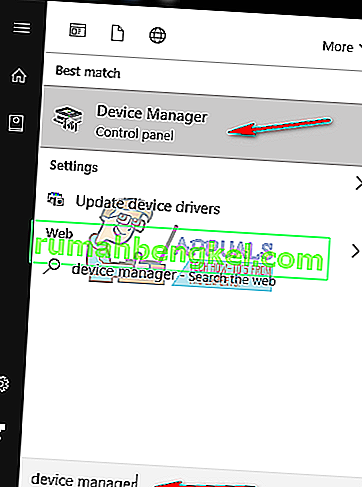
- قم بإلغاء تثبيت برنامج تشغيل الرسومات nVidia. قم بتوسيع محولات العرض ، وحدد برنامج تشغيل الرسومات NVIDIA . من شريط الأدوات في الأعلى ، افتح قائمة الإجراء وحدد إلغاء التثبيت. انتظر حتى يكتمل المعالج ، وأعد تشغيل جهازك.
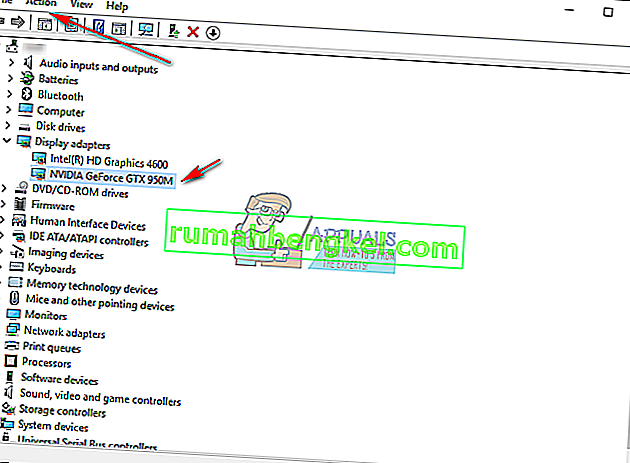
- افتح Device Manager مرة أخرى ، وانقر بزر الماوس الأيمن فوق برنامج تشغيل nVidia ، وحدد تحديث برنامج التشغيل…. حدد استعراض جهاز الكمبيوتر الخاص بي للحصول على برنامج التشغيل ، ومن الشاشة التالية ، انتقل إلى مجلد NVIDIA حيث استخرج الإعداد ملفاته. تأكد من تحديد تضمين المجلدات الفرعية . اضغط على التالي ، وانتظر حتى ينتهي. أعد تشغيل جهازك مرة أخرى عند الانتهاء من ذلك.
- منذ أن قامت الخطوة السابقة بتثبيت برنامج تشغيل العرض فقط ، انتقل إلى المجلد حيث يتم استخراج ملفات الإعداد ، وقم بتشغيل ملف exe . بعد قبول الشروط في الإعداد ، اختر تثبيت مخصص ، وتحقق من إجراء تثبيت نظيف . سيؤدي هذا بعد ذلك إلى تثبيت كل شيء لم يتم تثبيته بالتثبيت اليدوي.
الطريقة الثانية: احذف كل شيء متعلق بـ nVidia ، وحاول الإعداد مرة أخرى
تتطلب هذه الطريقة حذف كل شيء متعلق بـ nVidia على جهازك ، وحاول الإعداد مرة أخرى.
- كما هو موضح في الطريقة السابقة، إلغاء تثبيت و تشغيل الرسومات نفيديا من إدارة الأجهزة، و إعادة تشغيل الكمبيوتر.
- افتح البرامج والميزات من خلال فتح قائمة ابدأ وكتابة البرامج والميزات ، ثم فتح النتيجة. (تحتوي الإصدارات الأقدم من Windows على هذا الأمر كـ " إضافة أو إزالة البرامج" ، ولكنه نفس الشيء تحت اسم مختلف).
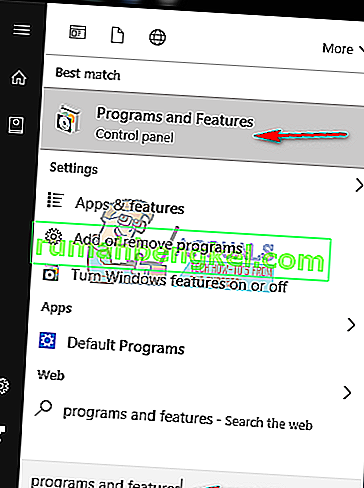
- بمجرد الدخول ، قم بإلغاء تثبيت كل شيء من nVidia. أعد تشغيل جهازك عدة مرات حسب ما تتطلبه الإعدادات ، من أجل حفظ جميع التغييرات.
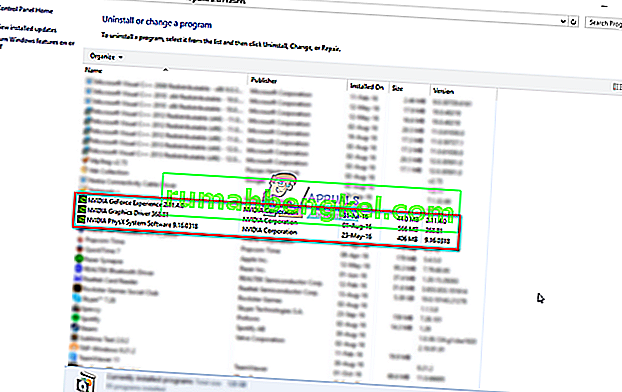
- عندما تكون متأكدًا من إزالة كل شيء ، حاول تثبيت برامج التشغيل مرة أخرى. يجب أن يعمل الإعداد دون أي مشاكل.
الطريقة الثالثة: تعطيل برنامج مكافحة الفيروسات الخاص بك
من المعروف أن برنامج مكافحة الفيروسات قادر على منع التثبيتات الأكثر أمانًا ، لذلك إذا كنت تواجه هذه المشكلة ، فقد يكون ذلك نتيجة قيام برنامج مكافحة الفيروسات بحظر الإعداد. بناءً على نوع برنامج مكافحة الفيروسات الذي تستخدمه بالضبط ، تختلف خطوات تعطيله. ومع ذلك، وهو جيد نقطة الانطلاق هو بزر الماوس الأيمن فوق و رمز الحماية من الفيروسات على شريط المهام، ومعرفة ما إذا كان هناك تعطيل زر. إذا لم تتمكن من العثور على مثل هذا الزر ، فافتح برنامجك وابدأ البحث. جرب الإعداد مع تعطيل برنامج مكافحة الفيروسات ومعرفة ما إذا كان ذلك يعمل.
الطريقة الرابعة: إعادة تسمية مجلد nVidia في Program Files
قد يبدو هذا غريبًا ، إلا أنه نجح بالفعل مع اثنين من المستخدمين ، مما يعني أنه يستحق المحاولة.
- افتح القسم حيث تم تثبيت نظام التشغيل الخاص بك ، وانتقل إلى مجلد Program Files .
- ستجد مجلدًا باسم شركة NVIDIA . انقر بزر الماوس الأيمن فوقه ، وحدد إعادة تسمية ، أو بدلاً من ذلك ، انقر فوقه واضغط على F2 على لوحة المفاتيح. أعد تسميته إلى شيء آخر ، واضغط على Enter بلوحة المفاتيح لحفظه.
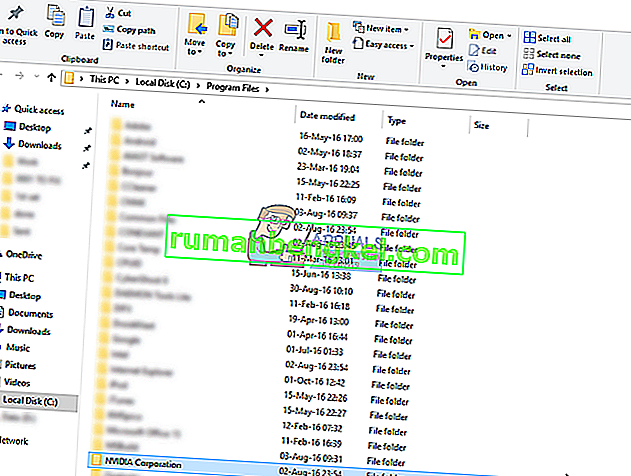
- قم بتشغيل الإعداد مرة أخرى. يجب أن يعمل بدون أي أخطاء الآن.
إذا كان عليك في أي وقت التعامل مع السائقين المعطلين ، فأنت تعلم بلا شك أنه في كثير من الأحيان يمكن أن يكونوا ناجحين. هذا هو الحال أيضًا مع برامج تشغيل nVidia ، ولكن إذا جربت الطرق المذكورة أعلاه ببساطة ، فسترى أنه يمكنك حل المشكلة في أي وقت من الأوقات.