شاشة الموت الزرقاء هي كابوس لمستخدمي Windows ولا أحد يريد أن يواجهها. تحاول Microsoft قصارى جهدها لتصحيح الأخطاء من خلال توفير التحديثات على أساس منتظم ولكن لا يزال هناك الكثير من المشكلات التي تؤدي إلى تعطل Windows.
أبلغ الكثير من الأشخاص عن خطأ الموت الزرقاء لنظام Windows 10 الناجم عن atikmdag.sys أثناء الترقية من Windows 7 / Windows 8 إلى أحدث إصدار ، مثل Windows 10.
شاشة الموت الزرقاء هذه لا تسمح لجهاز الكمبيوتر بالتمهيد بشكل طبيعي. لا تعمل إعادة تشغيل جهاز الكمبيوتر أيضًا في هذه الحالة ويحتفظ هذا الخطأ بنفسه.
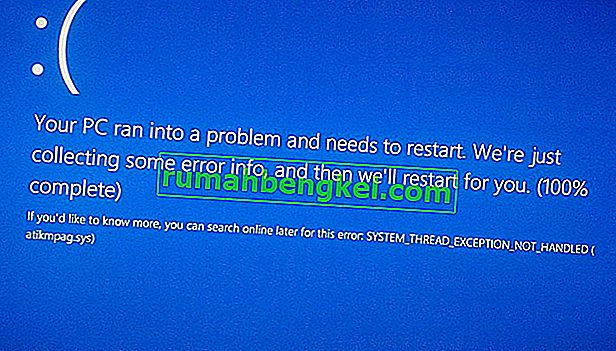
أسباب وجود خطأ atikmdag.sys
يحدث خطأ الموت الزرقاء بشكل عام بسبب برامج تشغيل بطاقة الرسوم الخارجية التي تخلق تعارضًا بين الأجهزة. في معظم الحالات ، واجهت أجهزة الكمبيوتر التي تحتوي على بطاقات رسومية AMD هذه المشكلة بعد الترقية إلى Windows 10. السبب الرئيسي وراء هذا الموت الزرقاء هو ملف نظام يسمى atikmdag.sys والذي يميل إلى تعطل الكمبيوتر إلى شاشة زرقاء من الموت. أثناء ترقية Windows إلى Windows 10 ، يظهر هذا التعارض أكثر من غيره.
إصلاح الملفات التالفة
قم بتنزيل Restoro وتشغيله لفحص واستعادة الملفات التالفة والمفقودة من هنا . بمجرد الانتهاء ، تابع الحلول أدناه.
حلول يدوية لإصلاح خطأ الموت الزرقاء atikmdag.sys
الحل لإصلاح خطأ الموت الزرقاء الناجم عن atikmdag.sys واضح ومباشر. يجب عليك إلغاء تثبيت برامج التشغيل المتضاربة من جهاز الكمبيوتر الخاص بك. اتبع التعليمات أدناه لحل هذا الخطأ.
1. قم بتشغيل الكمبيوتر في الوضع الآمنعن طريق الضغط على المفتاح F8 عدة مرات في وقت بدء التشغيل. سوف يأخذك نحو اختيار خيار. انقر فوق استكشاف الأخطاء وإصلاحها متبوعًا بالخيارات المتقدمة .
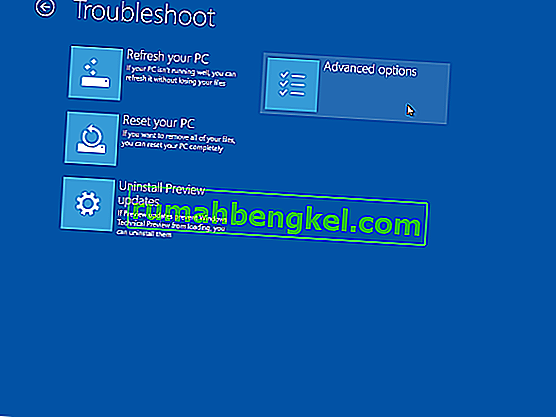
في الشاشة التالية ، سترى إعدادات بدء التشغيل . انقر فوقه واضغط على F4 أو F5 من الشاشة التي تظهر بعد ذلك. سيتم إعادة تشغيل جهاز الكمبيوتر الخاص بك والدخول في الوضع الآمن.
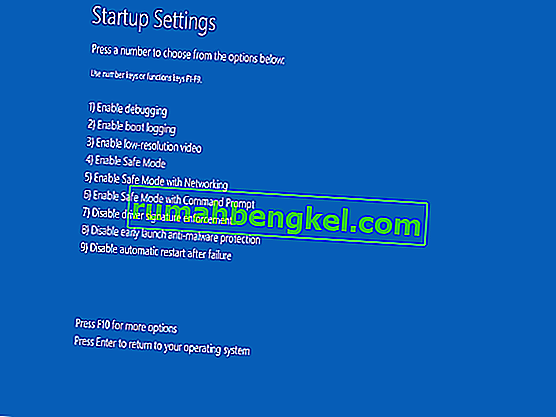
إذا كان F8 لا يعمل مع الوضع الآمن ؛ تحقق من الدليل حول كيفية بدء تشغيل windows 8/10 في الوضع الآمن ثم بمجرد تشغيله في الوضع الآمن ؛ ارجع إلى هذا الدليل.
2. الآن ، سوف تحتاج إلى إزالة برامج التشغيل التي تسبب المشكلة. من أجل إلغاء تثبيت برامج التشغيل ، انتقل إلى Device Manager بالضغط على Win + X واختيار مدير الجهاز من القائمة. ابحث عن برنامج التشغيل المتعارض وانقر فوقه بزر الماوس الأيمن لإلغاء التثبيت من النظام.
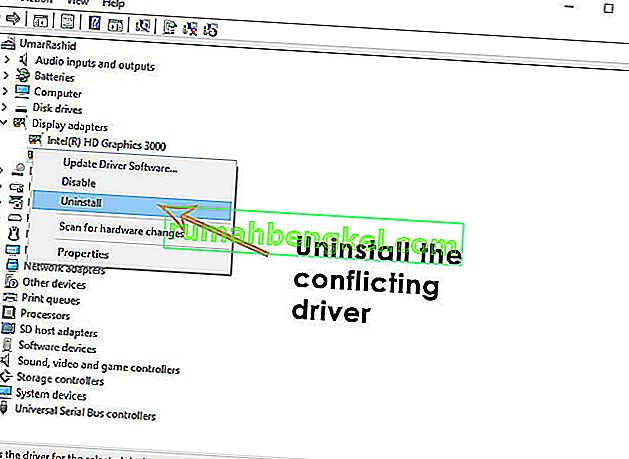
3. بعد إلغاء التثبيت ، انتقل إلى " البرامج والميزات " داخل لوحة التحكم وإزالة AMD Catalyst Install Manager (بالنسبة لبطاقات الرسوم AMD) أو أي برنامج آخر مرتبط ببطاقة الرسوم الخاصة بك ؛ بنفس الطريقة التي تلغي بها تثبيت أي تطبيق آخر. أعد تشغيل الكمبيوتر بعد هذه العملية.
4. بعد إعادة التشغيل، تحميل و تثبيت أحدث برامج التشغيل والمشكلة سيتم حلها.








