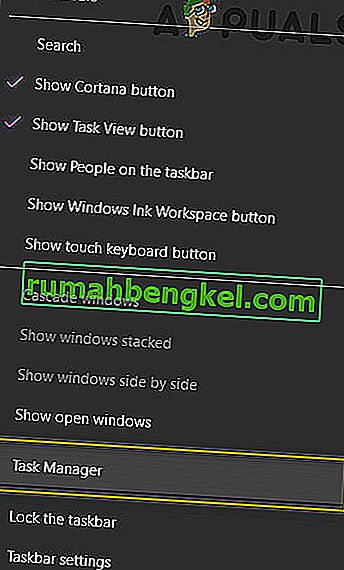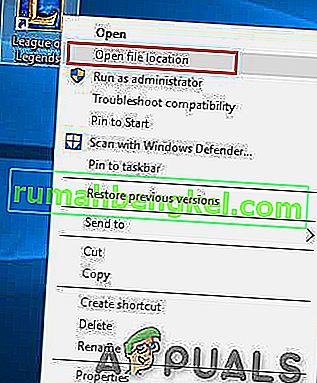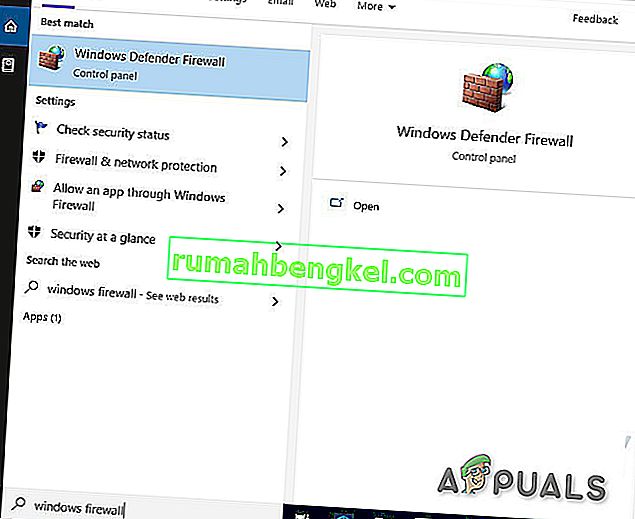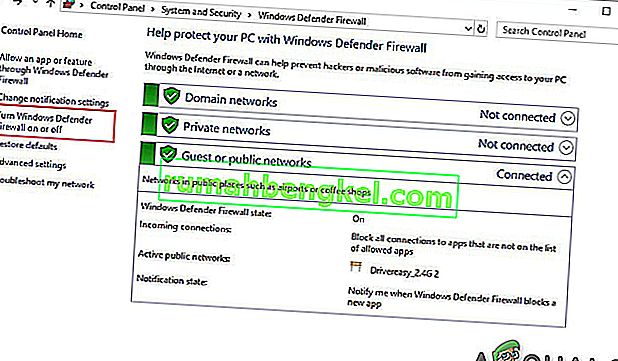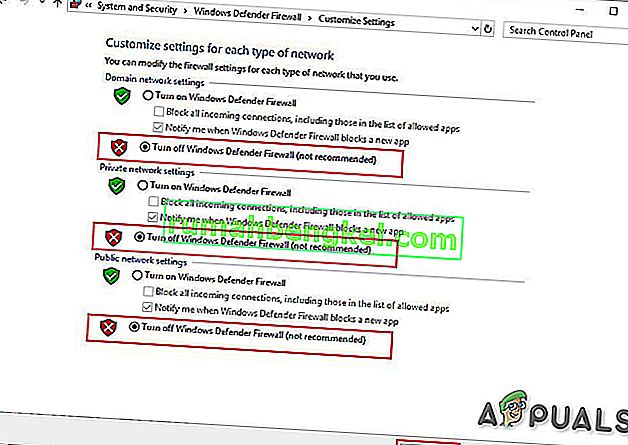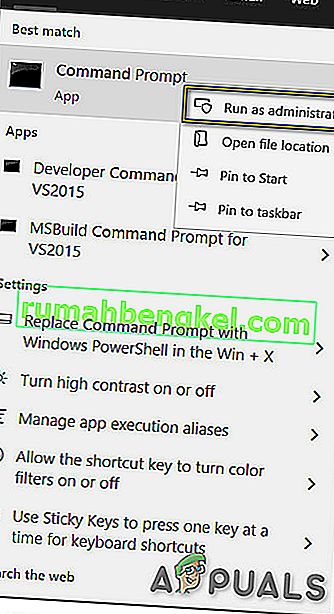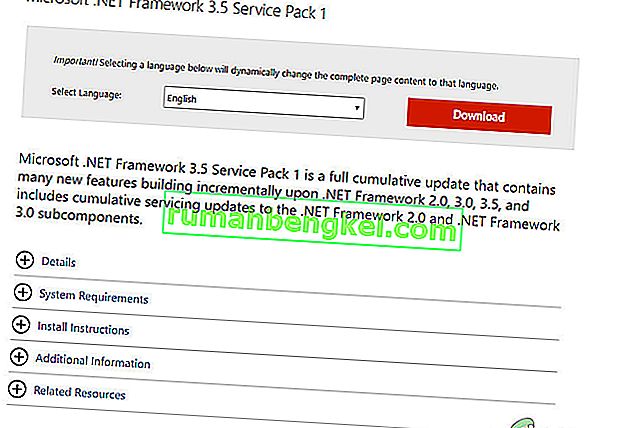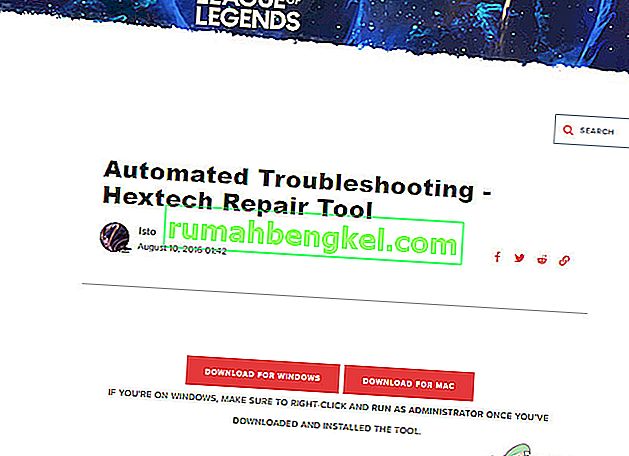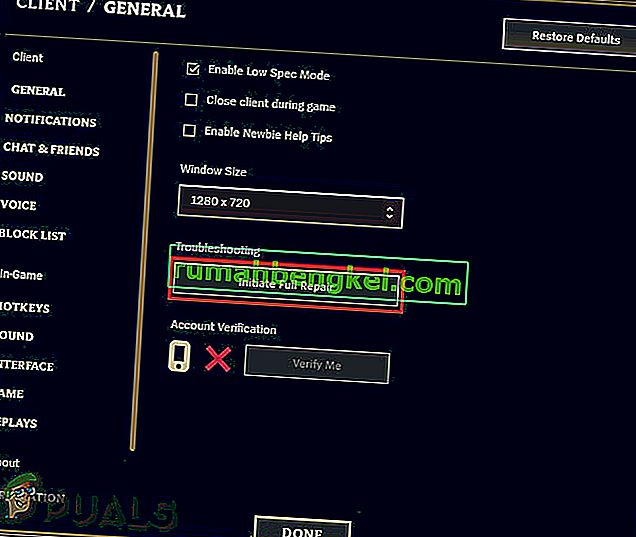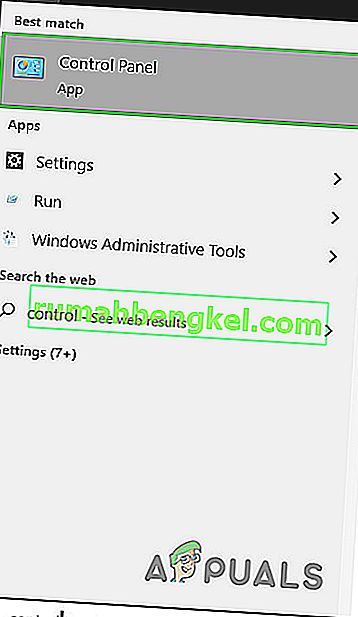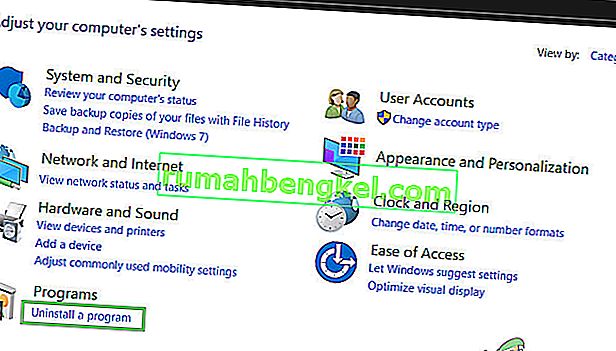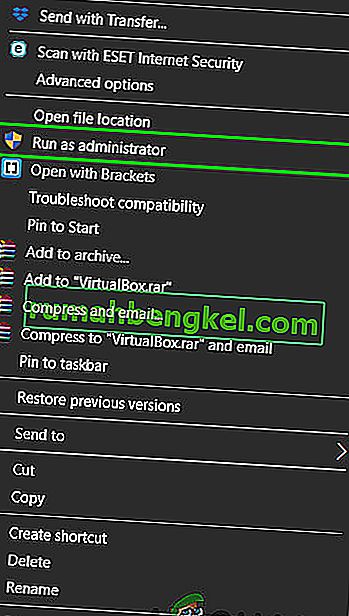تحدث مشكلة التنزيل البطيء لـ League of Legends عند وجود مشاكل في الشبكة ، أو خوادم LOL في الواجهة الخلفية ، أو عندما يكون هناك تطبيق آخر من جهة خارجية يعيق عملية التنزيل.

يمكن أن تحدث سرعة التنزيل البطيئة هذه أيضًا بسبب متطلبات الحقوق الإدارية ومشكلات برامج الأمان وقضايا .net framework 3.5 وإعدادات الشبكة الخاطئة.
ولكن قبل الانتقال إلى الحلول ، تأكد من أن مشكلة السرعة البطيئة هذه تحدث فقط مع League of Legends وليس مع سرعة الإنترنت لديك. يمكنك التحقق من خلال تنزيل أي محتوى آخر. وإذا كانت سرعة التنزيل في البرامج الأخرى بطيئة أيضًا ، فعليك استكشاف أخطاء اتصالك بالإنترنت وإصلاحها أولاً.
لحل التنزيل البطيء لـ LOL ، جرب الحلول التالية التي وجدناها واختبرناها على محطات العمل لدينا ، على الرغم من أنه قد تكون هناك حلول أخرى غير مدرجة هنا.
الحل 1: تعديل برنامج League of Legends Launcher.
في بعض الأحيان ، يحتاج LOL launcher إلى حقوق المسؤول للوصول إلى بعض الملفات والخدمات ولكن يتم تشغيله بحقوق غير المسؤول ، ثم يمكن للمستخدم مواجهة مشكلة التنزيل البطيئة بواسطة LOL. للتغلب على هذا ، في هذا الحل ، سنقوم بتشغيل المشغل بحقوق المسؤول ، والتي قد تحل المشكلة.
- انقر بزر الماوس الأيمن على شريط المهام وانقر على إدارة المهام .
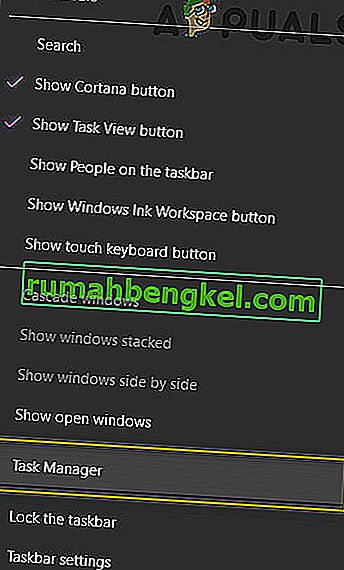
- في إدارة المهام ، انقر بزر الماوس الأيمن فوق أي عملية تنتمي إلى LOL ، مثل LeagueClient. exe وانقر على " إنهاء المهمة ".

- على سطح المكتب ، انقر بزر الماوس الأيمن فوق رمز الاختصار "League of Legends" ثم انقر فوق " فتح موقع الملف ".
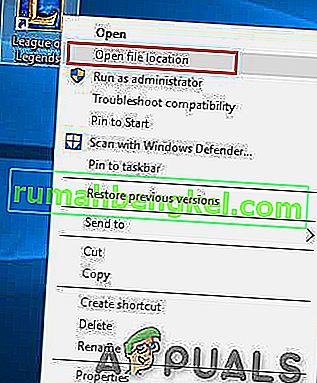
- في المجلد المفتوح ، ابحث عن ملف " LeagueClient. exe "وانقر بزر الماوس الأيمن فوقه وانقر فوق" تشغيل كمسؤول ".
تحقق الآن مما إذا كانت سرعة التنزيل قد تحسنت ، وإذا لم تتحسن السرعة ، فانتقل إلى الحل التالي.
الحل 2: قم بإيقاف تشغيل جدار حماية Windows
في بعض الأحيان ، يتداخل برنامج مكافحة الفيروسات وجدار الحماية الخاص بالنظام مع أنشطة الألعاب عبر الإنترنت. من المفترض أن يقوموا بحماية الكمبيوتر من البرامج الضارة ، لكن في بعض الأحيان يمكنهم إظهار نتائج إيجابية خاطئة عن طريق حظر التطبيقات المشروعة مثل League of Legends. ونتيجة لذلك ، لا تصل League of Legends إلى بعض ملفات وخدمات النظام ، مما يقلل من سرعة تنزيل اللعبة. لذلك ، قد يؤدي تعطيل برنامج مكافحة الفيروسات وإيقاف تشغيل جدار الحماية إلى حل مشكلة "بطء تنزيل League of Legends".
بعد تعطيل برنامج مكافحة الفيروسات ، افتح لعبة League of Legends لمعرفة ما إذا كانت سرعة التنزيل قد تحسنت. إذا كانت اللعبة تعمل بدون مشكلة ، فقم بإضافة مجلد اللعبة إلى قائمة الاستثناءات في إعدادات AV.
إذا لم يكن الأمر كذلك ، فقم بتعطيل جدار الحماية للنظام. إذا تم تثبيت أي جدار حماية لجهة خارجية ، فقم بتعطيله. بالنسبة لجدار حماية Windows ، اتبع الخطوات المذكورة أدناه.
- اضغط على زر Windows ، واكتب " جدار حماية windows" في مربع البحث ، ثم اضغط على " Enter" لفتح " جدار حماية Windows Defender" .
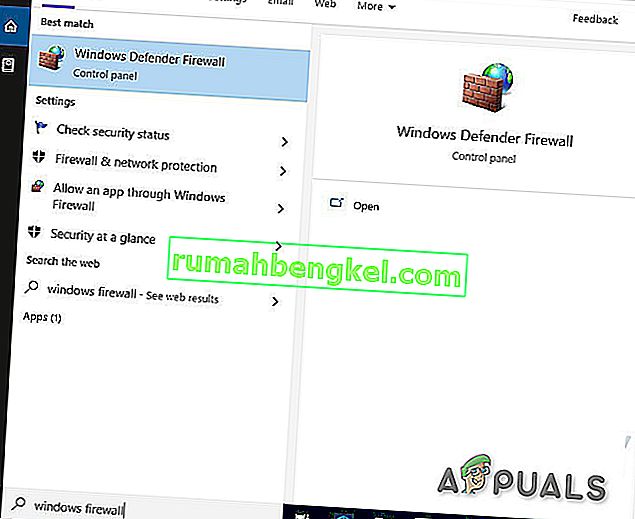
- في اللوحة اليسرى ، انقر فوق " تشغيل أو إيقاف تشغيل جدار حماية Windows Defender" .
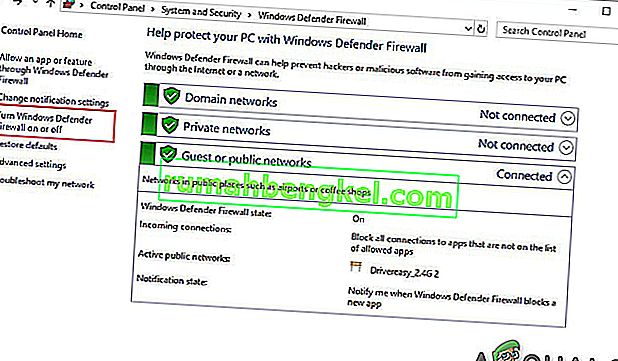
- انقر فوق " إيقاف تشغيل جدار حماية Windows Defender (غير مستحسن)" لجميع أنواع الشبكات الثلاثة ، أي المجال ، الخاص والعامة. ثم انقر فوق " موافق" .
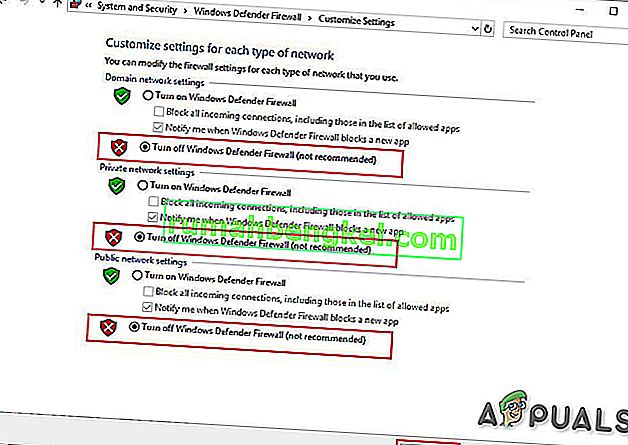
- قم الآن بتشغيل لعبة LOL للتحقق مما إذا كانت سرعة التنزيل قد تحسنت.
إذا زادت سرعة التنزيل بعد تعطيل برنامج مكافحة الفيروسات وجدار الحماية ، فقم بإضافة استثناء للعبة في إعدادات مكافحة الفيروسات وجدار الحماية.
ومع ذلك ، إذا لم يكن هناك تحسن في سرعة التنزيل ، فانتقل إلى الحل التالي. ولكن قبل المضي قدمًا ، ضع في اعتبارك أنه لا بأس في إعادة تمكين برنامج مكافحة الفيروسات في هذه المرحلة ؛ لكننا ما زلنا نوصي بإبقائه معطلاً أثناء بقية عملية استكشاف الأخطاء وإصلاحها.
الحل 3: إعادة تعيين إعدادات الشبكة
يعمل برنامج League of Legends patcher مع إعدادات TCP / IP الافتراضية للشبكة. لذلك ، إذا كانت إعدادات نظامك مختلفة عن الإعدادات الافتراضية ، فقد لا يعمل الباتشر بشكل صحيح وستعاني من سرعة التنزيل البطيئة. في هذا الحل ، سنعيد تعيين Winsock إلى الوضع الافتراضي لإعادة تعيين إعدادات TCP / IP إلى الإعدادات الافتراضية ، مما قد يحل المشكلة.
- اضغط على زر Windows واكتب " موجه الأوامر " وانقر بزر الماوس الأيمن على "موجه الأوامر" وانقر على " تشغيل كمسؤول ".
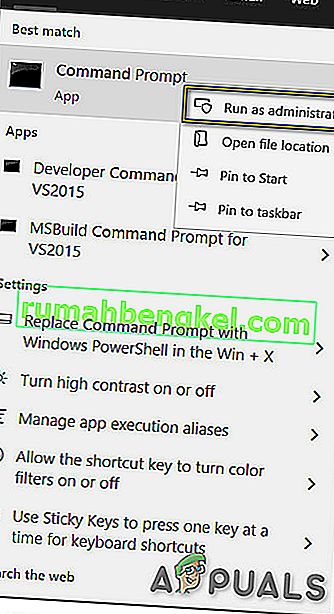
- أدخل الأمر التالي:
إعادة تعيين netsh winsock
واضغط على Enter

- أعد تشغيل الكمبيوتر.
- قم بتشغيل League of Legends لمعرفة ما إذا كانت سرعة التنزيل قد تحسنت.
الحل 4: استخدام VPN
يتم حظر بعض الخدمات من قبل مزود خدمة الإنترنت ويمكن أن يتسبب هذا الحظر في "بطء تنزيل LOL". لذلك ، يمكن أن يؤدي استخدام VPN إلى حل المشكلة حيث ستتدفق حركة مرور الشبكة دون أي قيود وسيختفي أي حظر للخدمات التي تسببت في المشكلة.
- قم بتنزيل وتثبيت أي VPN من اختيارك.

- قم بتشغيل VPN الخاص بك وافتحه.
- الاتصال بخادم في الموقع المختار.
- قم بتشغيل League of Legends ومعرفة ما إذا كانت سرعة التنزيل قد تحسنت.
الحل 5: تثبيت .NET framework 3.5 يدويًا
NET Framework 3.5 هو عبارة عن منصة برمجية مطلوبة لتشغيل “League of Legends”. في LOL ، يمكن أن تنشأ العديد من المشاكل إذا لم يتم تثبيت إطار عمل .Net أو تالفًا. ومن سوء الفهم الشائع أن وجود أحدث إصدار من .NET Framework ، مثل 4.7 ، فأنت لا تحتاج إلى إصدار 3.5. هذا خطأ وما زلت بحاجة إلى تثبيت .Net Framework 3.5 حتى إذا كان لديك أي إصدار آخر من .Net Framework مثبتًا.
- قم بتنزيل .Net Framework 3.5.
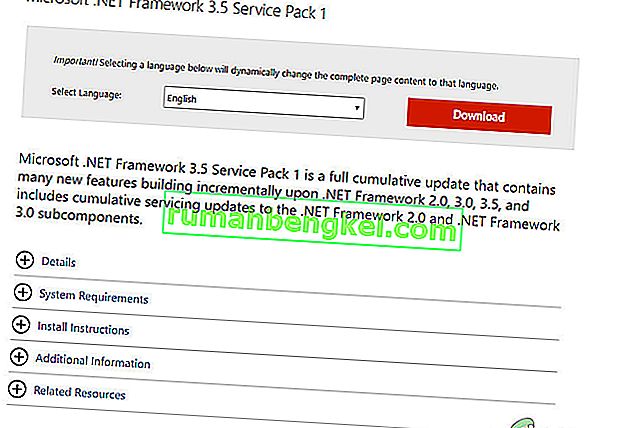
- قم بتثبيته وإعادة تشغيل النظام.
- الآن قم بإطلاق "League of Legends".
إذا استمر تنزيل League of Legends ببطء ، فجرب الحل التالي.
الحل 6: استخدم أداة Hextech
و إصلاح Hextech أداة من الألعاب مكافحة الشغب هو الاحدث في تكنولوجيا اعب دعم ل. يمكن لهذه الأداة تصحيح جهاز الكمبيوتر الخاص بك بإصلاحات بسيطة لبعض المشكلات التقنية الأكثر انتشارًا في الدوري. لذا ، فإن تشغيله قد يحل المشكلة.
- قم بتنزيل أداة Hextech من موقعها الرسمي على الإنترنت.
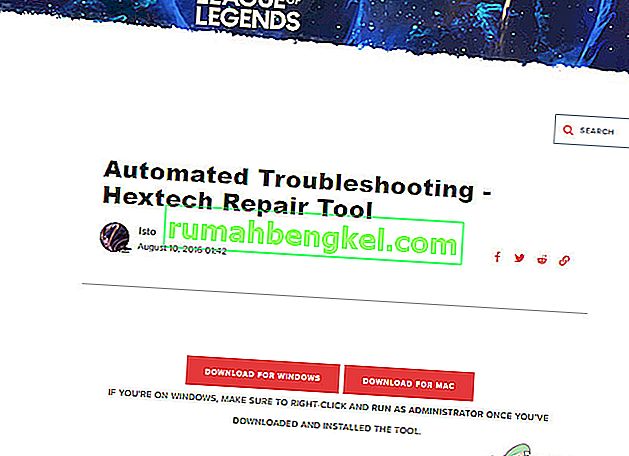
- قم بتثبيته وتشغيله للتحقق من وجود أي ملفات تالفة.
- بعد اكتمال تشغيل أداة Hex ، قم بتشغيل League of Legends.
إذا لم يتم حل مشكلتك ولا يزال تنزيل اللعبة بطيئًا ، فانتقل إلى الحل التالي.
الحل 7: إصلاح ملفات اللعبة
يمكن أن تتسبب ملفات اللعبة التالفة أيضًا في بطء تنزيل League of Legend. لكن لحسن الحظ ، فإن League of Legend لديها أداة إصلاح مدمجة تعمل على إصلاح جميع ملفات اللعبة وقد تصحح مشكلة تنزيل League of Legends البطيئة. لذا ، دعونا نبدأ في إصلاح ملفات لعبة LOL.
- قم بتشغيل League of Legends وقم بتسجيل الدخول.
- انقر فوق زر الترس في الزاوية العلوية اليمنى لفتح إعدادات اللعبة.

- انقر فوق بدء الإصلاح الكامل .
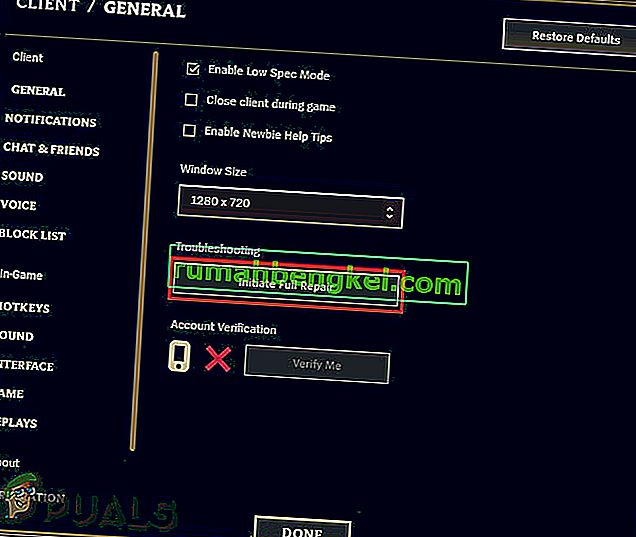
- انقر فوق " نعم" للمتابعة.

- انتظر حتى يكتمل الإصلاح. قد يستغرق هذا الإصلاح ما بين 30 دقيقة إلى أكثر من 60 دقيقة.
الآن ، أعد تشغيل League of Legends لمعرفة ما إذا كانت مشكلة التنزيل البطيئة قد تم حلها ، إن لم يكن الانتقال إلى الحل التالي.
الحل 8: أعد تثبيت League of Legends
إذا لم ينجح شيء من أجلك حتى الآن ، فقد حان الوقت للانتقال إلى الملاذ الأخير ، أي إعادة تثبيت League of Legends.
الخطوة 1: إلغاء تثبيت League of Legends
- اضغط على مفتاح Windows واكتب " لوحة التحكم " وفي القائمة الناتجة انقر على " لوحة التحكم ".
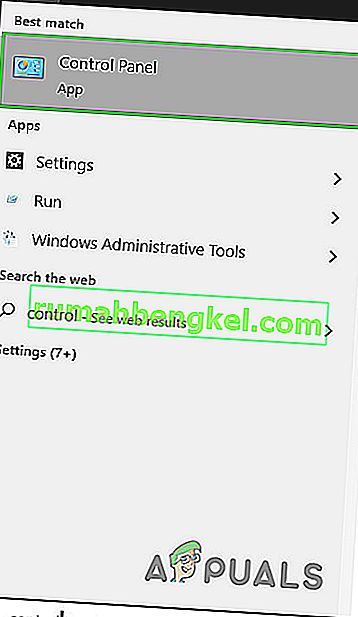
- انقر فوق " إلغاء تثبيت برنامج " ضمن البرامج
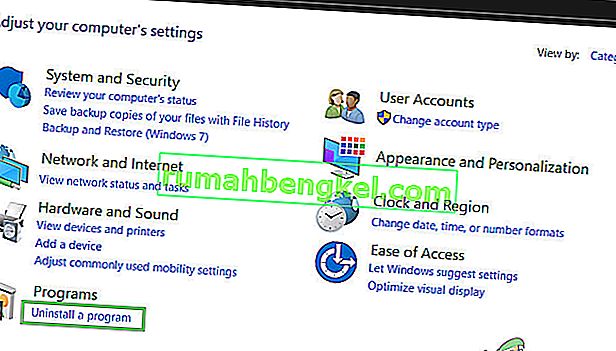
- في القائمة ، انقر بزر الماوس الأيمن على " League of Legends " وانقر على إلغاء التثبيت.
- انتقل الآن إلى الدليل حيث تم تثبيت LOL وحذف أي ملفات متبقية هناك.
- أيضًا ، احذف ملفات الإعداد القديمة التي تم استخدامها لتثبيت اللعبة.
- أعد تشغيل الكمبيوتر.
الخطوة 2: إعادة تثبيت League of Legends
- قم بتنزيل أحدث إصدار من League of Legends.
- في الملفات التي تم تنزيلها ، ابحث عن " LeagueofLegends. exe "، انقر بزر الماوس الأيمن فوقه وانقر فوق" تشغيل كمسؤول ".
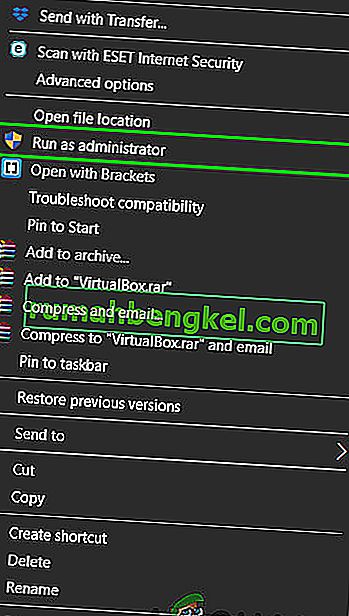
- بعد الانتهاء من تنزيل ملفات الإعداد ، ستبدأ عملية التثبيت تلقائيًا. من الجيد دائمًا تثبيت League of Legends على محرك الأقراص الافتراضي C: \ ، إن أمكن.
- بعد الانتهاء من عملية التثبيت ، سيتم فتح مشغل اللعبة تلقائيًا.
الحل 9: إعادة تعيين ملفات التهيئة إلى الوضع الافتراضي
إذا كنت لا تزال تواجه سرعة تنزيل بطيئة بعد تنفيذ الحلول المذكورة أعلاه ، فإن خيارنا الوحيد هو إعادة تعيين التكوينات المتعلقة بـ League of Legends بالكامل. ولكن يرجى ملاحظة أن هذا سيؤدي إلى مسح أي عميل أو إعدادات في اللعبة قمت بإنشائها وسيتم إعادة تعيين كل شيء إلى الإعدادات الافتراضية ، لذا تأكد من أنك تريد القيام بذلك. هيريس كيفية القيام بذلك:
- قم بتسجيل الدخول إلى حسابك بعد إطلاق League of Legends.
- الآن الحفاظ على التوالي قاذفة و تقليل لعبة العميل و يذهب إلى دليل التثبيت من جامعة أساطير.
- البحث عن و حذف و التكوين مجلد
- العودة إلى تشغيل جامعة العميل أساطير و إطلاق لعبة مخصصة التي سيتم إنشاء مجلد التكوين الجديد
نأمل أن يتم تنزيل لعبتك الآن بأقصى سرعة وستتمكن قريبًا من لعب لعبتك المفضلة. تذكر أنه يمكنك دائمًا نسخ التثبيت من جهاز كمبيوتر آخر تعمل عليه اللعبة بشكل جيد.