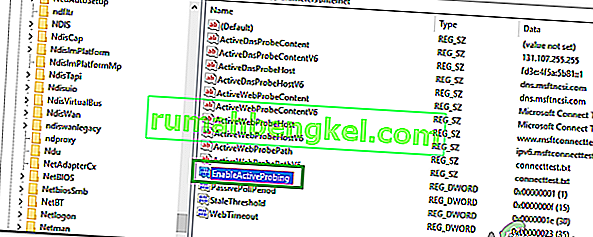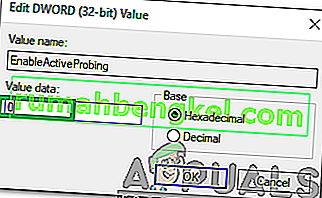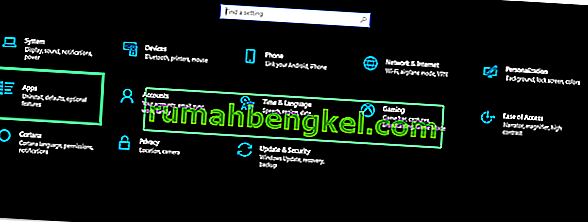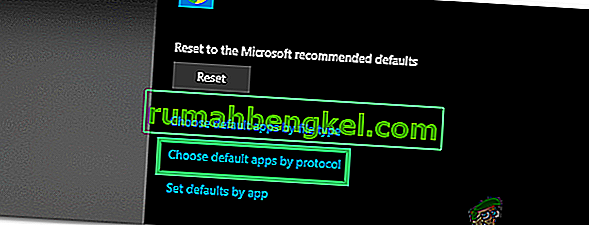Windows 10 هو أحدث وأكبر أنظمة التشغيل التي طورتها Microsoft. يأتي نظام التشغيل بالعديد من تحسينات الأداء وبنية أكثر أمانًا. ومع ذلك ، في الآونة الأخيرة ، ظهرت الكثير من التقارير حيث يتعذر على المستخدمين الاتصال بالإنترنت وإعادة توجيه " msftconnecttest.com/ . التطبيق غير موجود "شوهد خطأ أثناء محاولة القيام بذلك.

هناك ميزة NCSI (مؤشر حالة اتصال الشبكة) المسؤولة عن تحديد أفضل شبكة لتطبيق ما وإعادة توجيهها إلى تلك الشبكة المعينة. ومع ذلك ، في هذه الحالة ، فإنه يعيد توجيهه إلى اثنين من URIs المرتبطين بـ MSN اللذين يعيدان صفحة ثابتة تشير إلى اتصال قائم. في هذه المقالة ، سنناقش بعض الأسباب الكامنة وراء هذا الخطأ ونقدم أيضًا حلولًا قابلة للتطبيق لتصحيح المشكلة.
ما الذي يسبب خطأ "إعادة توجيه msftconnecttest" في نظام التشغيل Windows 10؟
بعد تلقي العديد من التقارير من عدة مستخدمين ، قررنا التحقيق في المشكلة وابتكرنا مجموعة من الحلول التي أصلحت المشكلة تمامًا. أيضًا ، نظرنا في الأسباب التي أدت إلى حدوث هذا الخطأ وأدرجناها أدناه:
- اختبار الاتصال: في كل مرة يتصل فيها أحد التطبيقات بالإنترنت من خلال Windows ، يقوم بإجراء اختبار اتصال للإشارة إلى أفضل شبكة يمكن استخدامها. قد يفشل هذا الاختبار أحيانًا ويمنع إنشاء الاتصال بالكامل.
- تكوين HTTP / HTTPS: في بعض الحالات ، لم يتم تحديد التطبيق الافتراضي لبروتوكول HTTP / HTTPS بسبب ظهور هذا الخطأ. من المهم أن يتم تحديد متصفح افتراضي لهذه البروتوكولات المحددة.
الآن بعد أن أصبحت لديك فكرة أساسية عن طبيعة المشكلة ، سننتقل إلى الحلول. تأكد من تنفيذها بالترتيب المحدد الذي قدمت به لتجنب التعارضات.
الحل 1: تعطيل اختبار الاتصال
إذا تم تكوين الكمبيوتر لإجراء اختبار اتصال في كل مرة يحاول فيها أحد التطبيقات إنشاء اتصال ، فقد يتم تشغيل هذا الخطأ. لذلك ، في هذه الخطوة ، سنقوم بتعطيل اختبار الاتصال تمامًا. من أجل هذا:
- اضغط على " Windows " + " R " لفتح موجه "Run".
- اكتب " رجديت " واضغط على " أدخل ".

- انتقل إلى العنوان التالي
HKEY_LOCAL_MACHINE \ SYSTEM \ CurrentControlSet \ Services \ NlaSvc \ Parameters \ Internet
- في الجزء الأيسر ، انقر نقرًا مزدوجًا فوق إدخال " EnableActiveProbing ".
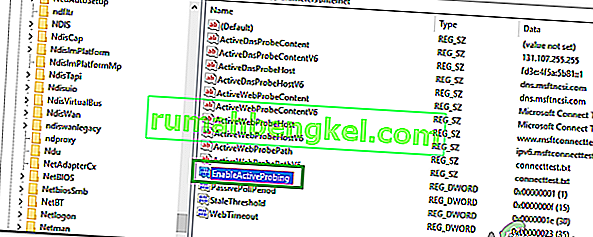
- في خيار " بيانات القيمة " ، أدخل " 0 " وانقر على " موافق ".
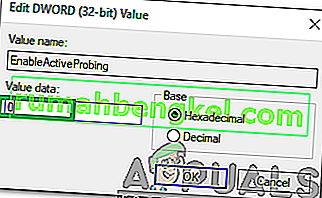
- أغلق السجل وتحقق لمعرفة ما إذا كانت المشكلة قائمة.
الحل 2: تغيير تكوين HTTP / HTTPs
في بعض الحالات ، يتم تشغيل الخطأ إذا لم يتم تحديد المتصفح الافتراضي لبروتوكول HTTP / HTTPS. لذلك ، في هذه الخطوة ، سنختار متصفحًا افتراضيًا لهذه البروتوكولات. من أجل القيام بذلك:
- اضغط على أزرار " Windows " + " I " في نفس الوقت لفتح الإعدادات.
- انقر فوق خيار " التطبيقات " وحدد " التطبيقات الافتراضية " من الجزء الأيمن.
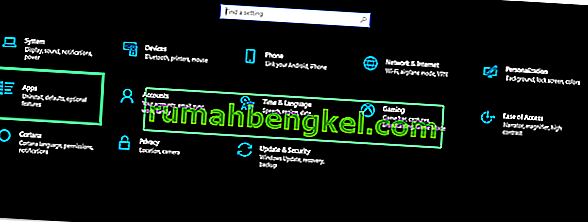
- انقر فوق خيار " اختيار التطبيقات الافتراضية حسب البروتوكول ".
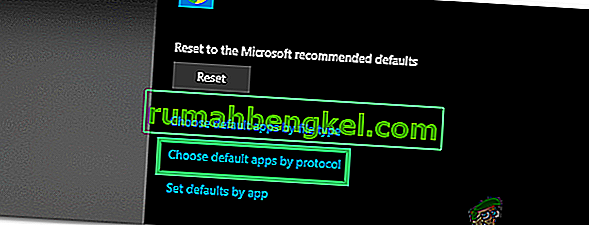
- قم بالتمرير لأسفل وانقر فوق الخيار " تحديد افتراضي " لـ " HTTP ".
- اختر الخاص بك متصفح من القائمة.
- انقر فوق خيار "تحديد المتصفح الافتراضي " لـ " HTTPS " وحدد المتصفح من القائمة.

- أغلق النافذة وأعد تشغيل الكمبيوتر.
- تحقق لمعرفة ما إذا كانت المشكلة مستمرة بعد إعادة التشغيل.