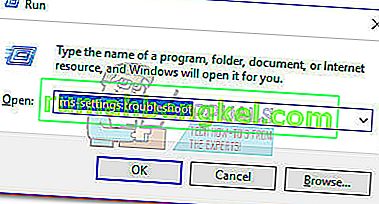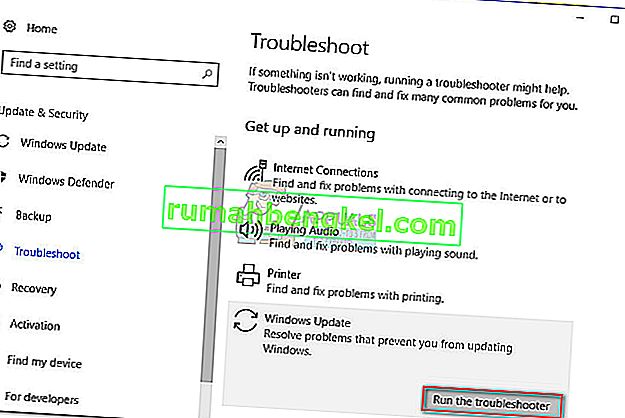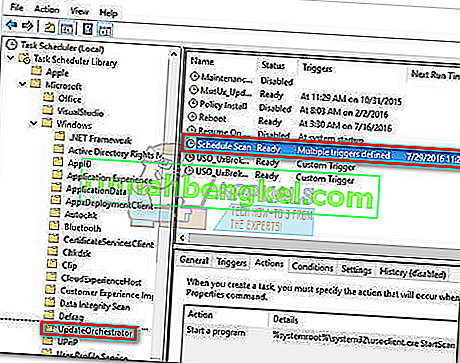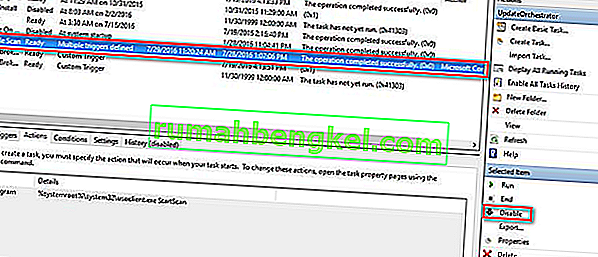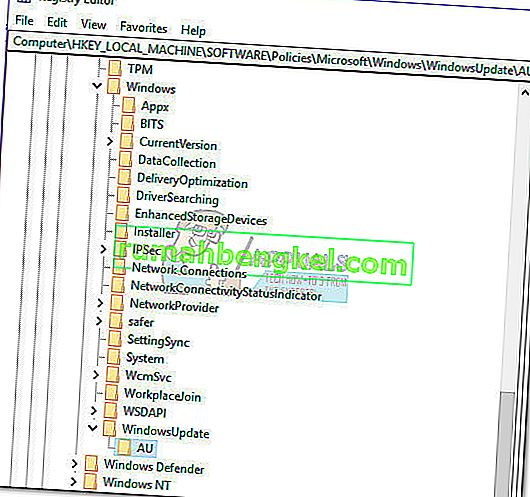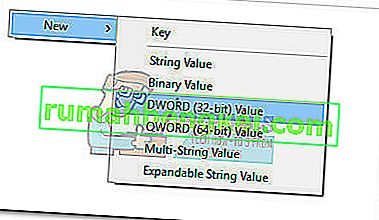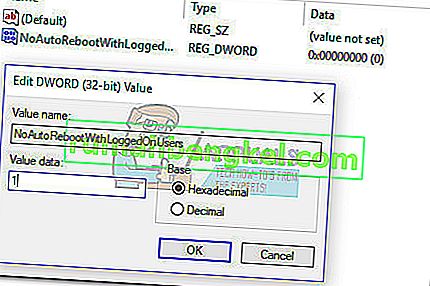يهتم معظم المستخدمين بعملية usoclient.exe بعد ملاحظة نافذة CMD منبثقة مختصرة في كل مرة يقومون فيها ببدء تشغيل Windows 10. وبسبب هذا السلوك الغريب ، يشعر بعض المستخدمين بالارتباك بشأن ما إذا كان UsoClient القابل للتنفيذ عملية نظام شرعية أم برنامج ضار قابل للتنفيذ. السبب الذي يجعلك ترى في النهاية موجه CMD المختصر لـ UsoClient هو أن العملية تسمى من خلال Task Scheduler .
في حين أن موجه uscoclient.exe CMD المختصر (أقل من ثانية واحدة) أمر طبيعي ، إلا أن هناك أيضًا خطأ WU (Windows Update) يتسبب في بقائه على شاشة المستخدم إلى أجل غير مسمى.

تهدف هذه المقالة كدليل توضيحي لشرح الغرض من عميل usoclient.exe ، وكيفية التمييز بين تهديد الأمان والمكون الشرعي وكيفية تعطيل البرنامج تمامًا.
ما هو usoclient.exe؟
يعد usoclient.exe الشرعي مكونًا أصليًا من Windows Update (WU) يُستخدم للتحقق من وجود تحديثات تلقائيًا. يشير الاختصار USO إلى Update Session Orchestrator وهو بديل لـ Windows Update Agent على Windows 10 . إنه الغرض الرئيسي (على غرار سابقتها) ، هو تشغيل المهام التي تفحص تحديثات Windows أو تثبتها أو تستأنفها .
تهديد أمني محتمل
لم نتمكن من تحديد أي برنامج ضار مرتبط به قادر على الظهور في صورة UsoClient القابل للتنفيذ. ولكن بالنظر إلى سيناريوهات أخرى مماثلة ، فمن الممكن تمامًا أن يظهر برنامج ضار كملف نظام بامتيازات مرتفعة لتجنب اكتشافه بواسطة عمليات الفحص الأمني.
لحسن الحظ ، يمكننا بسهولة التحقق من هذا السيناريو من خلال اكتشاف موقع UsoClient القابل للتنفيذ. للقيام بذلك ، افتح إدارة المهام (Ctrl + Shift + Esc) وحدد موقع usoclient.exe من خلال التمرير عبر قائمة العمليات . ثم ، انقر بزر الماوس الأيمن فوق usoclient.exe وانقر فوق فتح موقع الملف.
إذا كان الموقع الذي تم الكشف عنه في أي مكان آخر غير C: / Windows / System32 / ، فهناك احتمال كبير أن يكون نظامك يعاني من إصابة بالنظام. في هذه الحالة ، يُنصح باستخدام ماسح ضوئي قوي لإزالة عدوى الفيروس. إذا لم يكن لديك واحد جاهز ، ففكر في استخدام Malwarebytes لتنظيف نظامك من الإصابات بالبرامج الضارة.
إذا كان الموقع الذي تم الكشف عنه موجودًا بالفعل في C: / Windows / System32 / ، فيمكنك على الأرجح أن تطمئن لأنك لا تتعامل مع برنامج ضار قابل للتنفيذ. ولكن إذا كنت تريد المزيد من راحة البال ، فلا يزال بإمكانك إجراء فحص أمني على الملف القابل للتنفيذ للتأكد. إذا كنت تريد توفير الوقت ، فقم فقط بتحميل الملف القابل للتنفيذ إلى VirusTotal ودع البرنامج يحلله.
هل من المقبول حذف ملف UsoClient القابل للتنفيذ؟
من المؤكد أن حذف برنامج usoclient.exe غير مستحسن لأنك قد تؤدي إلى سلوكيات غير مرغوب فيها. أكثر من ذلك ، نظرًا لأنه ملف نظام يستخدمه Windows بشكل شائع ، ستجد على الأرجح أن نظام التشغيل الخاص بك سيعيد إنشاء الملف على الفور عند بدء التشغيل التالي.
قد يكون الحل الأفضل هو تعطيل البرنامج ، أو الأفضل من ذلك ، البدء بالسماح لـ Windows Troubleshooter بإصلاح الخطأ الذي سيؤدي إلى مطالبة CMD لـ UsoClient بالتشبث على شاشتك إلى أجل غير مسمى. يرجى اتباع الطرق أدناه بالترتيب حتى تواجه إصلاحًا يدير إزالة موجه usoclient.exe CMD.
ملاحظة: ضع في اعتبارك أنه إذا انتهى بك الأمر إلى تعطيل usoclient.exe ، فمن المحتمل أن تمنع نظامك من البقاء على اطلاع بآخر التحديثات.
الطريقة الأولى: تشغيل مستكشف أخطاء Windows ومصلحها
أبلغ بعض المستخدمين عن إدارتهم لإصلاح المشكلة عن طريق تشغيل مستكشف أخطاء Windows Update ومصلحها. لكن ضع في اعتبارك أن هذه الطريقة فعالة فقط ، حيث يظل موجه usoclient.exe CMD على الشاشة إلى أجل غير مسمى.
ملاحظة: لن يؤدي إكمال الخطوات أدناه إلى تعطيل usoclient.exe - سيظل بإمكانك تلقي تحديثات Windows. يهدف الإصلاح فقط إلى حل الخطأ الذي يتسبب في بقاء مطالبة usoclient.exe CMD على الشاشة حتى يتم إغلاقها يدويًا.
فيما يلي دليل سريع حول كيفية حل الخطأ باستخدام مستكشف أخطاء Windows Update ومصلحها :
- اضغط على مفتاح Windows + R لفتح نافذة تشغيل. اكتب أو الصق " إعدادات ms: استكشاف الأخطاء وإصلاحها " واضغط على Enter لفتح علامة التبويب استكشاف الأخطاء وإصلاحها في إعدادات Windows 10 .
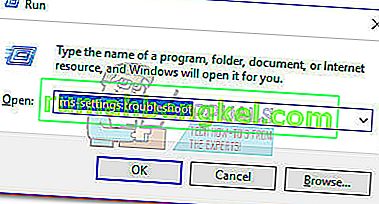
- في علامة التبويب استكشاف الأخطاء وإصلاحها ، انقر فوق Windows Update ثم اختر تشغيل مستكشف الأخطاء ومصلحها .
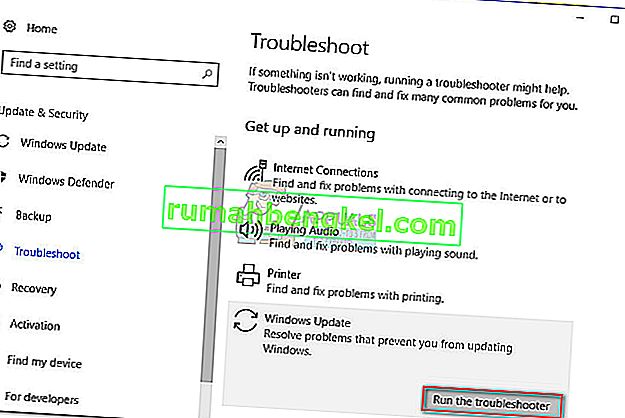
- انتظر حتى يتحقق مكون استكشاف الأخطاء وإصلاحها بحثًا عن المشكلات ، ثم اتبع المطالبات التي تظهر على الشاشة لتشغيل استراتيجيات الإصلاح. ربما يتعين عليك النقر فوق تطبيق هذا الإصلاح . عند اكتمال العملية ، أعد تشغيل الكمبيوتر يدويًا إذا لم يُطلب منك القيام بذلك تلقائيًا.

إذا لم تحل هذه الطريقة المشكلة أو إذا كنت تبحث عن حل دائم لتعطيل UsoClient القابل للتنفيذ ، فتابع مع الطرق الأخرى أدناه.
الطريقة 2: تعطيل usoclient.exe من برنامج جدولة المهام
على الرغم من أننا بالتأكيد لا نوصي بذلك بدون سبب واضح ، فمن الممكن منع ظهور مطالبة CMD المنبثقة UsoClient.exe من خلال تعطيل العملية من برنامج جدولة المهام
فيما يلي دليل سريع لتعطيل النافذة المنبثقة usoclient.exe من برنامج جدولة المهام:
- اضغط على مفتاح Windows + R لفتح أمر التشغيل . اكتب " taskshcd.msc " وضرب أدخل لفتح جدولة المهام.

- في نافذة برنامج جدولة المهام ، انتقل إلى مكتبة جدولة المهام> Microsoft> Windows> UpdateOrchestrator باستخدام الجزء الأيمن.
- بمجرد فتح المجلد UpdateOrchestrator ، انتقل إلى الجزء الأوسط وحدد مهمة جدولة المسح الضوئي .
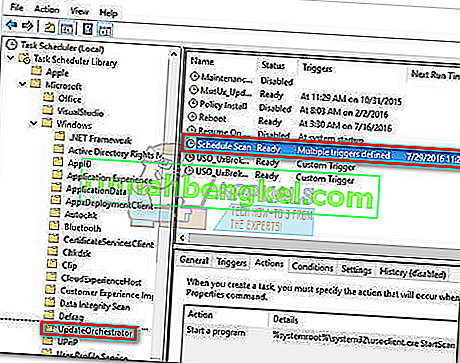
- مع تحديد جدولة الفحص ، انتقل إلى الجزء الأيمن وانقر فوق تعطيل (ضمن العنصر المحدد ).
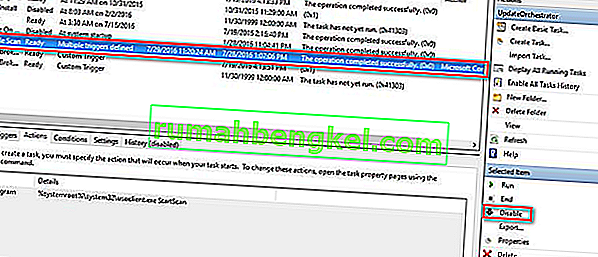
- أغلق برنامج جدولة المهام وأعد تشغيل الكمبيوتر. عند إعادة التشغيل التالية ، يجب أن تلاحظ أن نافذة UsoClient.exe CMD المنبثقة لم تعد تظهر. لكن ضع في اعتبارك أن ترك هذه المهمة معطلة لن يبقي مكون WU (Windows Update) على اطلاع بآخر التحديثات المتاحة.
ملاحظة: في حالة ما إذا قررت استئناف الوظيفة العادية لمكون Update Orchestrator ، فقم بإجراء هندسة عكسية للخطوات المذكورة أعلاه واختر تمكين في الخطوة الأخيرة للعودة إلى السلوك العادي.
إذا لم تتمكن من الوصول إلى برنامج جدولة المهام من إصدار Windows 10 لديك ، فقم بتعطيل usoclient.exe باستخدام الطريقة الثالثة.
الطريقة الثالثة: تعطيل usoclient.exe باستخدام محرر التسجيل
إذا لم تكن الطريقة الأولى قابلة للتطبيق على نظامك ، فيمكنك أيضًا استخدام محرر التسجيل لمنع ظهور usoclient.exe pop CMD المنبثقة من أي وقت مضى من إزعاجك مرة أخرى. تتضمن هذه الطريقة إنشاء قيمة Dword 32 بت تسمى NoAutoRebootWithLoggedOnUsers من أجل تعطيل ميزة إعادة التشغيل التلقائي لبرنامج UsoClient القابل للتنفيذ.
فيما يلي دليل سريع حول كيفية تعطيل usoclient.exe من محرر التسجيل:
- اضغط على مفتاح Windows + R لفتح نافذة تشغيل. اكتب " رجديت " وضرب أدخل لفتح محرر التسجيل.

- في محرر التسجيل ، استخدم الجزء الأيمن ، انتقل إلى الموقع التالي.
HKEY_LOCAL_MACHINE \ SOFTWARE \ السياسات \ Microsoft \ Windows \ WindowsUpdate \ AU.
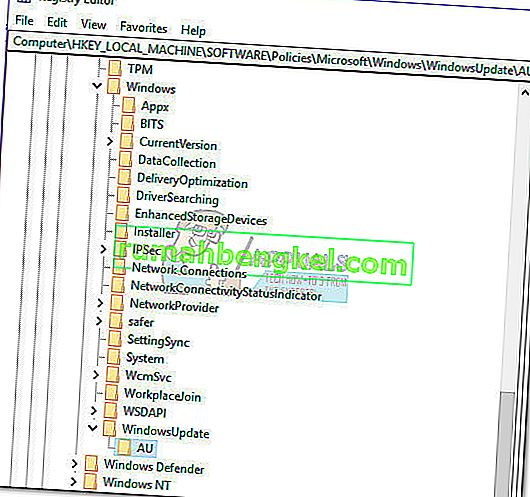
- مع تحديد مجلد AU ، انتقل إلى اللوحة اليمنى وانقر بزر الماوس الأيمن على مساحة خالية واختر قيمة جديدة> Dword (32 بت). ثم أعد تسمية القيمة التي تم إنشاؤها حديثًا إلى NoAutoRebootWithLoggedOnUsers.
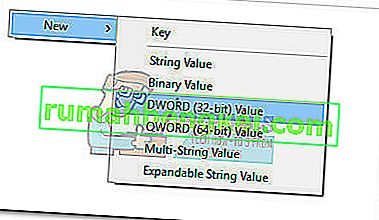
- انقر نقرًا مزدوجًا فوق NoAutoRebootWithLoggedOnUsers واضبط قيمته على 1 .
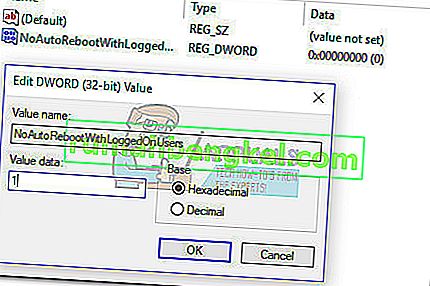
- أغلق محرر التسجيل وأعد تشغيل الكمبيوتر. يجب ألا تكون النوافذ المنبثقة CMD الناتجة عن usoclient.exe مرئية بعد إعادة التشغيل.
في حالة رغبتك في العودة إلى السلوك العادي ، فارجع إلى محرر التسجيل ، وانتقل إلى HKEY_LOCAL_MACHINE \ SOFTWARE \ Policies \ Microsoft \ Windows \ WindowsUpdate \ AU وحذف إدخال NoAutoRebootWithLoggedOnUsers أو قم بتعيين قيمته على 0 .